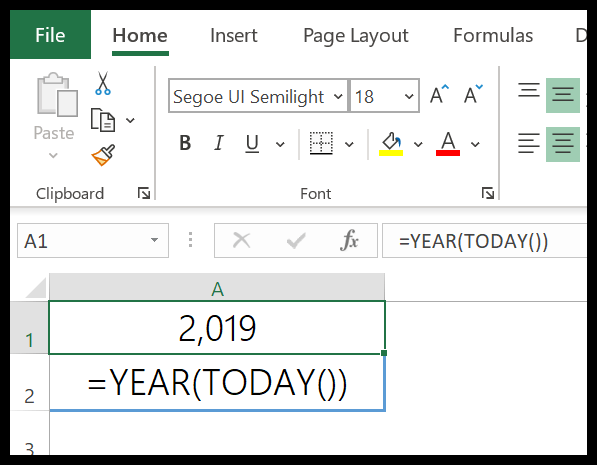Excel tarih i̇şlevleri
1. TARİH işlevi
DATE işlevi, girdiğiniz gün, ay ve yıla göre geçerli bir tarih döndürür. Basit bir ifadeyle, tüm tarih bileşenlerini belirtmeniz gerekir ve bundan bir tarih oluşturulur.
Sözdizimi
TARİH(yıl,ay,gün)
Argümanlar
- yıl: yıl olarak kullanılacak sayı.
- ay: ay olarak kullanılacak sayı.
- gün: gün olarak kullanılacak sayı.
Örnek
Aşağıdaki örnekte tarih oluşturmak amacıyla yılı, ayı ve günü belirtmek için hücre referanslarını kullandık.
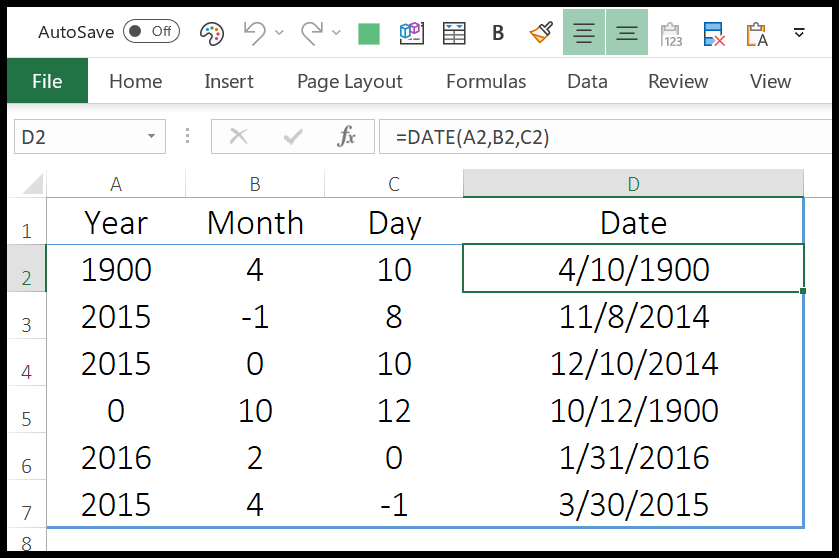
Aşağıdaki örnekte görebileceğiniz gibi bir tarih oluşturmak için doğrudan fonksiyona argümanlar da ekleyebilirsiniz.
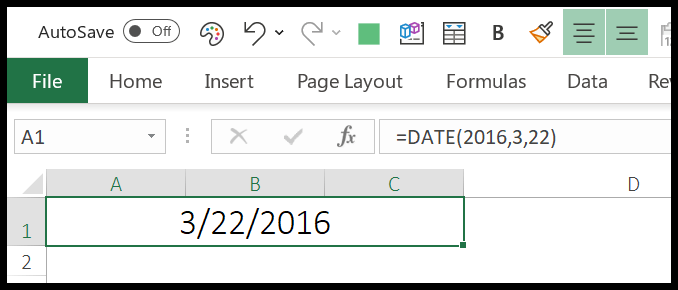
Aşağıdaki örnekte, fonksiyonun döndürdüğü sonucu görmek için farklı türde argümanlar kullandık.
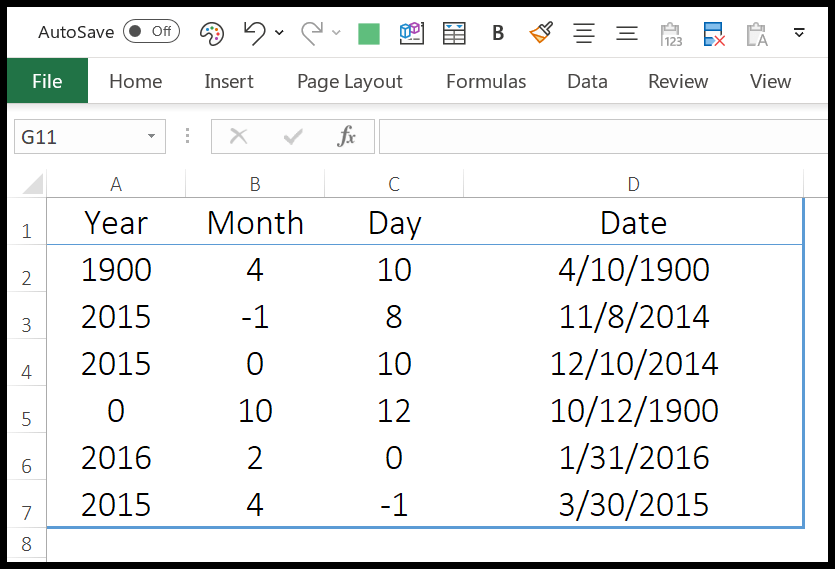
2. TARİH DEĞERİ işlevi
DATEVALUE işlevi, metni (bir tarihi temsil eden) gerçek bir tarihe dönüştürdükten sonra bir tarih döndürür. Basit bir ifadeyle, bir tarihi, metin olarak biçimlendirilmiş gerçek bir tarihe dönüştürür.
Sözdizimi
DEĞERTARİH(metin_tarihi)
Argümanlar
- tarih_metni: Metin olarak saklanan ve bu metni gerçek bir tarihe dönüştürmek istediğiniz tarih.
Örnek
Aşağıdaki örnekte, çift tırnak kullanarak doğrudan fonksiyona tarih ekledik. Bu alıntıları eklemeyi atlarsanız #NAME mi döndürülür? sonuç hatası.
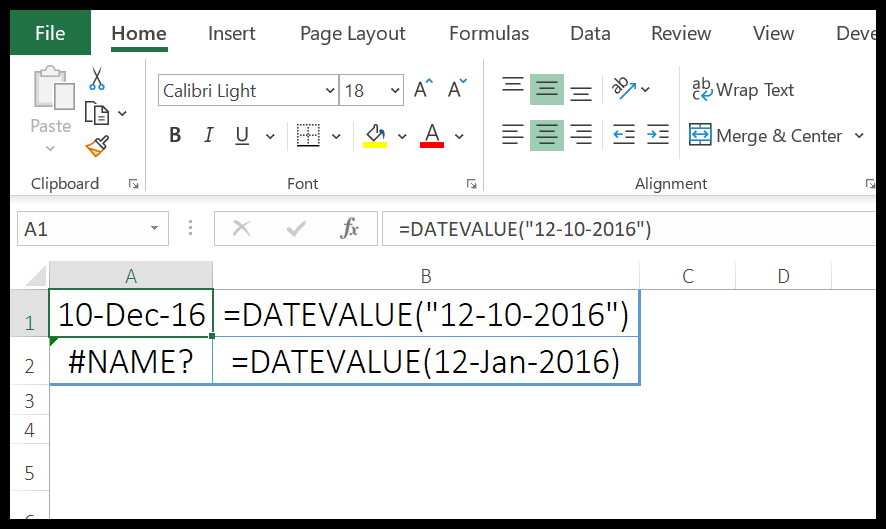
Aşağıdaki örnekte sol taraftaki tüm tarihler metin biçimindedir.
- Geçerli bir tarihe dönüştürdüğümüz basit bir metin tarihi.
- Sayılarla üç bileşenin (yıl, ay veya gün) tamamını içeren bir tarih.
- Metin tarihinde yıl yoksa yıl olarak içinde bulunulan yıl alınacaktır.
- Ve eğer alfabetik olarak bir ay adınız varsa ve yılınız yoksa, içinde bulunduğunuz yılı yıl olarak alacaktır.
- Metin tarihinizde gün yoksa gün numarası olarak 1 alınacaktır.
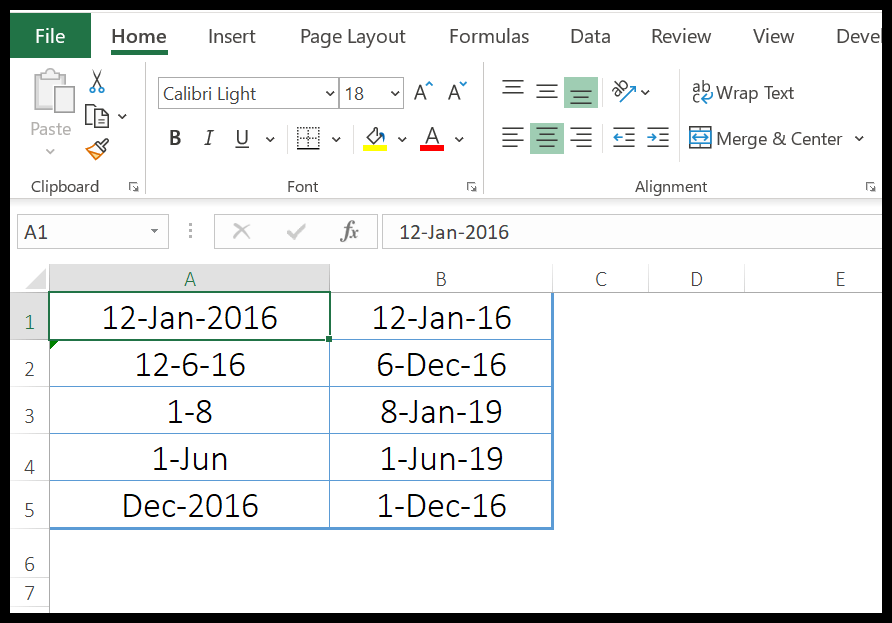
3.GÜN işlevi
DAY işlevi geçerli bir tarihten başlayarak gün sayısını döndürür. Bildiğiniz gibi Excel’de tarih gün, ay ve yılın birleşiminden oluşur, DAY işlevi tarihten günü alır ve geri kalan kısmı yok sayar.
Sözdizimi
DAY(seri_numarası)
Argümanlar
- seri_numarası: bugünün numarasını çıkarmak istediğiniz tarihin geçerli seri numarası.
Örnek
Aşağıdaki örnekte, bir tarihten sadece günü almak için DAY ifadesini kullandık.
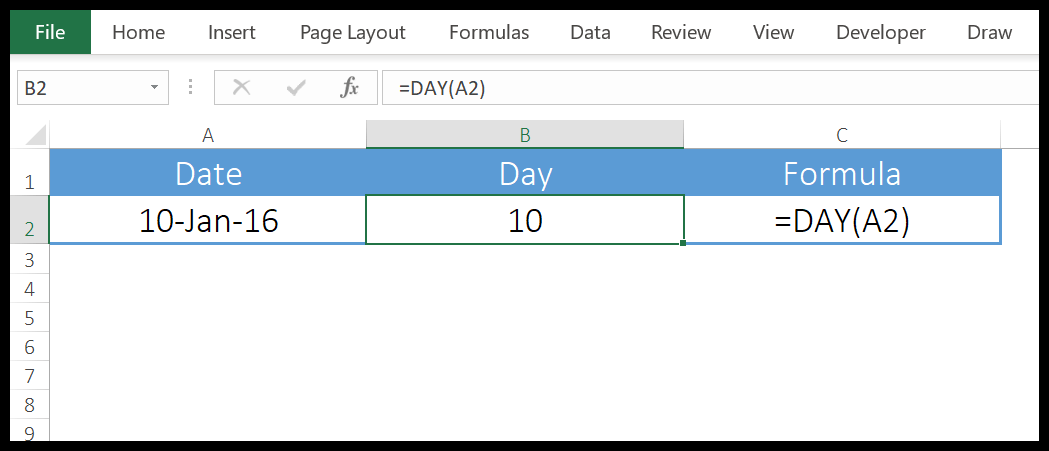
Aşağıdaki örnekte, geçerli gün sayısını döndüren ve çalışma sayfanızı her açtığınızda veya çalışma sayfanızı yeniden hesapladığınızda güncellenecek dinamik bir formül oluşturmak için DAY ile BUGÜN’ü kullandık.
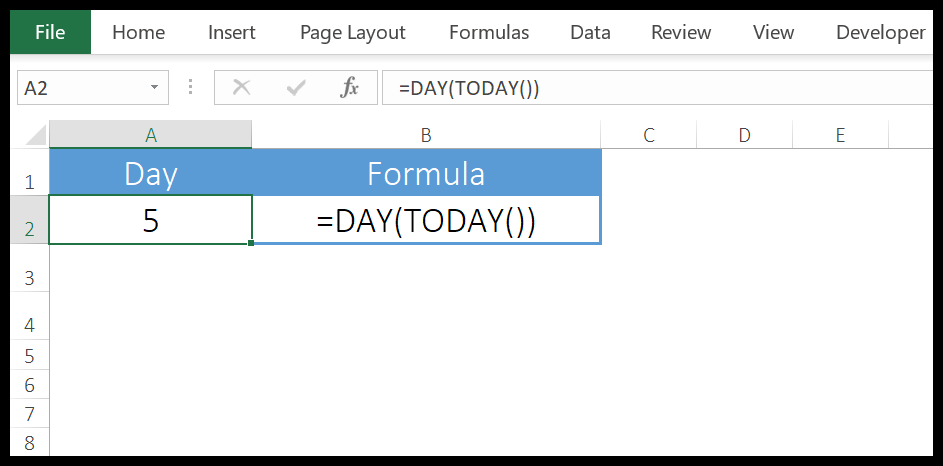
5.GÜN işlevi
DAYS işlevi iki tarih arasındaki farkı döndürür. Bir başlangıç tarihi ve bitiş tarihi alır ve ardından aralarındaki farkı gün olarak döndürür. Bu işlev Excel 2013’te tanıtıldı ve bu nedenle önceki sürümlerde mevcut değil.
Sözdizimi
GÜNLER(bitiş_tarihi,başlangıç_tarihi)
Argümanlar
- start_date: Bu, günleri hesaplamaya başlamak istediğiniz geçerli bir tarihtir.
- bitiş_tarihi: Bu, gün hesaplamasını sonlandırmak istediğiniz geçerli bir tarihtir.
Örnek
Aşağıdaki örnekte A1 hücresini başlangıç tarihi, B1 hücresini ise bitiş tarihi olarak belirttik ve sonuçta 9 günümüz var.
Not: İki tarih arasındaki farkı bulmak için çıkarma operatörünü de kullanabilirsiniz.
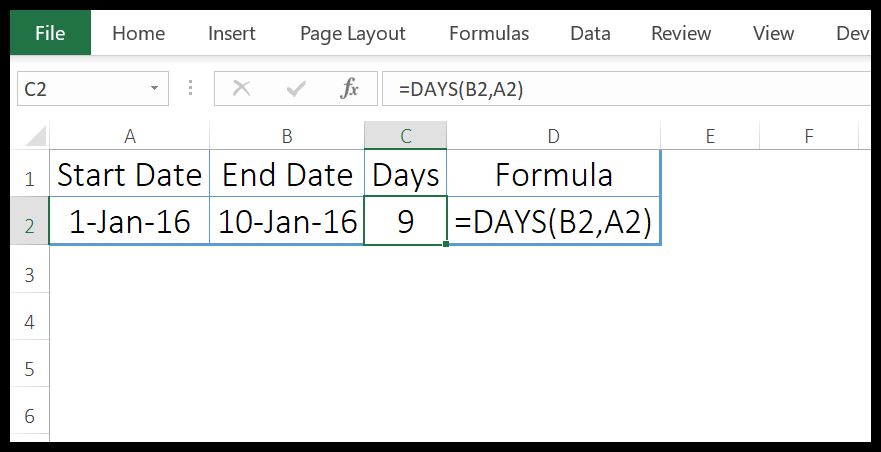
Aşağıdaki örnekte, aralarındaki farkı bulmak için doğrudan fonksiyona iki tarih ekledik.
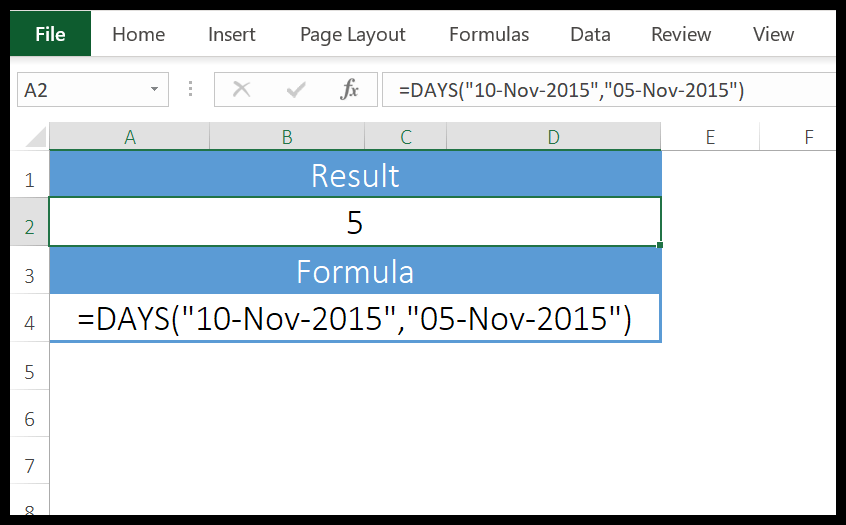
6. EDATE işlevi
EDATE işlevi, belirli sayıda ay eklendikten sonra bir tarih döndürür. Basitçe söylemek gerekirse, bir tarihten aylar ekleyebilir (pozitif bir sayıyla) veya (negatif bir sayıyla) çıkarabilirsiniz.
Sözdizimi
EDTARİH(başlangıç_tarihi,ay)
Argümanlar
- start_date: hesaplamayı başlatmak istediğiniz tarih.
- ay: Gelecek veya geçmiş tarihin hesaplanacağı ay sayısı.
Örnek
Burada EDATE’i farklı argüman türleriyle kullandık.
- İlk örnekte 5’i birden çok ay olarak kullandık ve 1 Ocak 2016’da tam olarak 5 ay ekleyip 1 Haziran 2016’yı döndürdü.
- İkinci örnekte -1 ay kullandık ve bu da 31-Aralık-2016 sonucunu verdi; bu tarih 31-Ocak-2016’nın tam 1 ay gerisindeydi.
- Üçüncü örnekte doğrudan fonksiyona tarih ekledik.
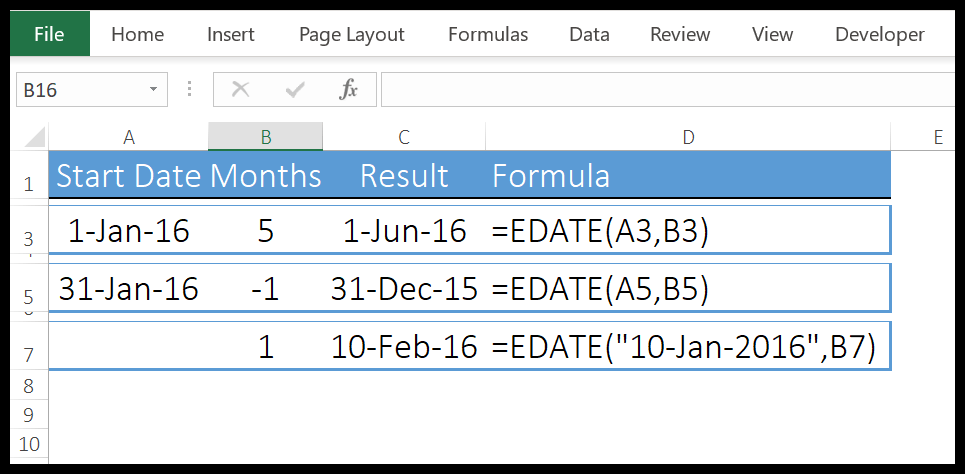
7. EOMONTH işlevi
EOMONTH işlevi, gelecekteki veya geçmiş ayların sayısı olan ayın bitiş tarihini döndürür. Gelecekteki bir tarih için pozitif bir sayı, geçen ayın tarihi için ise negatif bir sayı kullanabilirsiniz.
Sözdizimi
EOMONTH(başlangıç_tarihi; ay)
Argümanlar
- başlangıç_tarihi: hesaplamanıza başlamak istediğiniz geçerli bir tarih.
- aylar: başlangıç tarihinden önce ve sonra hesaplamak istediğiniz ay sayısı.
Örnek
Aşağıdaki örnekte EOMONTH’u farklı argüman türleriyle kullandık:
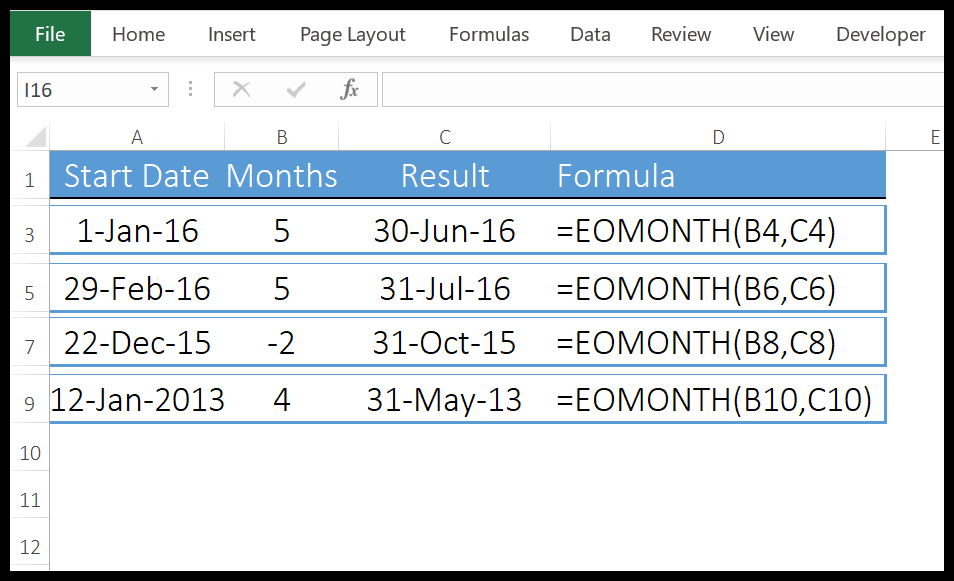
- Başlangıç tarihi olarak 01 Ocak 2016’yı, gelecek tarih olarak ise 5 ayı belirttik. Haziran ayı Ocak ayından tam 5 ay sonra olduğu için sonuçta 30 Haziran 2016’da geri geldi.
- Daha önce de belirttiğim gibi EOMMONTH bir aydaki toplam gün sayısını tahmin edecek kadar akıllıdır.
- Negatif bir sayıdan bahsederseniz, bu yalnızca bahsettiğiniz ayların sayısı olan geçmiş bir tarihi döndürür.
- Dördüncü örnekte ise text formatında tarih kullandık ve hata vermeden tarih döndürdü.
8. AY işlevi
MONTH işlevi, geçerli bir tarihten itibaren ay sayısını (0 ile 12 arasında) döndürür. Bildiğiniz gibi Excel’de tarih gün, ay ve yılın birleşiminden oluşur, MONTH tarihten itibaren ayı alır ve geri kalan kısmı yok sayar.
Sözdizimi
AY(seri_numarası)
Argümanlar
- seri_numarası: ay numarasını almak istediğiniz geçerli bir tarih.
Örnek
Aşağıdaki örnekte MONTH’u üç farklı şekilde kullandık:
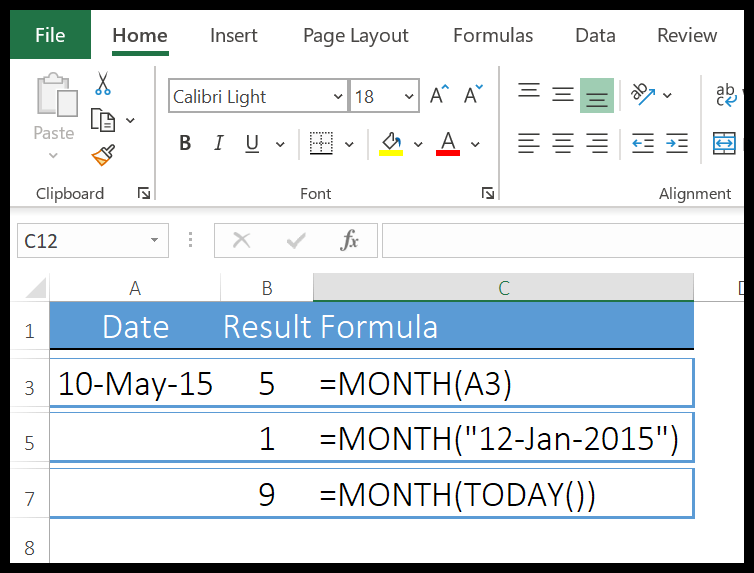
- İLK örnekte sadece tarihi kullandık ve sonuçta MAYIS ayının ay sayısı olan 5 değerini döndürdü.
- İKİNCİ örnekte tarihi doğrudan fonksiyonda sağladık.
- ÜÇÜNCÜ örnekte, geçerli tarihi almak için BUGÜN işlevini kullandık ve AY, ay sayısını döndürdü.
9. ÇALIŞMA GÜNLERİ fonksiyonu
TAMWORKDAYS işlevi, başlangıç tarihi ile bitiş tarihi arasındaki gün sayısını döndürür. Basit bir ifadeyle TAMİŞ GÜNLERİ ile cumartesi ve pazar günleri ile resmi tatil günlerini (sizin belirlediğiniz) hariç tutarak iki tarih arasındaki farkı hesaplayabilirsiniz.
Sözdizimi
ÇALIŞMA GÜNLERİ (başlangıç_tarihi, bitiş_tarihi, tatiller)
Argümanlar
- başlangıç_tarihi : hesaplamanıza başlamak istediğiniz geçerli bir tarih.
- bitiş_tarihi : İş günlerini hesaplamak istediğiniz geçerli bir tarih.
- [tatil] : Başlangıç tarihi ile bitiş tarihi arasındaki tatili temsil eden geçerli bir tarih. Bir hücreye, hücre aralığına veya tarihleri içeren bir diziye başvurabilirsiniz.
Örnek
Aşağıdaki örnekte başlangıç tarihi olarak 10 Ocak 2015’i, bitiş tarihi olarak ise 20 Şubat 2015’i belirledik.
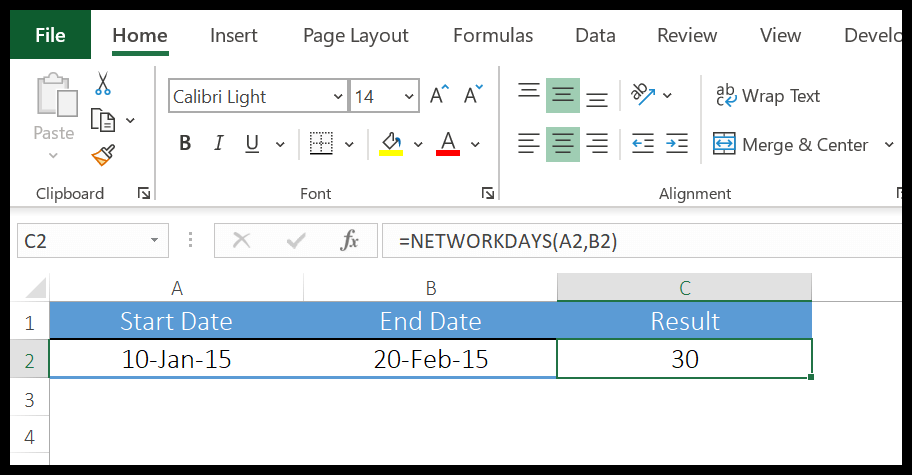
Bu iki tarih arasında 11’i hafta sonu günü olmak üzere 41 günümüz var. Bu 11 günün düşülmesiyle 30 iş günü elde edilir.
Şimdi aynı başlangıç ve bitiş tarihlerine sahip aşağıdaki örnekte bir tatil belirttik ve 11 hafta sonu günü ve 1 tatil gününü çıkardıktan sonra 29 iş günü döndürdü.
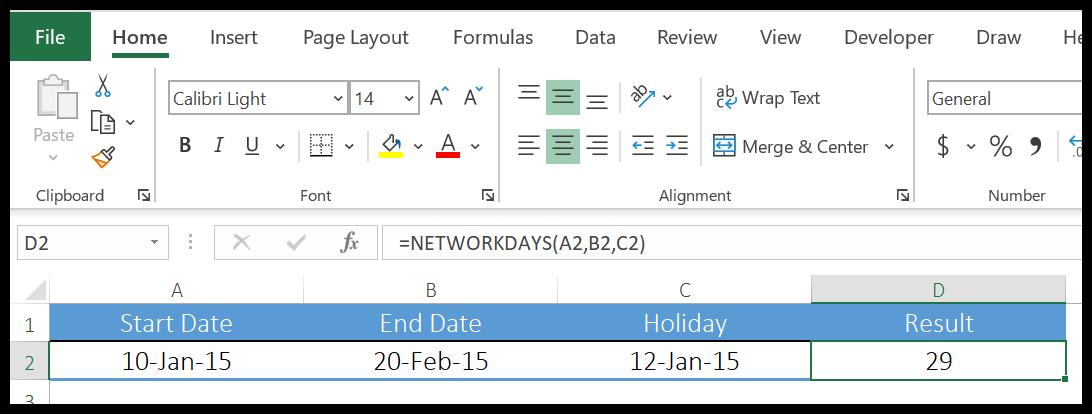
Yine aynı başlangıç ve bitiş tarihleriyle, hesaplamadan çıkarmak için tatil için üç hücreli bir aralık kullandık ve bahsettiğim 11 hafta sonu günü ve 3 tatil gününü çıkardıktan sonra 27 iş günü geri geldi.
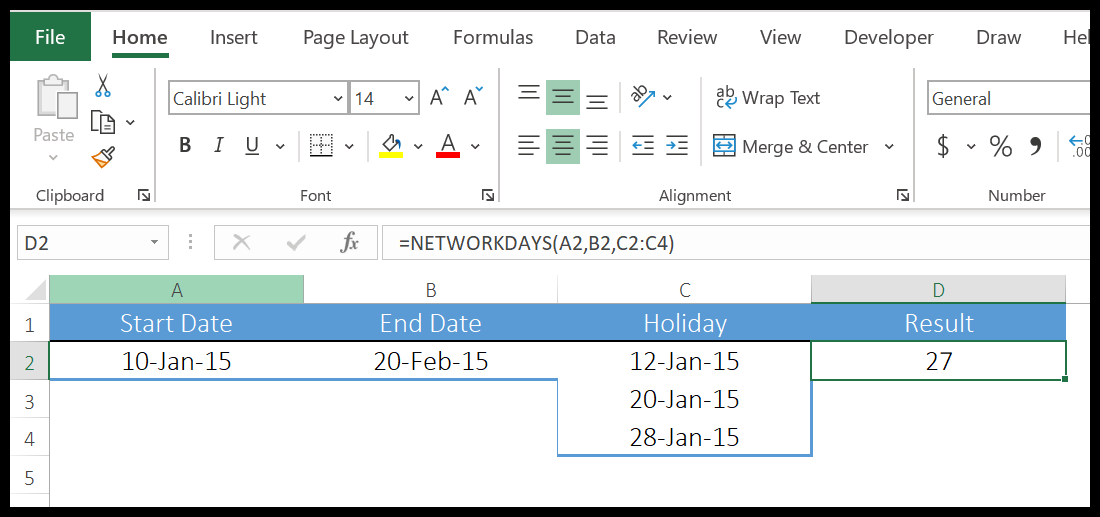
10. COUNT.WORKINGDAYS.INTL işlevi
NETWORKDAYS.INTL İşlev, başlangıç tarihi ile bitiş tarihi arasındaki gün sayısını döndürür. TAMWORKDAYS’den farklı olarak TAMWORKDAYS.INTL, hangi günleri hesaplamanın dışında bırakmak istediğinizi belirtmenize olanak tanır.
Sözdizimi
TAMİŞGÜNLERİ.ULUSLAR(başlangıç_tarihi,bitiş_tarihi,hafta sonu,tatil)
Argümanlar
- başlangıç_tarihi: hesaplamanıza başlamak istediğiniz geçerli bir tarih.
- bitiş_tarihi: İş günlerini hesaplamak istediğiniz geçerli tarih.
- [hafta sonu]: bir sayı, hafta sonlarının hesaplamaya dahil edilmediğini gösterir.
- [tatiller]: Hesaplamanın dışında bırakmak istediğiniz tatilleri temsil eden tarihlerin listesi.
Örnek
Aşağıdaki örnekte başlangıç tarihi olarak 01 Ocak 2015’i, bitiş tarihi olarak ise 20 Ocak 2015’i kullandık. Ve hafta sonu olarak Pazar’ı Cumartesi’ye almak için 1’i belirledik. İşlev, 6 hafta sonu gününü hariç tuttuktan 14 gün sonra geri döndü.
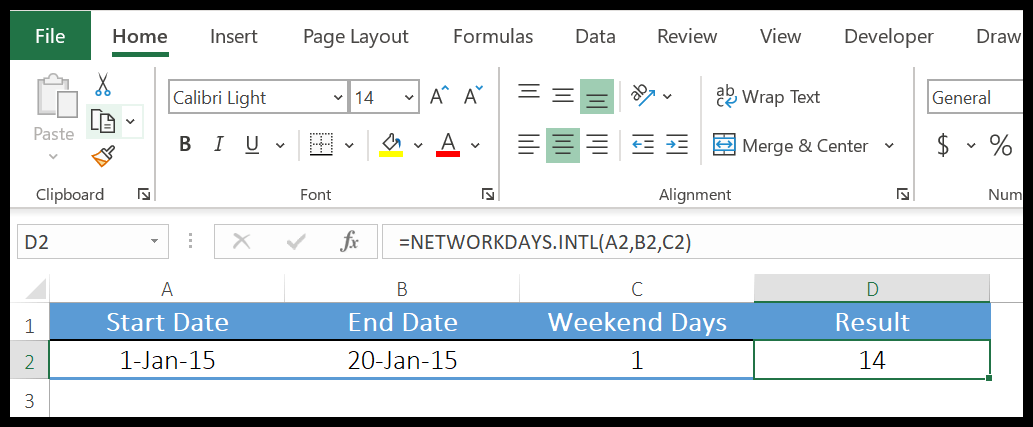
Aşağıda aynı tarihleri kullandık. Ve hafta sonu günleri için 11’i kullandım, bu da yalnızca Pazar gününü hafta sonu olarak kabul edeceği anlamına geliyor. Bununla birlikte 10 Ocak 2015 tarihini de resmi tatil olarak kullandık.
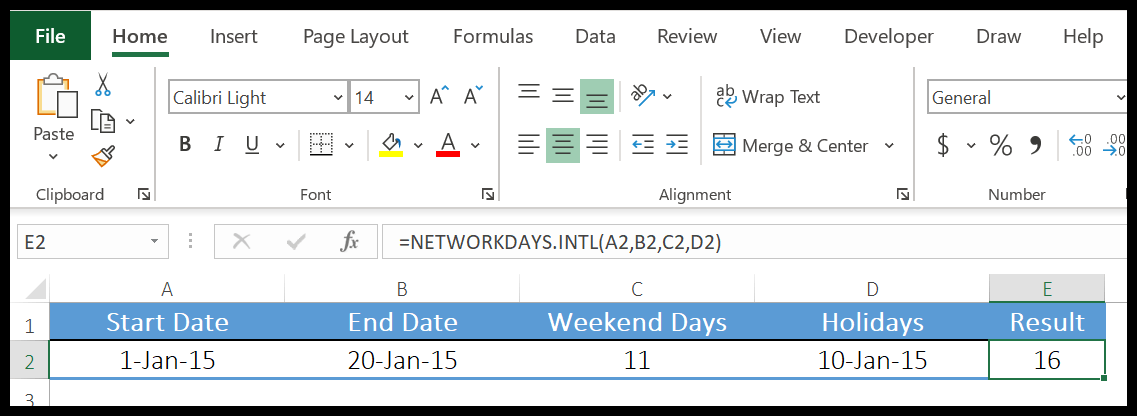
İki tarih arasında 3 Pazar günü ve resmi tatilimiz var. Tüm bu günleri hariç tuttuktan sonra işlev sonuçta 16 gün döndürdü. Aşağıdaki örnekte tatilleri belirtmek için aralığı kullandık. Tatil için birden fazla tarihiniz varsa tüm aralığa başvurabilirsiniz.
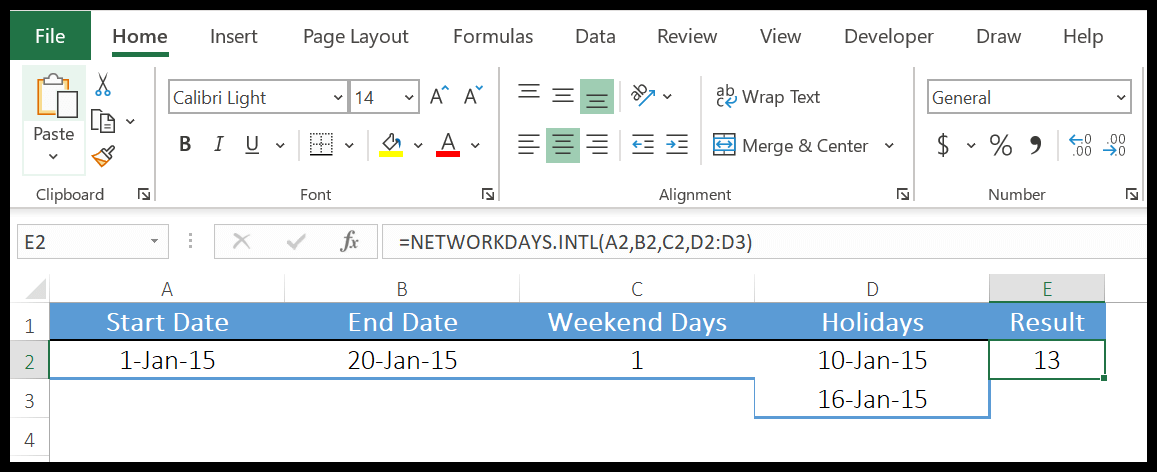
İpucu: Tatil için dinamik bir aralık oluşturmak istiyorsanız bunu yapmak için bir tablo kullanabilirsiniz. İş günü veya hafta sonu olarak sayılacak özel günleri seçmek istiyorsanız hafta sonu bağımsız değişkeninde aşağıdaki biçimi kullanabilirsiniz.
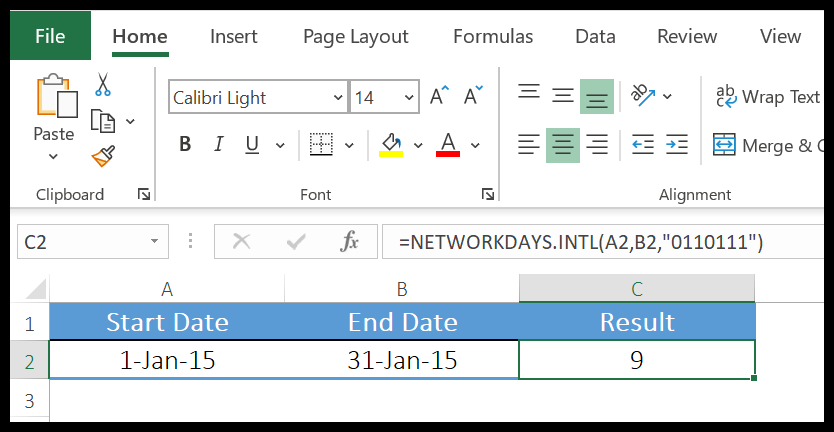
Burada 0 bir çalışma gününü, 1 ise çalışma dışı bir günü temsil etmektedir. Ve yedi rakam haftanın 7 gününü temsil ediyor.
11. BUGÜN Özelliği
BUGÜN işlevi, sistem tarih ve saatine göre geçerli tarih ve saati döndürür. ŞİMDİ işlevinin döndürdüğü tarih ve saat, çalışma sayfasındaki herhangi bir şeyi her güncellediğinizde sürekli olarak güncellenir.
Sözdizimi
BUGÜN()
Argümanlar
- BUGÜN işlevinde herhangi bir argüman yoktur, tek yapmanız gereken onu hücreye yazıp enter tuşuna basmaktır, ancak dikkatli olun çünkü BUGÜN, elektronik tablo hesaplamalarınızı her güncellediğinizde değerini güncelleyen geçici bir işlevdir.
Örnek
Aşağıdaki örnekte, mevcut ay numarasını, mevcut yılı ve mevcut günü almak için TODAY işlevini diğer işlevlerle birlikte kullandık.
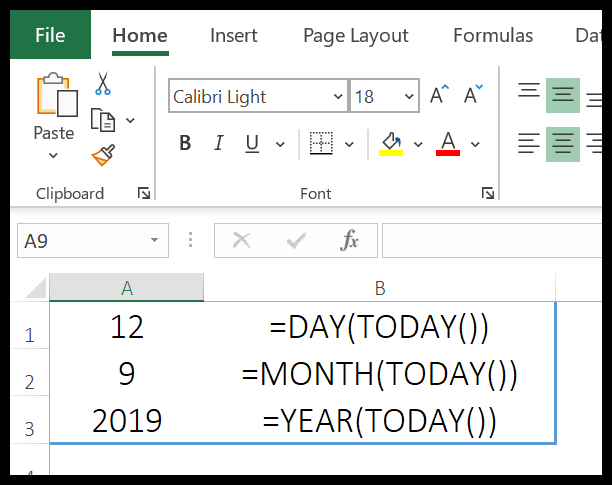
12. HAFTA GÜNÜ işlevi
WEEKDAY işlevi, bir tarihten itibaren haftanın gün sayısını (0 ile 7 arasında) döndürür. Basit bir ifadeyle WEEKDAY işlevi bir tarih alır ve o tarihin gün numarasını döndürür.
Sözdizimi
HAFTANIN GÜNÜ (seri_numarası, [dönüş_tipi])
Argümanlar
- seri_numarası : Hafta numarasını almak istediğiniz geçerli bir tarih.
- [return_type] : Haftanın başlayacağı günü temsil eden bir sayı.
Örnek
Aşağıdaki örnekte, dinamik bir hafta içi günü elde etmek için BUGÜN ile birlikte HAFTA GÜNÜ’nü kullandık. Geçerli tarih değiştiğinde size haftanın gününü verecektir. Haftanın günü değiştiğinde değişmesi gereken belirli değerleri tetiklemek için kontrol panellerinizde bu yöntemi kullanabilirsiniz.
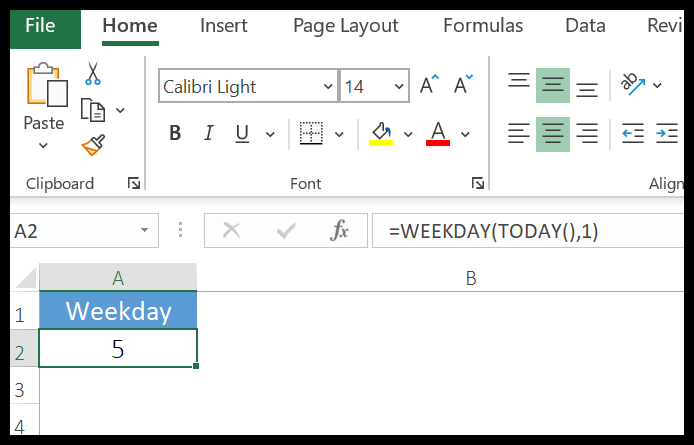
Aşağıdaki örnekte, önce tarihin haftanın gününü kontrol eden ve WEEKDAY tarafından döndürülen değere göre bir “Hafta içi” veya “Hafta Sonu” tabanı döndüren bir formül oluşturmak için WEEKDAY’i IF ile birlikte kullandık.
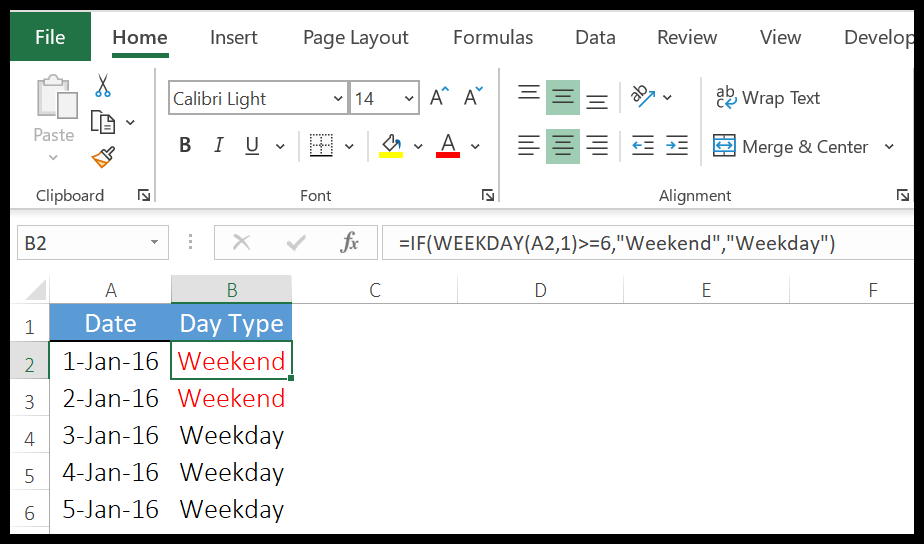
13. HAFTA SAYISI işlevi
WEEKNUM işlevi bir tarihin hafta numarasını döndürür. Basit bir ifadeyle WEEKNUM, belirttiğiniz tarihlerin 1 ile 54 arasında değişen hafta sayısını döndürür.
Sözdizimi
WEEKNUM(seri_numarası,dönüş_türü)
Argümanlar
- seri_numarası: hafta numarasını almak istediğiniz tarih.
- [return_type]: Yılın ilk haftasının başlangıç gününü belirten bir sayı. Haftanın başlangıç tarihini belirtmek için iki sisteminiz var.
Örnek
Aşağıdaki örnekte, geçerli tarihin hafta numarasını almak için WEEKNUM ile BUGÜN’ü kullandık. Tarih her değiştiğinde hafta numarasını otomatik olarak güncelleyecektir.
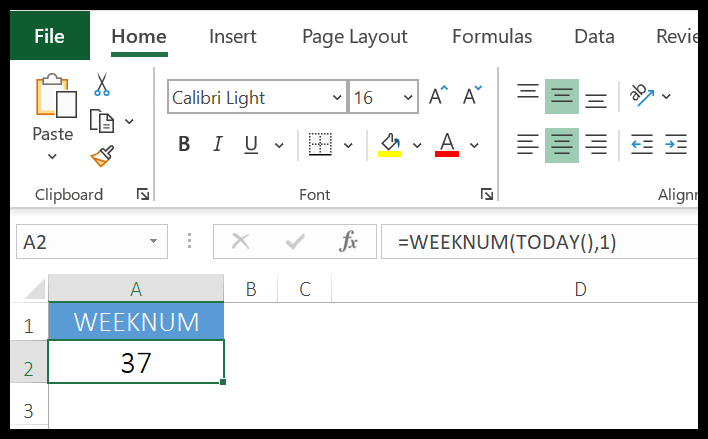
Aşağıdaki örnekte anlamlı bir sonuç için hafta numarasıyla birlikte “Hafta-” metnini ekledik.
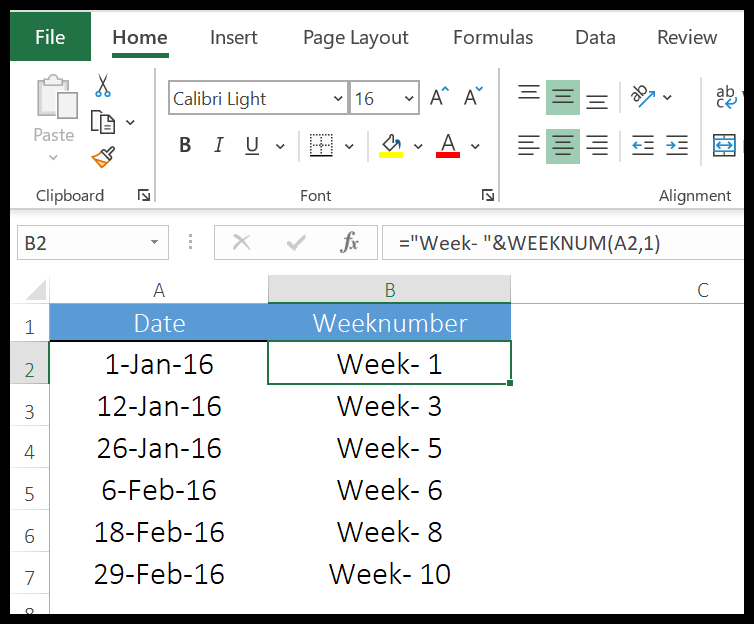
14. YIL işlevi
YIL işlevi, geçerli bir tarihten itibaren yıl sayısını döndürür. Bildiğiniz gibi Excel’de tarih, gün, ay ve yılın birleşiminden oluşur ve YIL işlevi, yılı tarihten alır ve geri kalan kısmı yok sayar.
Sözdizimi
YIL (tarih)
Argümanlar
- tarih: Yılı almak istediğiniz tarih.
Örnek
Aşağıdaki örnekte tarihlerden yıl sayısını almak için yıl fonksiyonunu kullandık. Verilerinizde tarihler varsa ve yalnızca yıl numarasına ihtiyacınız varsa bu işlevi kullanabilirsiniz.
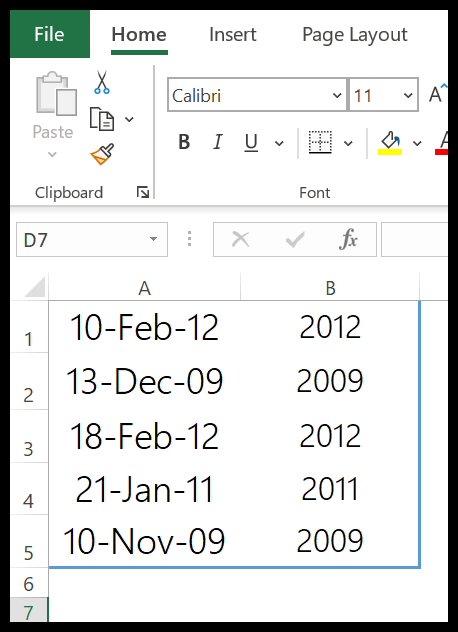
Aşağıdaki örnekte ise, güncel tarihten yıl sayısını almak için bugün fonksiyonunu kullandık. E-tablonuzu her yeniden hesapladığınızda her zaman yılı güncelleyecektir.