Excel 中的功能区:选项卡和选项
在 Excel 中,功能区就像 Excel 窗口顶部的标题。它具有对所有选项进行分类的选项卡。每个选项卡都有一组选项。您可以使用按钮或输入栏直接从功能区使用每个选项来更改值(例如字体)。
如果您想查看特定组的所有选项,可以单击右下角的小向下箭头。
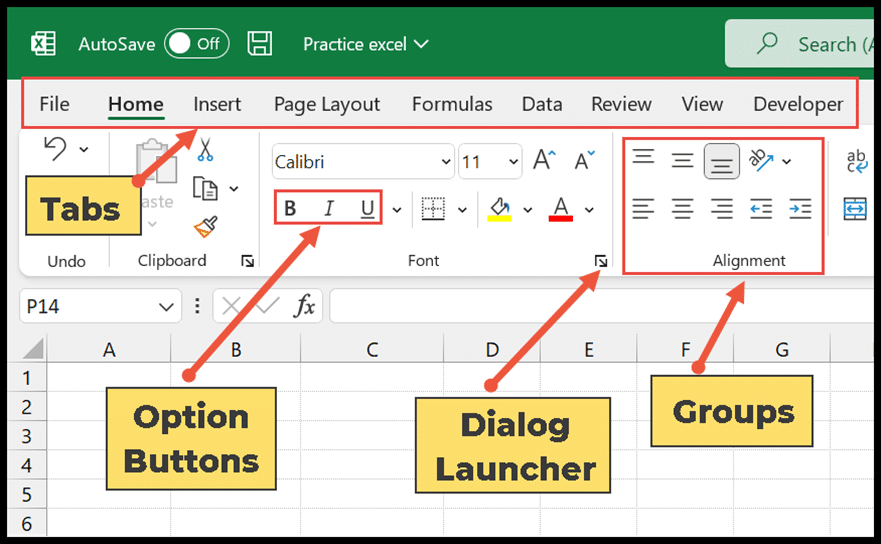
在本教程中,我们将了解多个选项卡、图标、组和不同选项及其功能。
Excel 功能区选项卡
在 Excel 中,功能区具有以下选项卡:
1. 文件选项卡
它为您提供了所有重要的文件相关命令和选项的幕后视图。它解释了如何创建新的电子表格、打开文件、保存和打印文件。
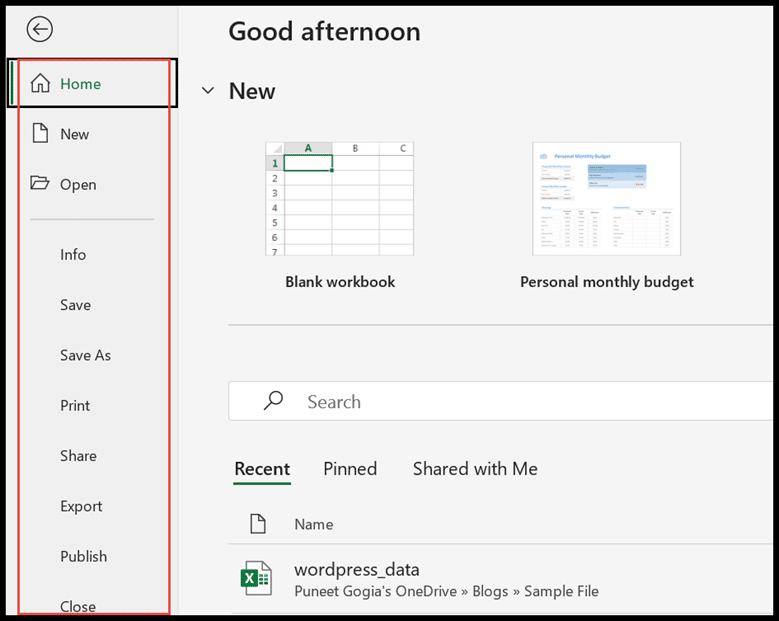
2.主页选项卡
“主页”选项卡是 Excel 中的默认选项卡。它具有最常用的选项,其中有不同的组,如剪贴板、字体、对齐方式、数字、样式、单元格和编辑。
例如,在剪贴板组中,可以使用剪切、复制和粘贴命令。有一个字体组,其中包括多种格式、字体样式、颜色和大小。
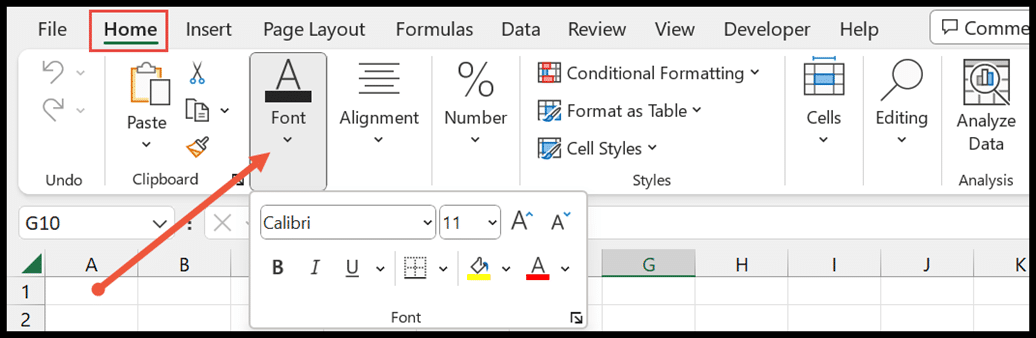
3. 插入制表符
它可以帮助您将不同的对象(例如数据透视表、图像、图表、形状、超链接、页眉和页脚以及特殊符号)插入到工作表中。
它允许您插入文本框以添加文本并通过更改其轮廓和颜色来自定义它。

4. 布局选项卡
此选项卡可帮助您通过调整打印页边距来自定义布局。它使您可以选择纵向和横向方向。
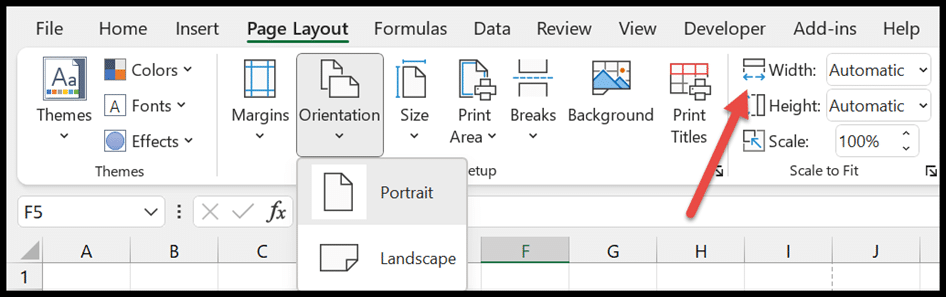
通过“布局”选项卡,您可以通过取消选择“显示网格线”选项来从工作表中删除网格线。

5. 公式选项卡
“公式”选项卡可帮助您使用“函数库”组中的公式和函数。
使用自动求和功能对值进行相加、平均和计数,并找到所选值中的最小值或最大值。定义的名称组可帮助您创建命名范围。
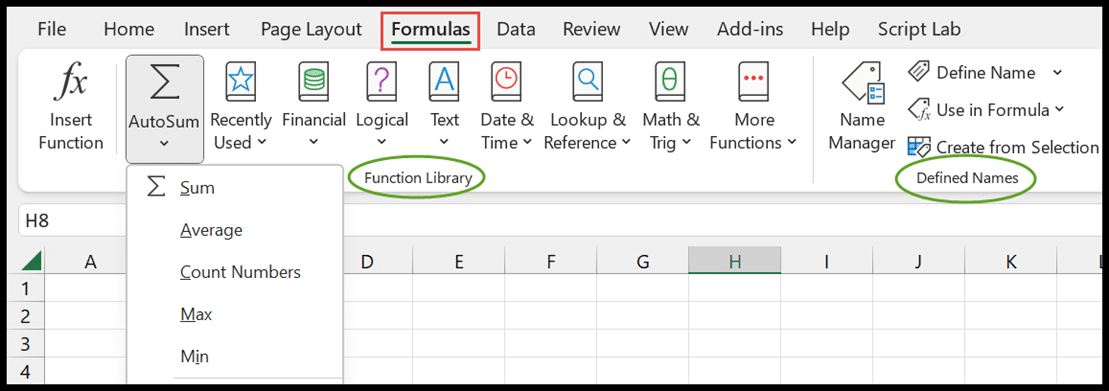
6. 数据选项卡
数据选项卡包含允许您清理和管理数据的所有选项。从那里您可以访问强大的查询来帮助您清理数据。即使这样,您也可以对数据进行排序和过滤。

7. 审阅选项卡
这允许您检查拼写、翻译语言、向电子表格添加评论和注释。

在工作簿统计对话框中,您将获得当前工作表和工作簿的所有详细信息,包括包含数据的单元格、工作表数量以及其中使用的公式。
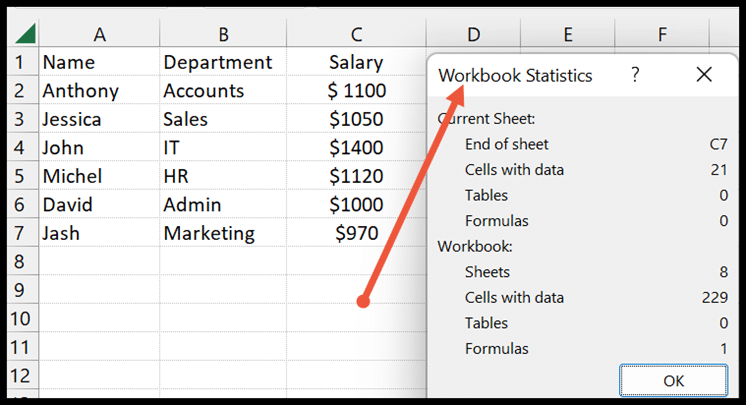
8. 显示选项卡
它为您提供了多个选项来更改工作簿视图的视图 – 分页预览、普通视图和布局视图。它允许您隐藏或显示公式栏和工作表标题。
使用“冻结窗格”选项,您可以冻结选定的行和列。

启用或禁用功能区中的选项卡
默认情况下,功能区上有一些选项卡不处于活动状态,例如绘图和开发人员选项卡。如果您想启用其中任何一个,您可以使用自定义选项来实现。以下是步骤。
- 首先,右键单击功能区并选择“自定义功能区”选项。
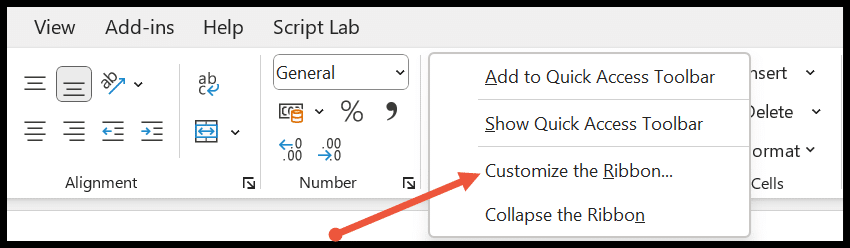
- 现在出现“Excel 选项”对话框。
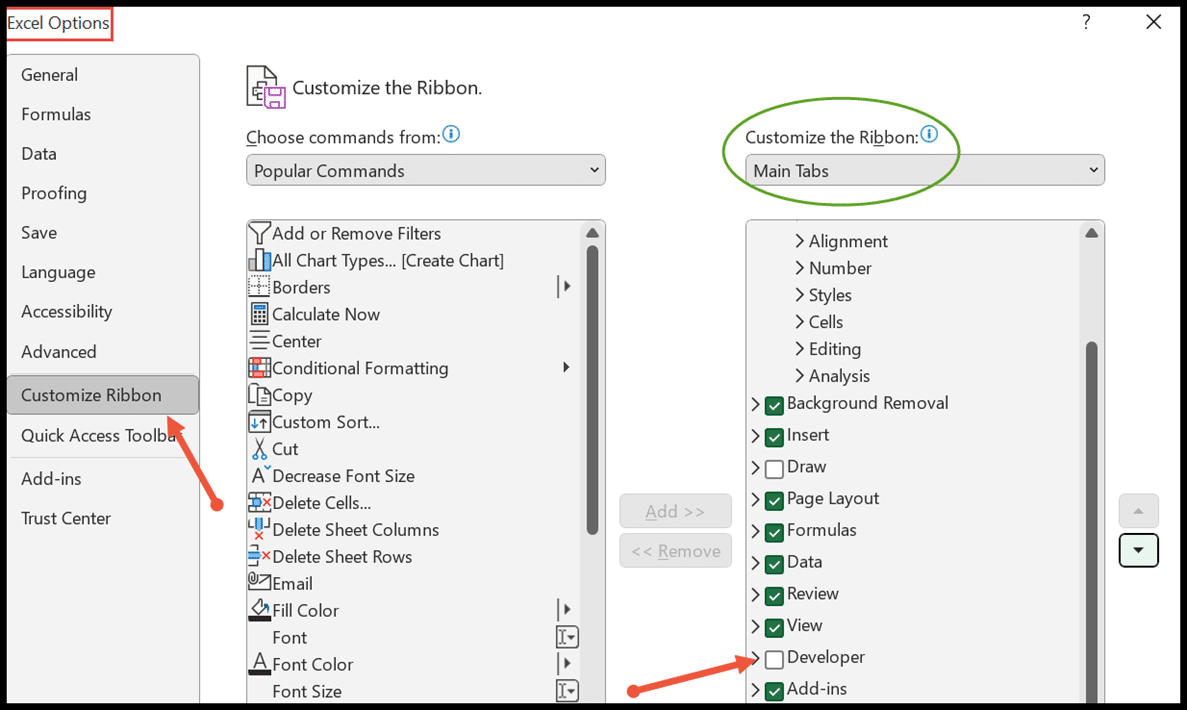
- 从这里,您可以通过选择主选项卡菜单下的保存框来添加任何选项卡。
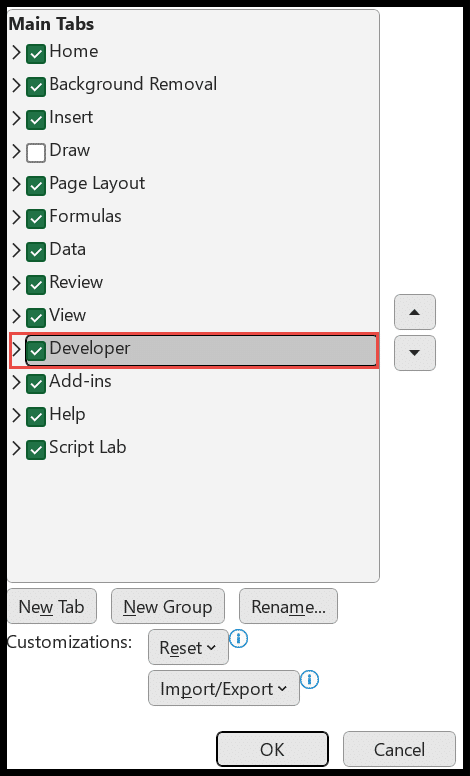
- 最后,单击“确定”,此选项卡将出现在功能区上。
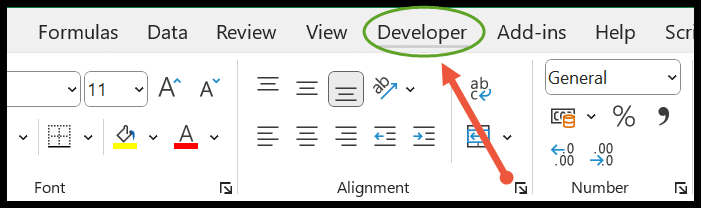
如果您想从功能区中删除选项卡,只需取消选中该选项卡的保存框即可。
在 Excel 中隐藏或显示功能区
要增加电子表格中的空间,您可以隐藏上方的功能区。
- 右键单击功能区并选择最小化功能区按钮将其隐藏。
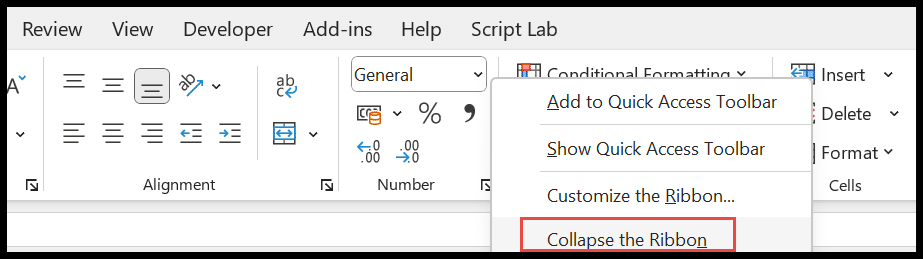
- 现在您只会看到窗口顶部的选项卡。
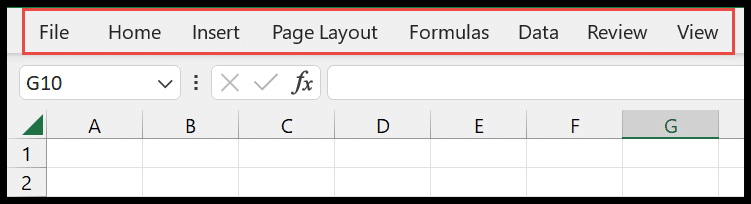
- 要恢复它,请右键单击菜单栏并取消选择“最小化功能区”按钮。
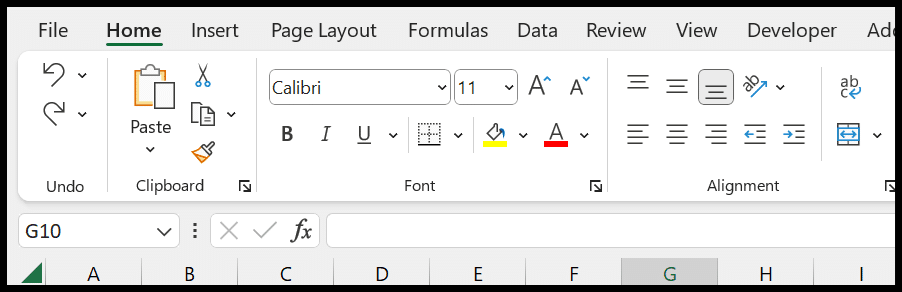
隐藏或显示计算机功能区的快捷键是CTRL + F1 ,或者对于笔记本电脑用户,按CTRL + Fn + F1 。