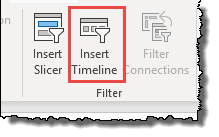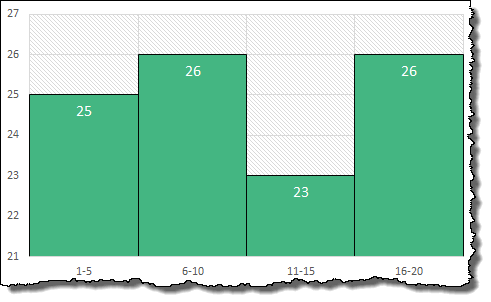100 多个隐藏的数据透视表技巧
数据透视表是中级 Excel 技能之一,这是一个高级数据透视表教程,向您展示掌握此技能的 100 个提示和技巧。事实是,当谈到数据分析、创建快速高效的报告或呈现汇总数据时,没有什么比数据透视表更好的了。
他充满活力且灵活。即使您比较公式和数据透视表,您也会发现数据透视表易于使用和管理。如果您想使用数据透视表技能,最好的方法是列出可以学习的提示和技巧。
在这个列表中,我使用了“分析选项卡”和“设计选项卡”这两个词。要在 Excel 功能区上显示这两个选项卡,必须首先选择数据透视表。除此之外,请务必从此处下载此示例文件以尝试这些技巧。
创建数据透视表之前需要考虑的 5 件事
在创建数据透视表之前,您应该花几分钟处理要使用的数据源,以检查是否需要进行任何更正。
1.源数据中没有空列和空行
您需要在源数据中控制的事情之一是不应有空行或空列。
创建数据透视表时,如果有空白行或列,Excel 将仅获取该行或列之前的数据。
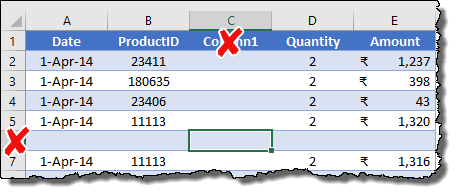
2. 值列中没有空白单元格
除了空行和空列之外,包含值的列中不应有空单元格。
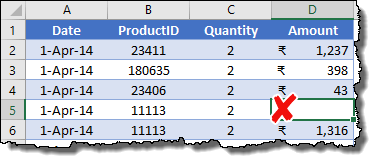
检查此项的主要原因是,如果“值”字段列中有空白单元格:Excel 将应用数据透视表中的数字而不是值的总和。
3. 数据格式必须正确
当您将源数据用于数据透视表时,它必须采用正确的格式。
假设您有一列中有日期,并且该列的格式为文本。在这种情况下,无法对您创建的数据透视表中的日期进行分组。
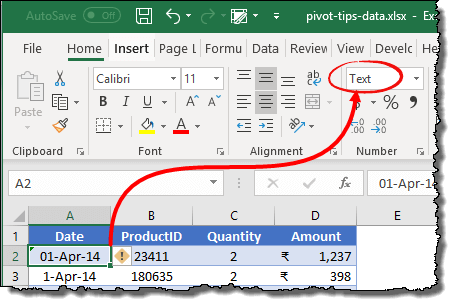
4. 使用表格作为源数据
在创建数据透视表之前,您必须将源数据转换为表。
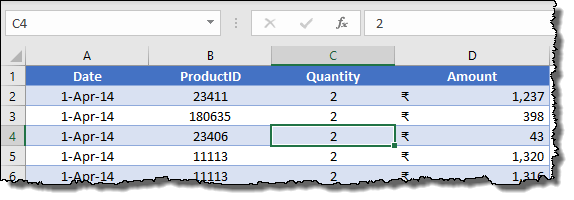
每次向表添加新数据时,表都会扩展,这使得更改数据透视表的数据源变得容易(几乎自动)。
步骤如下:
- 选择所有数据或其中一个单元格。
- 按 Ctrl + T 快捷键。
- 单击“确定”。
5. 删除数据总计
最后,确保从数据源中删除总计。
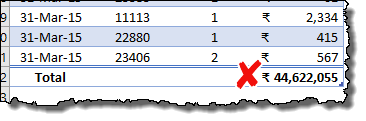
如果您的源数据包含总计,Excel 会将这些总计作为值,并且数据透视表的值将增加一倍。
提示: 如果您在数据源上应用了表格,Excel 在创建数据透视表时将不会包含此总计。
创建数据透视表时有帮助的提示
现在,当数据准备好并准备好用它创建数据透视表时,您可以使用这些技巧。
1.推荐的数据透视表
“插入”选项卡中有一个选项可以检查推荐的数据透视表。当您单击“推荐的数据透视表”时,它会向您显示一组可能适用于您拥有的数据的数据透视表。
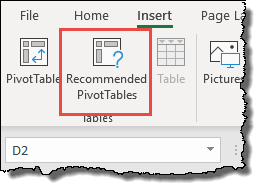
当您想要查看可用数据的所有可能性时,此选项非常有用。
2. 通过快速分析创建数据透视表
Excel中有一个名为“快速分析”的工具,它看起来像一个快速工具栏,每次选择数据范围时都会出现。
您还可以通过此工具创建数据透视表。
快速分析工具 ➜ 表格 ➜ 空数据透视表。
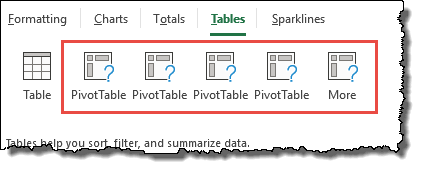
3. 外部工作簿作为数据透视表的来源
这是此列表中最有用的数据透视表技巧之一,我希望您立即开始使用。
假设您想要从位于不同文件夹中的工作簿进行透视,并且不想将该工作簿中的数据添加到当前工作表中。
您可以将此文件链接为源,而无需在当前文件中添加任何数据,步骤如下。
- 在“创建数据透视表”对话框中,选择“使用外部数据源”。
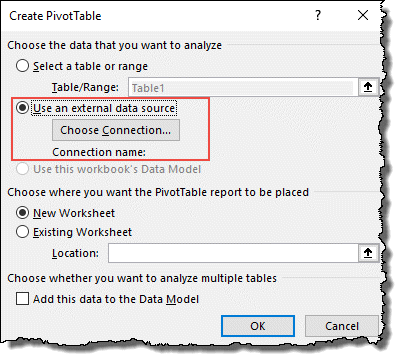
- 之后,转到“连接”选项卡并单击“浏览更多”。
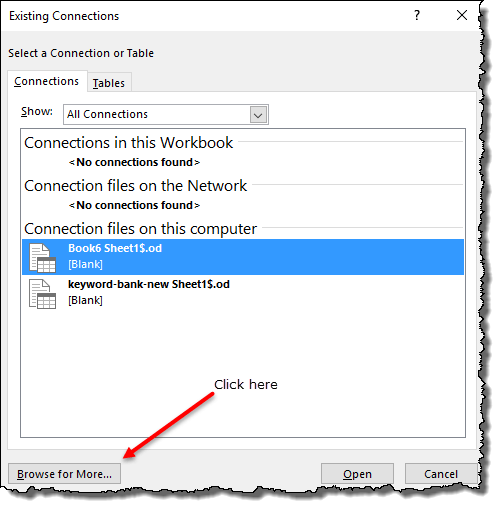
- 找到您要使用的文件并选择它。
- 单击“确定”。
- 现在选择包含数据的工作表。
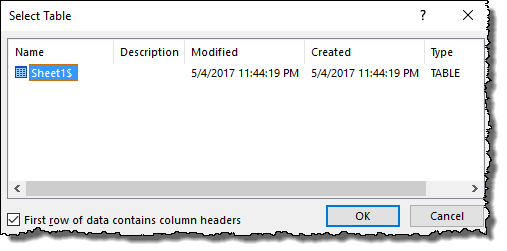
- 单击“确定”(两次)。
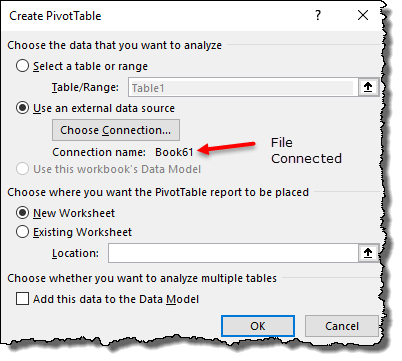
您现在可以使用外部源文件中的所有字段选项创建数据透视表。
4. 经典数据透视表和数据透视图向导
您还可以使用“经典数据透视表和数据透视图向导”,而不是从“插入”选项卡创建数据透视表。
我喜欢经典向导的一件事是,有一个选项可以在创建数据透视表之前从多个工作表中提取数据。
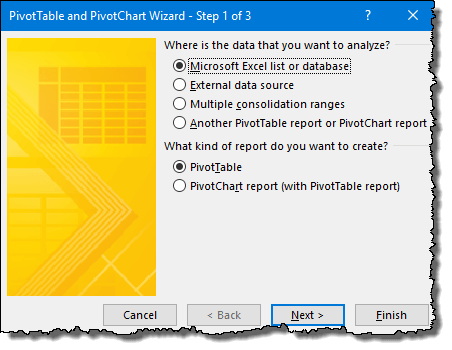
打开此向导的一个简单方法是使用键盘快捷键: Alt + D + P。
5. 搜索字段
在数据透视表字段设置中,有一个用于搜索字段的选项。您可以搜索拥有数百个列的字段。
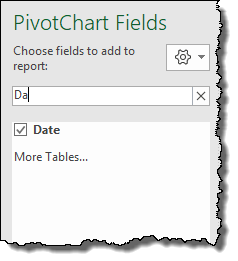
当您开始在搜索框中输入内容时,它会开始过滤列。
6.更改数据透视表字段窗口样式
您可以使用一个选项来更改“数据透视表字段窗口”的样式。单击右上角的齿轮图标,然后选择要应用的样式。
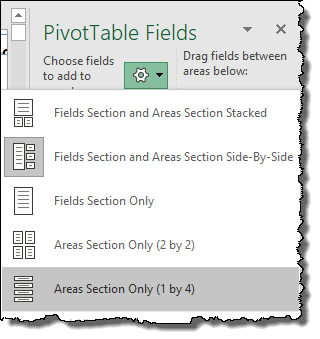
7. 对字段列表进行排序
如果您的数据集很大,您可以按 AZ 顺序对字段列表进行排序,以便更轻松地找到所需字段。
单击右上角的齿轮图标,然后选择“从 A 到 Z 排序”。默认情况下,字段按源数据排序。
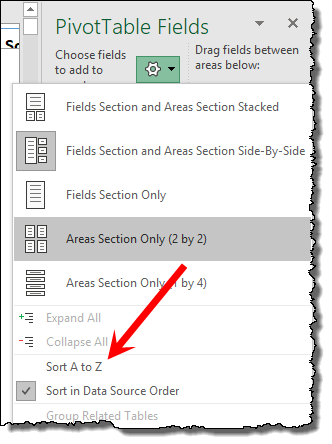
8. 打开/显示字段列表
我碰巧当我创建一个数据透视表并单击它时,“字段列表”出现在右侧,每次我单击数据透视表时都会发生这种情况。
但您可以停用它,只需单击“数据透视表分析”选项卡中的“字段列表按钮”即可。
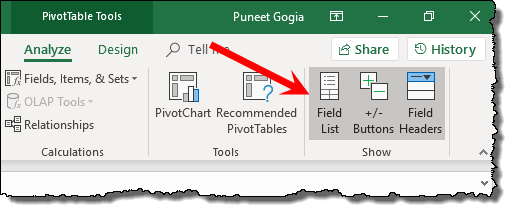
9. 命名数据透视表
创建数据透视表后,我认为您需要做的下一件事就是命名数据透视表。
为此,您可以转到“分析”选项卡 ➜ 数据透视表 ➜ 数据透视表选项,然后输入新名称。
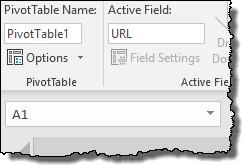
10. 在在线版 Excel 中创建数据透视表
最近,Excel 在线应用程序中添加了创建数据透视表的选项(选项有限)。
就像在 Excel 的 Web 应用程序中创建数据透视表一样简单:
在“插入”选项卡上,单击表组中的“数据透视表”按钮…
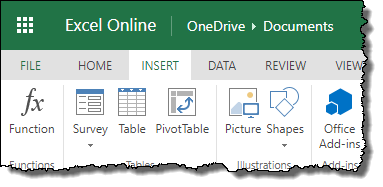
…然后选择源数据范围…
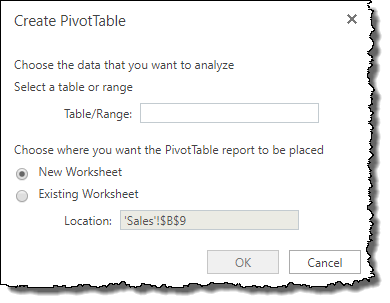
…以及您要插入它的电子表格…
…最后,单击“确定”。
11. 在 Excel 中创建数据透视表的 VBA 代码
像 PRO 一样格式化数据透视表
由于您可以使用数据透视表作为报表,因此对默认格式进行一些更改非常重要。
1.更改数据透视表样式或创建新样式
Excel 中有多种预定义的数据透视表样式,您只需单击一下即可应用。
在设计的选项卡中,您可以找到“数据透视表样式”,当您单击“更多”时,您可以简单地选择您喜欢的样式。
您还可以创建新的自定义样式,可以使用“新数据透视表样式”选项来执行此操作。
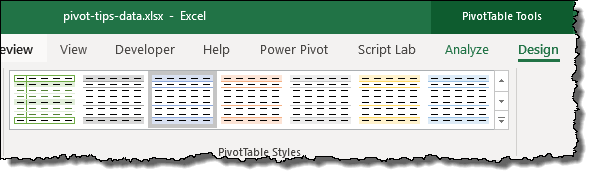
完成自定义样式后,您可以简单地将其保存以供下次使用,它仍然会在那里。
2. 更新数据透视表时保留单元格格式
转到数据透视表选项(右键单击数据透视表并转到数据透视表选项),然后选中“更新时保留单元格格式”框。
此选项的优点是每次更新数据透视表时,都不会丢失现有的格式。
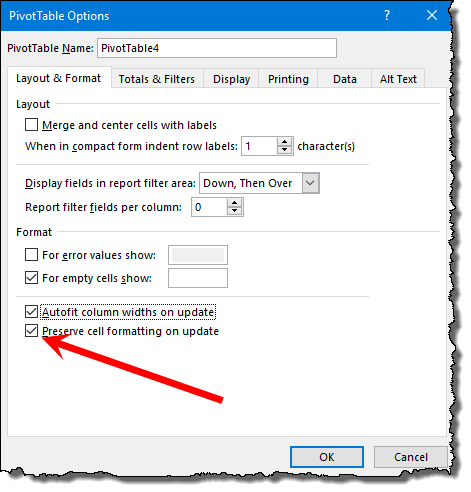
3. 更新数据透视表时禁用自动宽度更新
除了格式化一项之外,您还需要保留它,那就是“列宽”。
为此,请转到“数据透视表选项”并取消选中“更新时自动调整列宽”,然后单击“确定”。
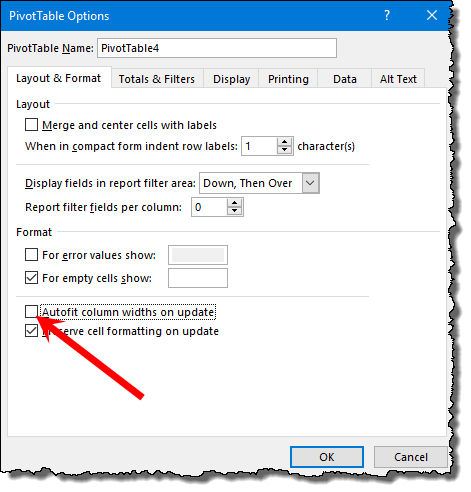
4. 重复项目标签
在数据透视表中使用多个项目时,您只需重复顶部项目的标签即可。它可以很容易地理解数据透视表的结构。
- 选择数据透视表并导航到“设计”选项卡。
- 在设计选项卡上,转至布局 ➜ 报表布局 ➜ 重复所有项目标签。
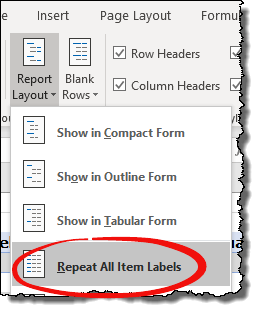
5. 格式化值
在大多数情况下,您必须在创建数据透视表后格式化值。
例如,如果您想更改数字的小数位数。您所需要做的就是选择值列并打开“设置单元格格式”选项。
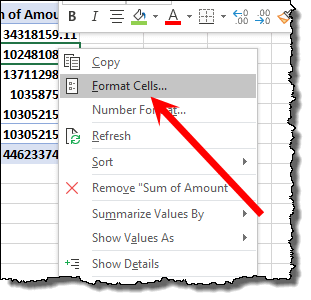
从这个选项中您可以更改小数。从“格式”选项中,您甚至可以更改其他选项。
6.更改数据透视表的字体样式
关于格式化,我最喜欢的事情之一是更改数据透视表的“字体样式”。
您可以使用格式选项,但最简单的方法是从“主页”选项卡执行此操作。选择整个数据透视表,然后选择字体样式。
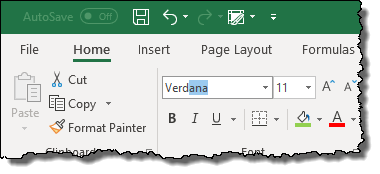
7. 隐藏/显示小计
当您添加具有多个项目字段的数据透视表时,您将获得主字段的小计。
但有时不需要显示小计。在这种情况下,您可以通过执行以下操作来隐藏它们:
- 单击数据透视表并转到“分析”选项卡。
- 在分析选项卡上,转至布局 ➜ 小计 ➜ 不显示小计。
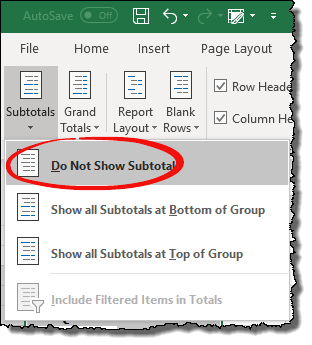
8. 隐藏/显示总计
就像小计一样,您也可以隐藏和显示总计,下面是执行此操作的简单步骤。
- 单击数据透视表并转到“分析”选项卡。
- 在分析选项卡上,转到布局 ➜ 总计 ➜ 关闭行和列。
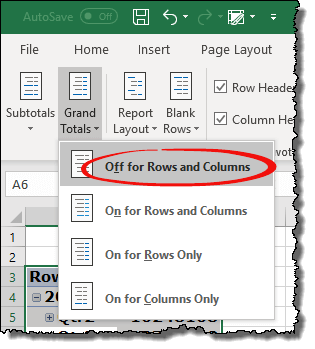
9. 数据透视表中的两位数格式
在普通的数据透视表中,值列中只有一种格式的值。
但是,在某些(罕见)情况下,您需要在单个数据透视表中使用不同的格式,如下所示。为此,您需要使用自定义格式。
10. 将主题应用到数据透视表
在 Excel 中,您可以使用预定义的颜色主题。这些主题也可以应用于数据透视表。转到“布局”选项卡,然后单击“主题”下拉菜单。
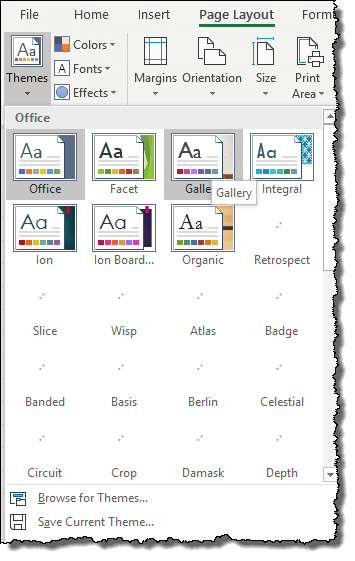
您只需单击一下即可应用超过 32 个主题,也可以将当前的格式样式保存为主题。
11. 更改数据透视表的布局
对于每个数据透视表,您可以选择一种布局。
在 Excel 中(如果您使用的是 2007 或更高版本),您可以拥有三种不同的布局。在设计选项卡上,转到布局报告 ➜ 布局并选择要应用的布局。
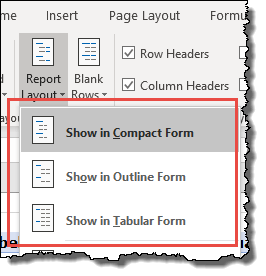
12. 列和条纹行
创建数据透视表时我要做的第一件事就是应用“品牌行和列”。
您可以从设计选项卡应用它并检查“带状列”和“带状线”。
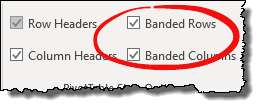
过滤数据透视表中的数据
使数据透视表成为最强大的数据分析工具之一的是“过滤器”。
1. 启用/禁用过滤器
就像普通过滤器一样,您可以在数据透视表中启用/禁用过滤器。在“分析选项卡”中,您可以单击“字段标题”按钮来启用或禁用过滤器。
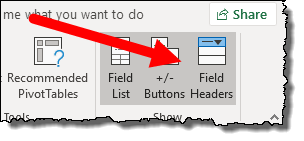
2.当前选择进行过滤
您已在数据透视表中选择了一个或多个单元格,并且您只想过滤这些单元格,以下是您可以使用的选项。
选择单元格后,右键单击并转到“过滤器”,然后选择“仅保留所选项目”。
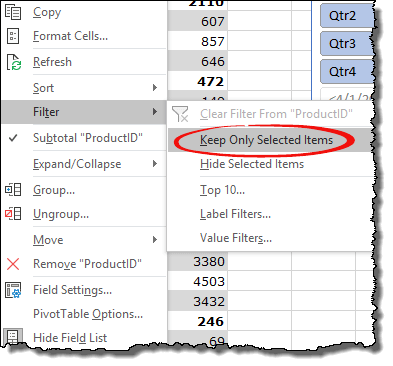
3.隐藏选择
就像过滤选定的单元格一样,您也可以隐藏它们。为此,请转到“过滤器”,然后选择“隐藏所选项目”。
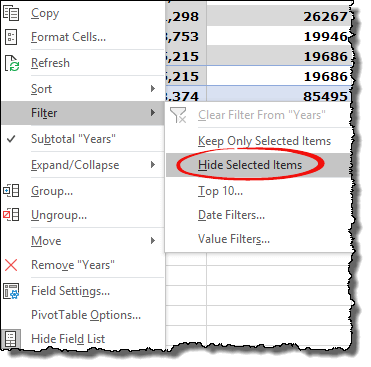
4. 值和标签过滤器
除了普通过滤器之外,您还可以使用标签过滤器和值过滤器来根据特定值或条件进行过滤。
标签过滤器:
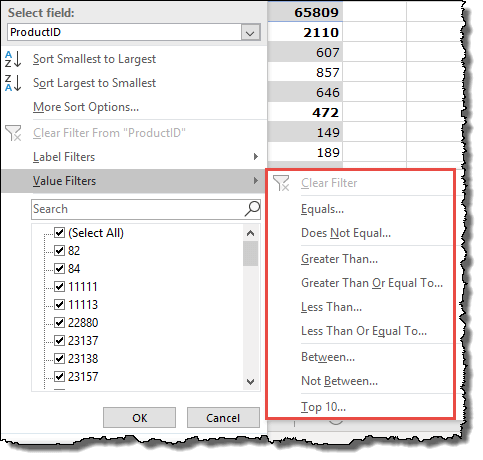
值过滤器:

5. 结合使用标签和值过滤器
正如我在上面的提示中所说,您可以拥有标签和值字段,但您需要启用一个选项来一起使用这两个过滤器选项。
- 首先,打开“数据透视表选项”并转到“总计和过滤器”选项卡。
- 在“总计和过滤器”选项卡中,选中“允许每个字段使用多个过滤器”框。
- 之后单击“确定”。
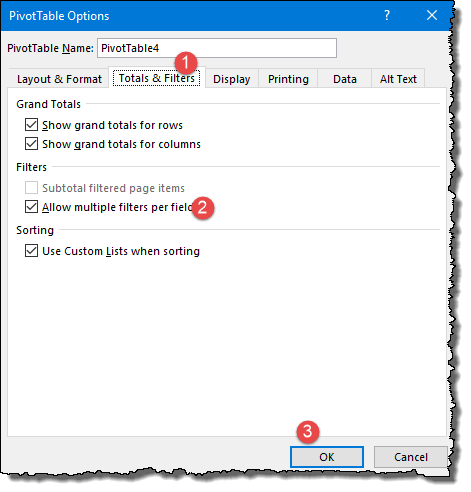
6. 过滤前10个值
我最喜欢的过滤器选项之一是过滤“前 10 个值” 。创建即时报告时,此过滤器选项非常有用。
为此,您必须转到“值过滤器”并单击“前 10 个”,然后单击“确定”。
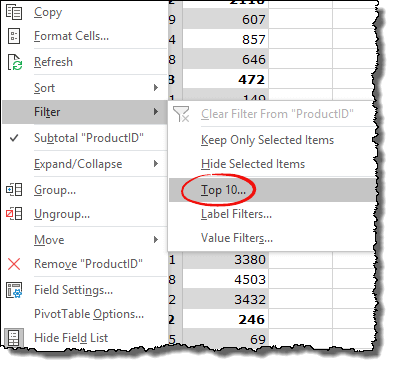
7. 在数据透视表字段窗口中筛选字段
如果您想在创建数据透视表时进行过滤,可以从“数据透视表字段”窗口中执行此操作。
要过滤列中的值,您可以单击右侧的向下箭头并根据需要过滤值。
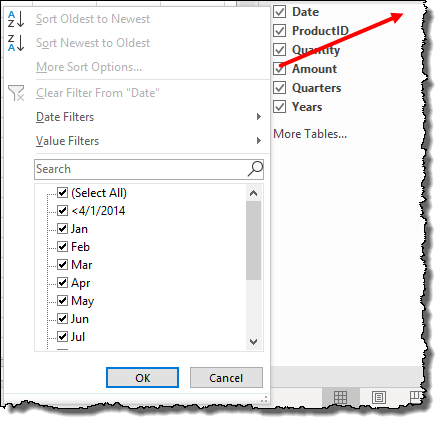
8.添加切片器
我发现在数据透视表中过滤数据的最好方法之一是使用“切片器”。
要插入切片器,您只需转到“分析选项卡”,然后在“过滤器”组中单击“插入切片器”按钮,然后选择要插入切片器的字段,然后单击“确定”。
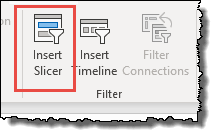
9.格式化切片器和其他选项
插入片段后,您可以更改其样式和格式。
- 选择切片器并转到“选项”选项卡。
- 在“切片器样式”中,单击下拉菜单并选择要应用的样式。
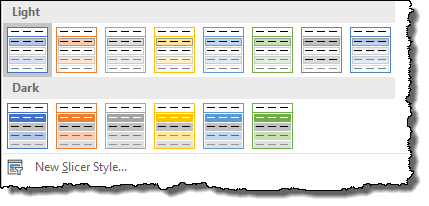
除了样式之外,您还可以从设置窗口更改设置:单击“切片器设置”按钮打开设置窗口。
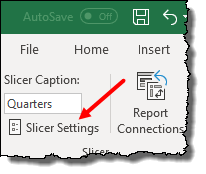
10.适用于所有数据透视表的单个切片器
有时,当您有多个数据透视表时,很难控制所有数据透视表。但是,如果将单个段与多个数据透视表连接起来,则可以轻松控制所有数据透视表。
- 首先,插入切片机。
- 然后,右键单击切片器并选择“报告连接”。
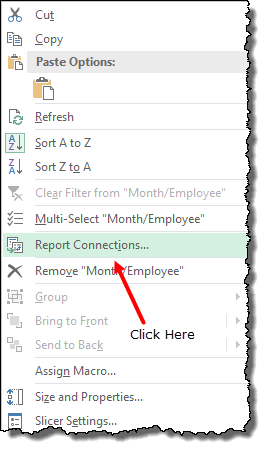
- 在对话框中,选择所有枢轴并单击“确定”。
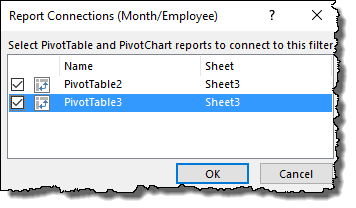
现在,您可以使用单个切片器简单地过滤所有数据透视表。
11.添加时间线
12. 设置时间线过滤器和其他选项的格式
插入时间线后,您可以更改其样式和格式。
- 选择时间线并转到“选项”选项卡。
- 在“时间轴样式”中,单击下拉菜单并选择要应用的样式。
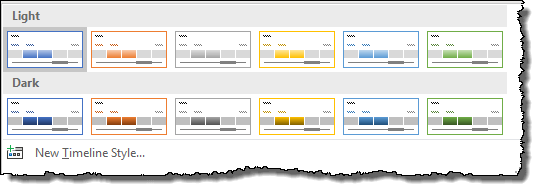
除了样式之外,您还可以更改设置。
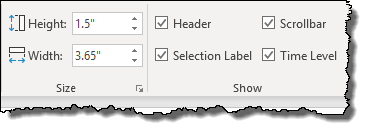
13.使用通配符过滤
您可以在需要输入要筛选的值的所有筛选选项中使用Excel 通配符。请看下面的示例,其中我使用星号来过滤以字母 A 开头的值。
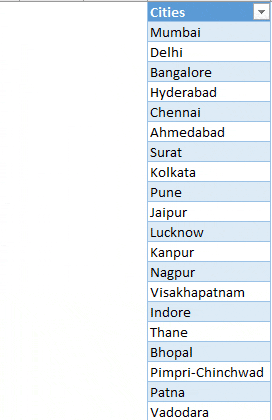
14.清除所有过滤器
如果您已对多个字段应用过滤器,则可以从分析选项卡 ➜ 操作 ➜ 清除 ➜ 清除过滤器中删除所有这些过滤器。
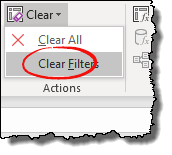
充分利用数据透视表的技巧
如果您了解我上面提到的技巧,使用数据透视表会更容易。
这些技巧将帮助您每周节省 2 个小时以上。
1. 手动刷新数据透视表
数据透视表是动态的,因此当您在源数据中添加新数据或更新值时,需要刷新它,以便数据透视表从源中获取所有新添加的值。刷新数据透视表很简单:
- 一、右键单击枢轴并选择“刷新”。
- 其次,转到“分析”选项卡并单击“刷新”按钮。
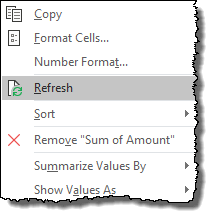
2. 打开文件时刷新数据透视表
Excel 中有一个简单的选项,您可以启用该选项,并在每次打开工作簿时自动刷新数据透视表。为此,请执行以下简单步骤:
- 首先,右键单击数据透视表并转到“数据透视表选项”。
- 之后,转到“数据”选项卡并选中“打开文件时刷新数据”框。
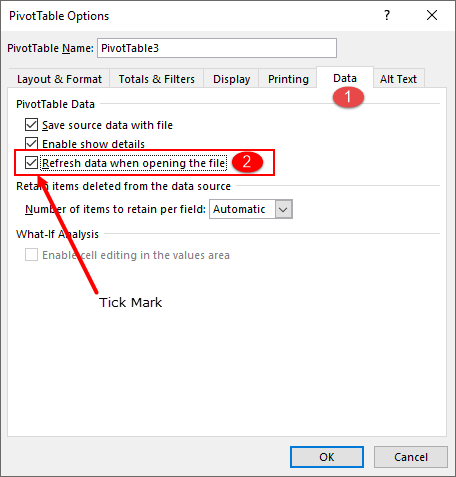
- 最后,单击“确定”。
现在,每次您打开工作簿时,该数据透视表都会立即更新。
3.特定时间间隔后刷新数据
如果您想在特定时间间隔后自动更新数据透视表,则此提示适合您。
……具体方法如下。
- 首先,创建数据透视表时,在“创建数据透视表”窗口中,选中“将此数据添加到数据模型”框。
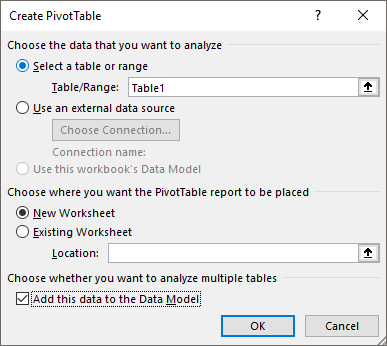
- 之后,创建数据透视表后,选择其中一个单元格并转到“分析选项卡”。
- 在分析选项卡上,数据 ➜ 编辑数据源 ➜ 连接属性。
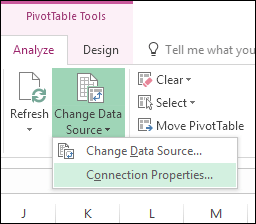
- 现在,在“连接属性”的“使用情况”选项卡中,选中“刷新间隔”框并输入分钟数。
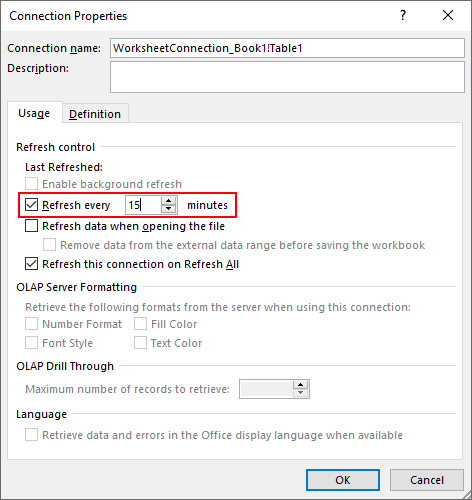
- 最后,单击“确定”。
现在,在您输入的特定时间段之后,您的数据透视表将自动刷新。
4. 替换错误值
有时,当源数据中有错误时,它们会在数据透视表中反映出相同的错误,这根本不是一件好事。
最好的方法是用有意义的值替换这些错误。
以下是要遵循的步骤:
- 首先,右键单击数据透视表并打开数据透视表选项。
- 现在,在“布局和格式”中,选中“显示错误值”框,然后在输入框中输入值。
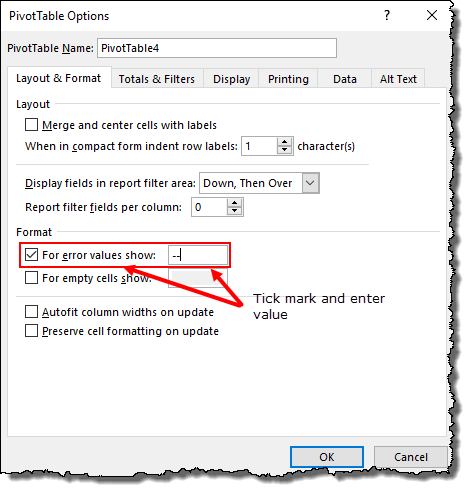
- 最后,单击“确定”。
现在,对于所有错误,您将获得指定的值。
5. 替换空单元格
假设您有一个销售数据数据透视表,并且某些单元格为空白。
因为不知道为什么这些单元格为空的人可以向您询问。因此,最好用一个有意义的词来代替它。
…为此,您需要遵循简单的步骤。
- 首先,“右键单击”数据透视表并打开数据透视表选项。
- 现在,在“布局和格式”中,选中“显示空单元格”框,然后在输入框中输入值。

- 最后,单击“确定”。
现在,对于所有空单元格,您将拥有指定的值。
6. 定义数字格式
假设您有一个销售数据数据透视表,并且某些单元格为空。
因为不知道为什么这些单元格为空的人可以向您询问。因此,最好用一个有意义的词来代替它。
…为此,您需要遵循简单的步骤。
- 首先,“右键单击”数据透视表并打开数据透视表选项。
- 现在,在“布局和格式”中,选中“显示空单元格”框,然后在输入框中输入值。

- 最后,单击“确定”。
现在,对于所有空单元格,您将拥有指定的值。
7、每个元素后面添加一个空行
现在假设您有一个包含多个项目的大型数据透视表。
在这里,您可以在每个元素后面插入一个空行,这样数据透视表中就不会出现混乱。
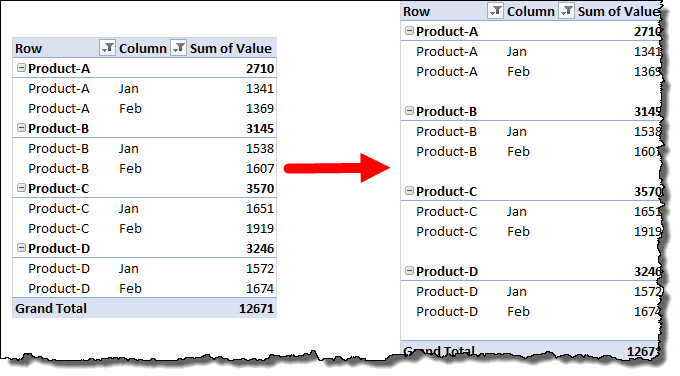
查看要遵循的以下步骤:
- 选择数据透视表并转到“设计”选项卡。
- 在“设计”选项卡上,转到布局 ➜ 空行 ➜ 在每个元素后插入空行。

此选项的最大优点是它可以更清晰地显示您的报告。
8. 将项目拖放到数据透视表中
当数据透视表中有很长的项目列表时,您只需拖放即可按自定义顺序排列所有这些项目。
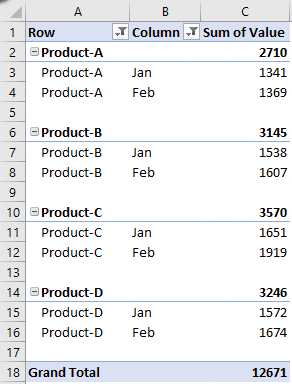
9. 从一个数据透视表创建多个数据透视表
假设您根据每月销售数据创建了一个数据透视表,并使用产品作为报表过滤器。
使用“显示报告过滤器页面”选项,您可以为每个产品创建多个带有数据透视表的电子表格。
假设如果数据透视过滤器中有 10 个产品,则只需单击一下即可创建 10 个不同的电子表格。
按着这些次序:
- 选择您的数据透视表并转到分析选项卡。
- 在分析选项卡上,导航至数据透视表 ➜ 选项 ➜ 显示报表筛选器页面。
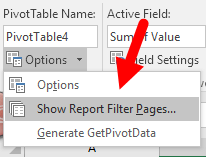
现在,您在四个单独的工作表中拥有四个数据透视表。

10. 价值计算选项
当您在值字段中添加值列时,它会显示 SUM 或 COUNT(有时),但您可以在此处计算其他一些内容:
要打开“值设置”选项,请在值列中选择一个单元格并右键单击。
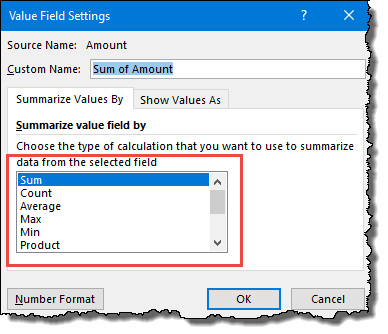
在上下文菜单中,打开“值字段设置”,然后单击
在“汇总值依据”字段中,选择要在数据透视表中显示的计算类型。
11. 运行数据透视表中的总计列
假设您每月有一次数据透视表销售。
现在,您想要将运行总计插入到数据透视表中,以显示整个月的全部销售增长情况。
步骤如下:
- 右键单击它,然后单击“值字段设置”。
- 在“值显示为”下拉列表中,选择“累计总计”。
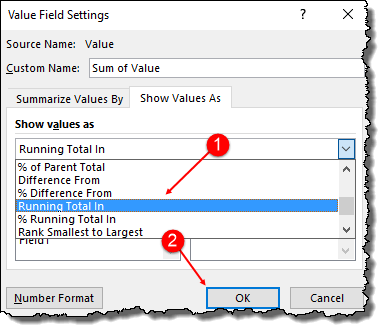
- 最后,单击“确定”。
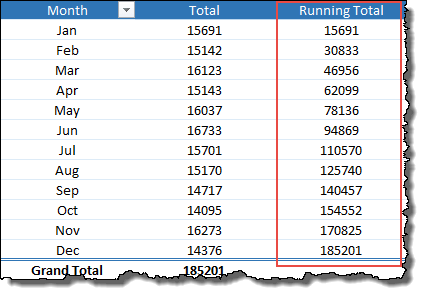
12. 在数据透视表中添加行
排名为您提供了一种更好的方式来相互比较……
…要在数据透视表中插入排名列,您可以按照以下步骤操作:
- 首先,在数据透视表中插入相同的数据字段两次。
- 之后,对于第二个字段,右键单击它并打开“值字段设置”。
- 转到“将值显示为”选项卡并选择“从大到小排序”。
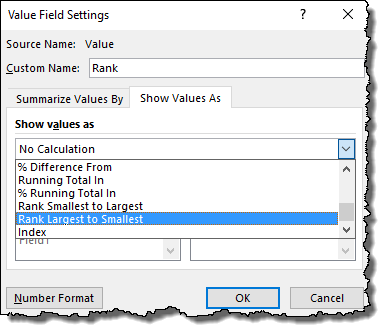
- 最后,单击“确定”。
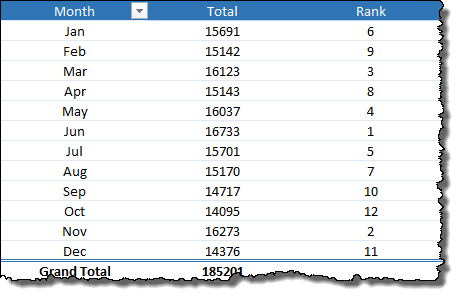
13. 创建百分比份额
假设您有一个产品销售数据透视表。
现在您想要计算所有产品在总销售额中所占的百分比。
使用步骤:
- 首先,在数据透视表中插入相同的数据字段两次。
- 之后,对于第二个字段,右键单击它并打开“值字段设置”。
- 转到“将值显示为”选项卡并选择“总计的百分比”。
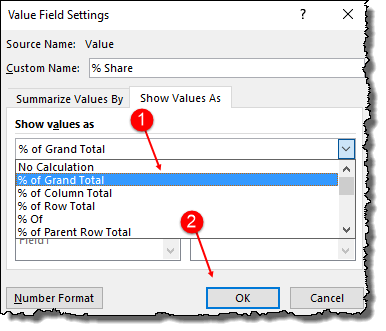
- 最后,单击“确定”。
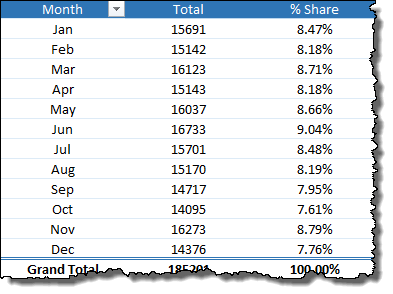
它也是创建快速报告的完美选择。
14. 将数据透视表移动到新工作表
创建数据透视表时,Excel 会要求您为数据透视表添加新工作表…
…但它还可以选择将现有数据透视表移动到新工作表。
- 为此,请转到“分析选项卡”➜ 操作 ➜ 移动数据透视表。
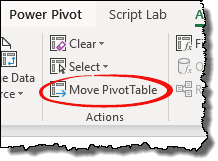
15.禁用GetPivotData
在某些情况下,您需要引用数据透视表中的单元格。
但是,可能会出现问题,因为当您引用数据透视表中的单元格时,Excel 会自动使用 GetPivotData 函数进行引用。
最好的是您可以禁用它,步骤如下:
- 转到文件选项卡 ➜ 选项。
- 在选项中,转到公式 ➜ 使用公式 ➜ 取消选中“使用 GetPivotData 函数进行数据透视表引用”。
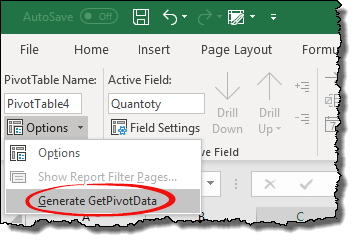
您还可以使用 VBA 代码来实现此目的:
SubdisableGetPivotData()
Application.GenerateGetPivotData = False
结束字幕
查看这些 ➜前 100 个有用的 Excel VBA 代码 + PDF 文件
16. 在数据透视表中对日期进行分组
想象一下,您想按月创建数据透视表,但数据中有日期。
在这种情况下,您必须添加额外的列数月。
但最好的方法是在数据透视表中使用日期分组方法创建,使用此方法不需要添加辅助列。
使用以下步骤:
- 首先,您需要将日期作为行项目插入数据透视表中。
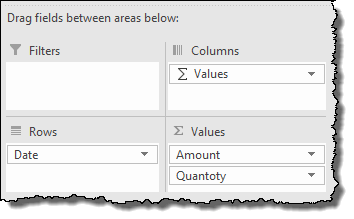
- 右键单击数据透视表并选择“分组…”。
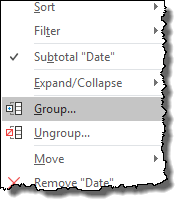
- 在“依据”部分中选择“月份”,然后单击“确定”。
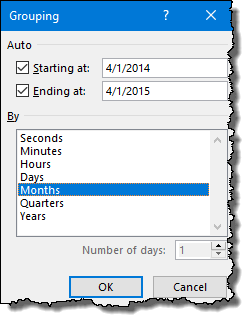
它将所有日期分组为几个月,如果您想了解有关此选项的更多信息,请参阅完整指南。
17. 将数据分组到数据透视表中
就像日期一样,您也可以对数值进行分组。
步骤很简单。
- 右键单击数据透视表并选择“分组…”。
- 在“依据”框中输入用于创建组范围的值,然后单击“确定”。
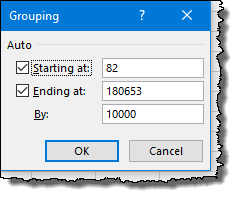
…单击此处了解数据透视表分组选项如何帮助您在 Excel 中创建直方图。
18.分组列
要将列像行一样分组,您可以按照与行相同的步骤进行操作。但在此之前您需要选择一个列标题。
19.取消行和列的组合
当您的数据透视表中不需要分组时,只需右键单击并选择“取消分组”即可取消分组。
20.在数据透视表中使用计算
要成为高级数据透视表用户,您需要学习如何在数据透视表中创建计算字段和项目。
假设在下面的数据透视表中,您需要通过将当前数据字段乘以 10 来为每个字段创建新数据。
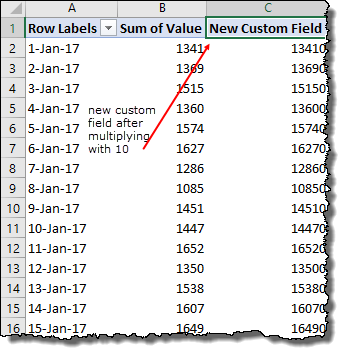
在这种情况下,您可以插入计算项,而不是在数据透视表中创建单独的列。
21. 所用公式列表
将计算添加到数据透视表或具有包含计算字段或项目的数据透视表后,您可以看到所使用的公式列表。
为此,只需转到“分析选项卡”➜ 计算 ➜ 字段、元素和集 ➜ 列表公式。
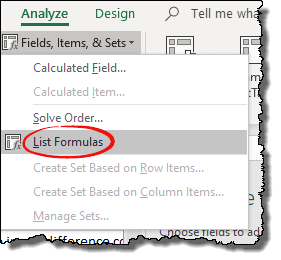
您将立即获得一个新工作表,其中包含数据透视表中使用的公式列表。
22. 获取唯一值的列表
如果日期中有重复值,则可以使用数据透视表来获取唯一值的列表。
- 首先,您需要插入一个数据透视表,然后将具有重复值的列添加为行字段。
- 之后,从数据透视中复制此行字段并将其粘贴为值。
- 现在,您作为值的列表是唯一值的列表。
我喜欢使用数据透视表来检查唯一值,因为它是一种通用的设置。
您不需要一次又一次地创建它。
23. 显示没有数据的项目
假设您的源数据中有一些条目没有值或零值。
您可以从字段激活“显示没有数据的元素”选项。
- 首先,右键单击该字段并打开“字段设置”。
- 现在转到“布局和打印”并选中“显示没有数据的项目”,然后单击“确定”。
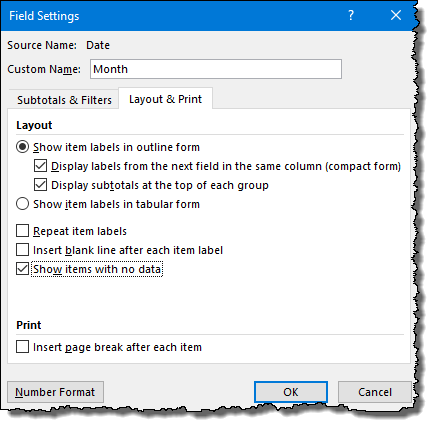
繁荣!任何没有数据的项目都将显示在数据透视表中。
24. 与先前值的差异
这是我最喜欢的数据透视表选项之一。
通过此功能,您可以创建一个列,其中显示当前值与先前值相比的差异。
假设您有一个包含月份值的数据透视表,…
……那么,有了这个选项……
…您可以添加与上个月的差异值列,如下所示。
步骤如下:
- 首先,您需要在值字段中添加两次包含值的列。
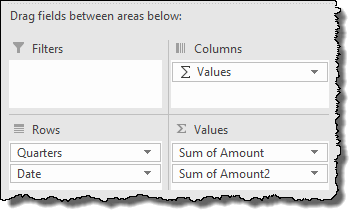
- 之后,对于第二个字段,打开“值设置”和“将值显示为”。
- 现在,在“将值显示为”下拉列表中,选择“差异”,然后从“基本项目”中选择“月份”和“(上一个)”。
- 最后,单击“确定”。
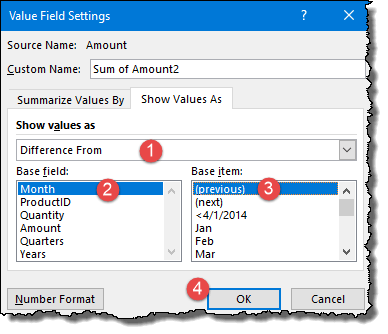
这将立即将值列转换为与前一列不同的列。
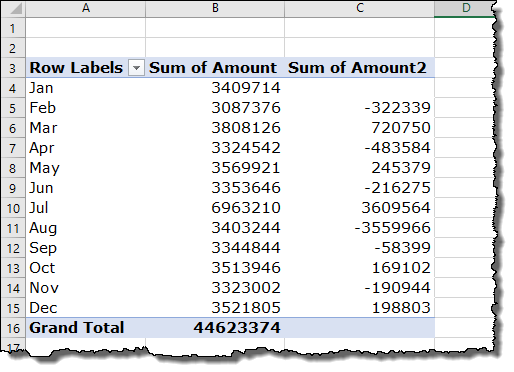
25.禁用显示详细信息
当您双击数据透视表中的值单元格时,将显示该值的基础数据。
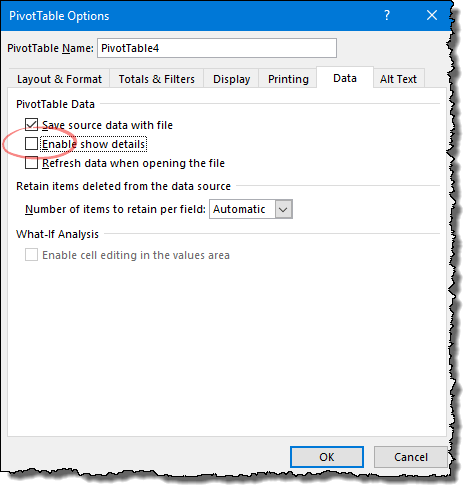
这是一件好事,但并非每次您都需要发生这种情况,因此您可以在必要时将其关闭。
您所需要做的就是打开数据透视表选项并转到“数据选项卡”并取消选中“启用显示详细信息”。
然后单击“确定”。
26. 将数据透视表转换为 PowerPoint
以下是将数据透视表粘贴到 PowerPoint 幻灯片中的简单步骤。
- 首先,选择一个数据透视表并复制它。
- 之后,转到 PowerPoint 幻灯片并打开特殊的粘贴选项。
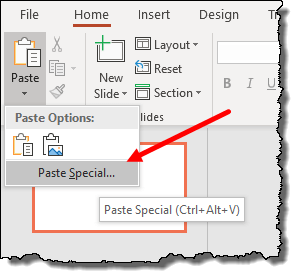
- 现在,在特殊的粘贴对话框中,选择“Microsoft Excel 图表对象”,然后单击“确定”。
插入图像
要更改数据透视表,您必须双击图表。
27.将数据透视表添加到Word文档
要在 Microsoft Word 中添加数据透视表,必须遵循与 PowerPoint 中相同的步骤。
28. 展开或折叠字段标题
如果行或列中有多个维度字段,您可以展开或折叠外部字段。
您需要单击 + 按钮展开,单击 – 按钮折叠……
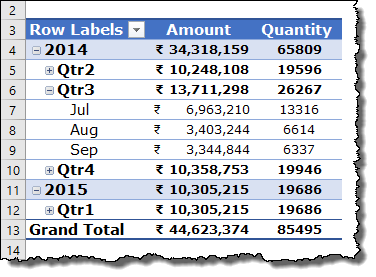
…要一次展开或折叠所有组,您可以右键单击并选择该选项。
29. 隐藏-显示展开或折叠按钮
如果行或列中有多个维度字段,您可以展开或折叠外部字段。
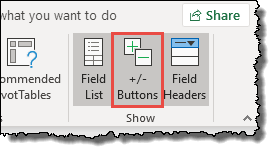
30.只计算值中的数字
数据透视表中有一个选项,您可以在其中计算带有数值的单元格数量。

为此,您只需打开“值选项”并在“汇总值字段依据”中选择“计数数量”,然后单击“确定”。
31.按匹配值对项目进行排序
是的,您可以按匹配值排序。
- 您所要做的就是打开过滤器并选择“更多排序选项”。
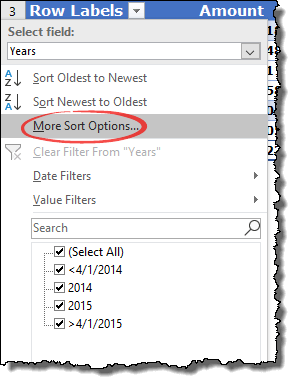
- 然后选择“访问(A 到 Z)方式:”并选择要排序的列,然后单击“确定”。

笔记:
如果有多列值,则只能使用一列进行排序。
32.自定义排序顺序
是的,您可以为数据透视表使用自定义排序顺序。
- 为此,当您打开“更多排序选项”时,单击“更多选项”并取消选中“报告更新时自动排序”框。
- 之后,选择排序顺序并单击最后的“确定”。
您需要创建新的自定义排序顺序,然后可以从“文件”选项卡 ➜ 选项 ➜ 高级 ➜ 常规 ➜ 编辑自定义列表创建它。
33. 延迟布局
如果启用“布局延迟更新”并随后在区域之间拖放字段。
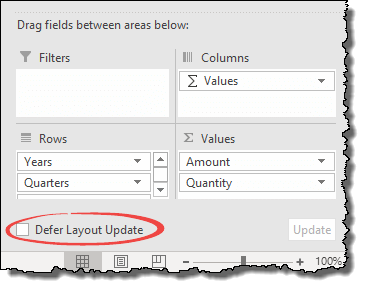
除非您单击数据透视表字段角下方的“更新”按钮,否则您的数据透视表不会更新。
这使您可以更轻松地检查数据透视表。
34.更改字段名称
当您插入值字段时,您获得的字段名称类似于“金额总和”或“单位计数”。
但有时(嗯,总是)您需要将此名称更改为不带“Sum of”或“Count of”的名称。
为此,您所需要做的就是从单元格中删除“计数”或“总和”,并在名称末尾添加一个空格。
对,就是那样。
35.选择整个数据透视表
如果您想一次选择整个数据透视表:
选择数据透视表单元格之一并使用键盘快捷键 Control + A。
或者…
转到“分析”选项卡 ➜ 选择 ➜ 整个数据透视表。
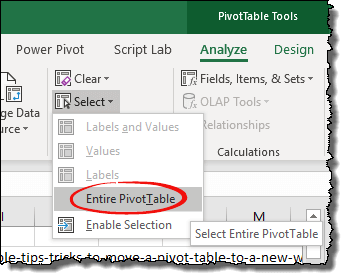
36. 转换为值
如果要将数据透视表转换为值,只需选择整个数据透视表,然后:
使用 Control + C 复制它,然后粘贴特殊值 ➜ 值。
37.在受保护的电子表格中使用数据透视表
保护包含数据透视表的工作表时,请务必检查:
“使用数据透视表和数据透视图”
从“允许此电子表格的所有用户:”。

38.双击打开值字段设置
如果您想打开特定值列的“值设置”…
…所以…
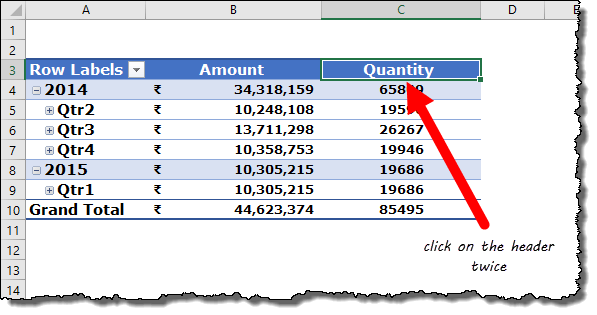
…最好的方法是双击列标题。
让您的数据透视表更加完美
数据透视表是创建报告最有效、最简单的方法之一。我们需要一直与他人分享关系。之前,我分享了一些有用的技巧,可以帮助您轻松共享数据透视表。
1.减小数据透视表的大小
如果您这样想:当您从头开始创建数据透视表时,Excel 会创建数据透视表缓存。
因此,您从头开始创建的数据透视表越多,Excel 将创建的数据透视表缓存就越多,您的文件就必须存储更多数据。
那么有什么意义呢?
确保来自数据源的所有数据透视表必须具有相同的缓存。
但是普尼特,我该怎么办呢?
很简单,每当您需要创建第二个、第三个或第四个……只需复制并粘贴第一个并对其进行更改即可。
2.删除源数据,数据透视表仍然正常工作
在将数据透视表发送给某人之前,您可以做的另一件事是删除源数据。
您的数据透视表仍然可以正常工作。
而且,如果有人需要源数据,他们可以通过单击数据透视表的总计来获取。
3. 将数据透视表另存为网页 [HTML]
与某人共享数据透视表的另一种方法是创建网页。
是的,一个带有数据透视表的简单 HTML 文件。
- 为此,只需将工作簿另存为网页 [html]。
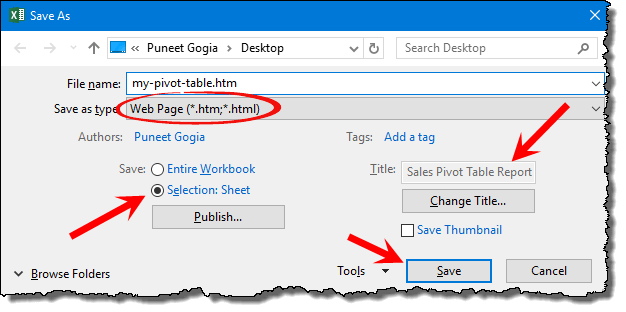
- 在“发布为网页”页面上,选择数据透视表并单击“发布”。
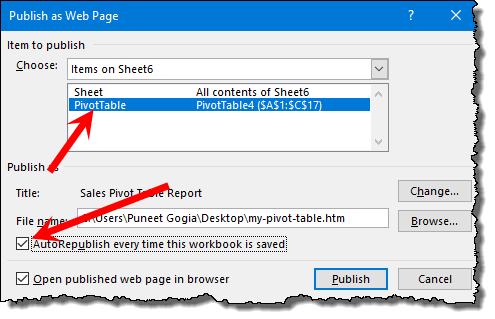
现在您可以将此 HTML 网页发送给任何人,他们甚至可以在手机上看到数据透视表(不可编辑)。
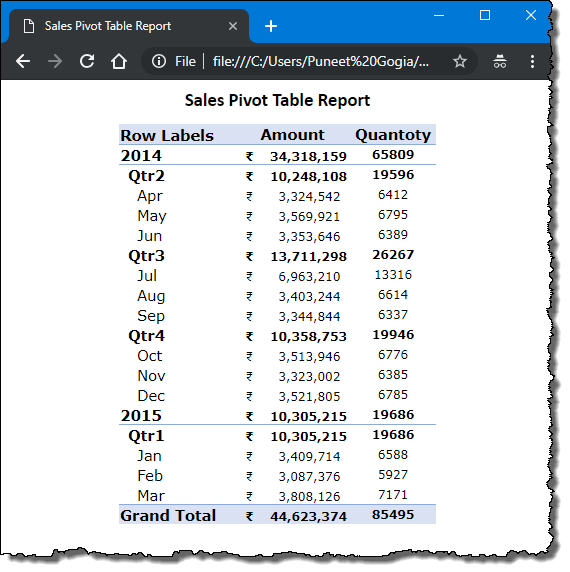
4. 通过工作簿从网址创建数据透视表
假设您有一个 Excel 文件的 Web 链接,如下所示:
https://exceladvisor.org/book1.xlsx
在此工作簿中,您拥有数据,并且需要使用这些数据创建数据透视表。
为此,POWER QUERY 是关键。
看看这个: Power Query 示例 + 提示和技巧
- 首先,转到“数据”选项卡 ➜ 获取并转换数据 ➜ 来自 Web。
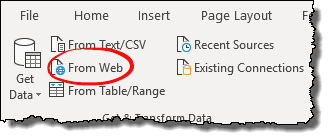
- 现在,在“来自 Web”对话框中,输入工作簿的 Web 地址,然后单击“确定”。
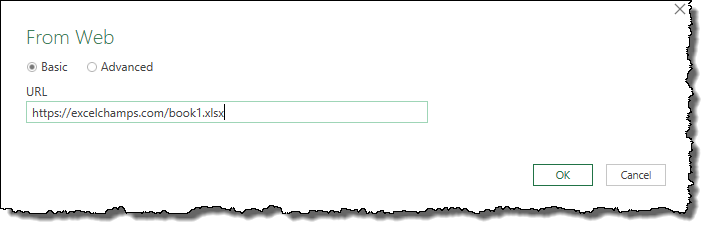
- 之后,选择电子表格并单击“加载到”。
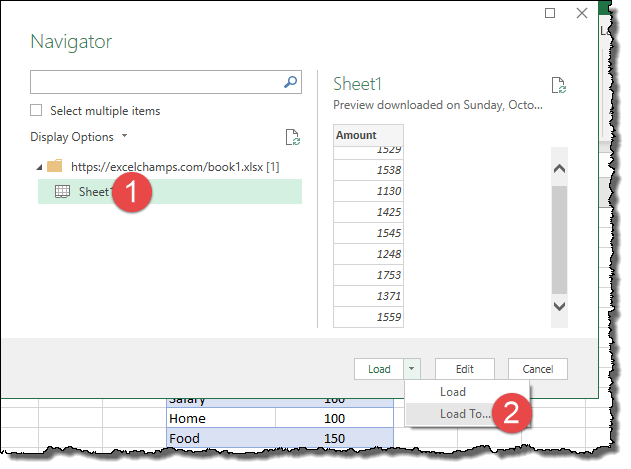
- 接下来,选择数据透视表并单击“确定”。
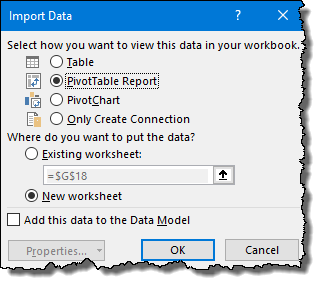
此时,您有一个空白的数据透视表,该表通过您输入的网址连接到工作簿。
您现在可以根据需要创建数据透视表。
使用 CF 在数据透视表中可以执行哪些操作
对我来说,条件格式是智能格式。我确信你同意这一点。好吧,当谈到数据透视表时,CF 很有魅力。
1.通用CF选项的应用
所有 CF 选项均可与数据透视表一起使用。
➜ 这里的指南可以帮助您了解在数据透视表中使用 CF 的所有不同方法。
2. 突出显示前 10 个值
您可以突出显示数据透视表中的前 10 个值,而不是进行筛选。
为此,您必须使用条件格式。
步骤如下:
- 选择数据透视表的值列中的单元格之一。
- 转到“主页”选项卡 ➜ 样式 ➜ 条件格式。
- 现在,在条件格式中,转到顶部/底部规则 ➜ 前 10 个元素。
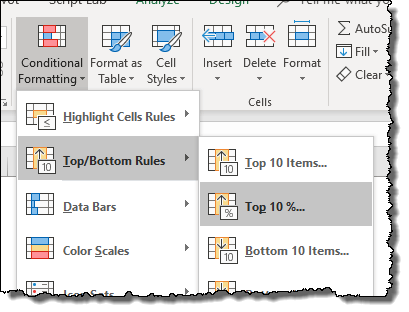
- 在窗口中选择颜色。
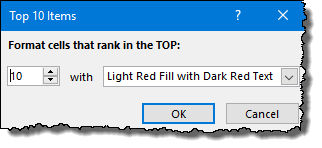
- 最后单击“确定”。
当您使用数据透视表创建快速报告时,此选项非常有用。
3. 从数据透视表中删除 CF
您可以按照以下步骤简单地从数据透视表中删除条件格式:
- 首先,选择一个数据透视表单元格。
- 之后,转到“主页”选项卡➜样式➜条件格式➜清除规则➜“清除此数据透视表的规则”。
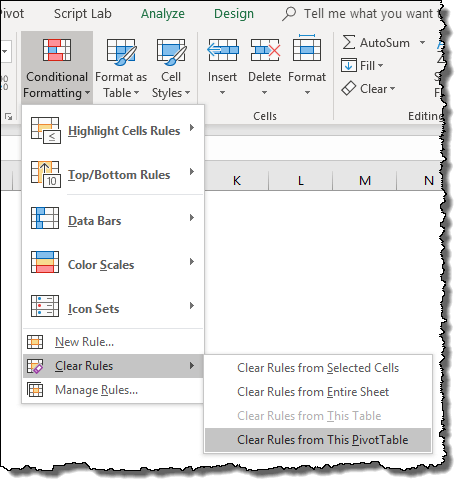
如果您有多个数据透视表,则必须将 CF 逐一删除。
使用数据透视图和数据透视表来可视化您的报告
我是数据透视表的忠实粉丝。
如果您知道如何正确使用数据透视表,则可以充分利用最好的 Excel 工具之一。
这里有一些技巧,您可以使用它们立即成为数据透视表专业人士,如果您想了解有关数据透视表的所有信息,您可以从本指南中学习。
1.插入数据透视表
我分享了一个用于插入数据透视表的简单键盘快捷键,但您也可以使用以下步骤:
- 在数据透视表中选择一个单元格,然后转到“分析选项卡” 。
- 在“分析”选项卡中,单击“数据透视图”。
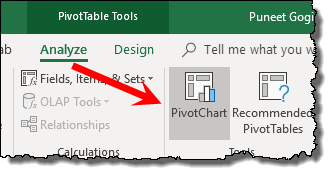
它将立即从您拥有的数据透视表创建一个数据透视表。
2. 使用数据透视图和数据透视表创建直方图
3.禁用数据透视表按钮
当您插入新的数据透视表时,它会带有用于过滤它的按钮,但有时这些按钮并不是很有用。
如果您这样想,您可以隐藏全部或部分内容。
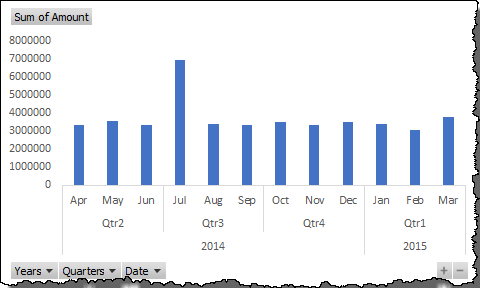
右键单击该按钮并选择“隐藏图表上的值字段按钮”以隐藏所选按钮或单击“隐藏图表上的所有字段按钮”以隐藏所有按钮。
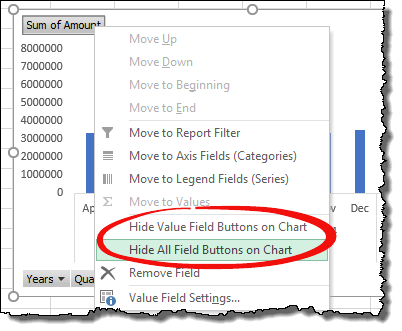
当您隐藏数据透视表中的所有按钮时,它还会隐藏图表底部的筛选器按钮,但您仍然可以使用数据透视表、切片器或时间线筛选器对其进行筛选。
4. 将数据透视表添加到 PowerPoint
以下是将数据透视表粘贴到 PowerPoint 幻灯片中的简单步骤。
- 首先,选择一个数据透视表并复制它。
- 之后,转到 PowerPoint 幻灯片并打开“特殊粘贴选项” 。
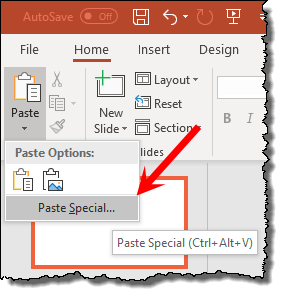
- 现在,在特殊的粘贴对话框中,选择“Microsoft Excel 图表对象” ,然后单击“确定”。
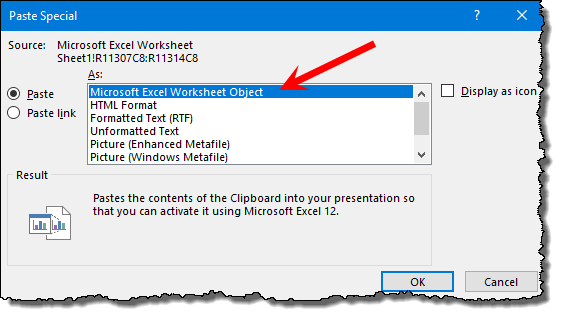
要更改数据透视表,您需要双击它。
键盘快捷键可让您的数据透视表工作飞速发展
我们都喜欢键盘快捷键。正确的?在这里,我列出了一些常见但有用的键盘快捷键,您可以使用它们来加快数据透视表的工作速度。
1. 创建数据透视表
Alt+N+V
要使用此快捷键,请确保您已选择源数据或活动单元格来自源数据。
2. 对选定的数据透视表项目进行分组
Alt + Shift + 向右箭头
假设您有一个包含月份的数据透视表,并且您想要对前六个月或后六个月进行分组。
您所要做的就是选择这六个单元格,然后使用这个快捷键。
3. 取消选定的数据透视表项目的分组
Alt + Shift + 向左箭头
就像您可以创建一组项目一样,此快捷方式可以帮助您从组中取消这些项目的分组。
4. 隐藏选定的项目或字段
Ctrl + –
此快捷键将简单地隐藏选定的单元格。
它实际上不会隐藏单元格,而是过滤它们,然后您可以从过滤器选项中清除它们。
5. 打开计算字段窗口
打开旧的数据透视表向导
Alt + D 和 P
在此键盘快捷键中,您必须随后按键。
7. 打开活动单元格的字段列表
Alt + 向下箭头
该键打开字段列表。
8. 从数据透视表插入数据透视图
Alt+F1
要使用此键盘快捷键,您必须在数据透视表中选择一个单元格。该键将数据透视表插入到现有工作表中。
F11
而且,如果您想将数据透视表插入到新工作表中,只需使用上面的键即可。
在最后
正如我所说,数据透视表是可以帮助您立即更好地报告和分析数据的工具之一。
通过这些提示和技巧,您甚至可以节省更多时间。如果你问我,我希望你首先开始使用至少 10 个技巧,然后继续使用下 10 个技巧,依此类推。
但你现在必须告诉我一件事:你最喜欢的数据透视表技巧是什么?