Excel中如何将单元格变大?
当您打开工作簿时,您将始终找到默认高度和宽度的单元格,并且可以根据需要调整单元格大小。
单元格是行和列的一部分。因此,如果将行和列中的某个单元格放大,则同一行和列中的其他单元格也会缩放。
在本教程中,我们解释了一些非常常见的放大单元格的方法。
1.通过调整行高和列宽来放大单元格
您可以通过增加行高和列宽来放大单元格,为此,您需要按照以下步骤操作:
- 首先,选择要放大的单元格。
- 选择后,转到“主页”选项卡,单击单元格组下方的“格式”图标,然后从下拉菜单中单击“行高”。
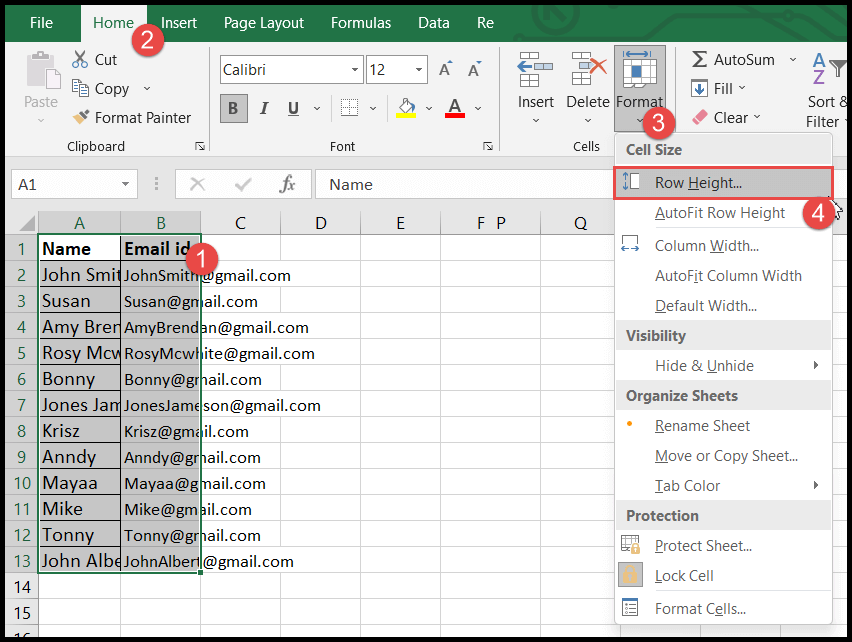
- 之后,根据您的选择输入行高,然后单击“确定”。
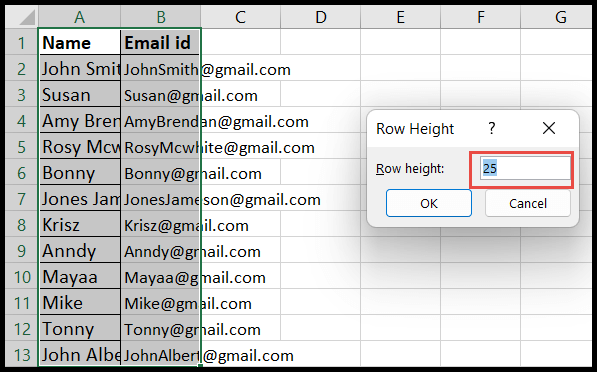
- 此时,所选单元格的高度已增加。
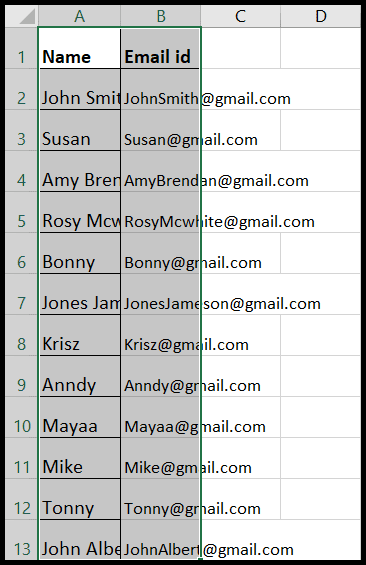
- 再次选择单元格并转到“格式”图标,这次从下拉菜单中单击“列宽”。
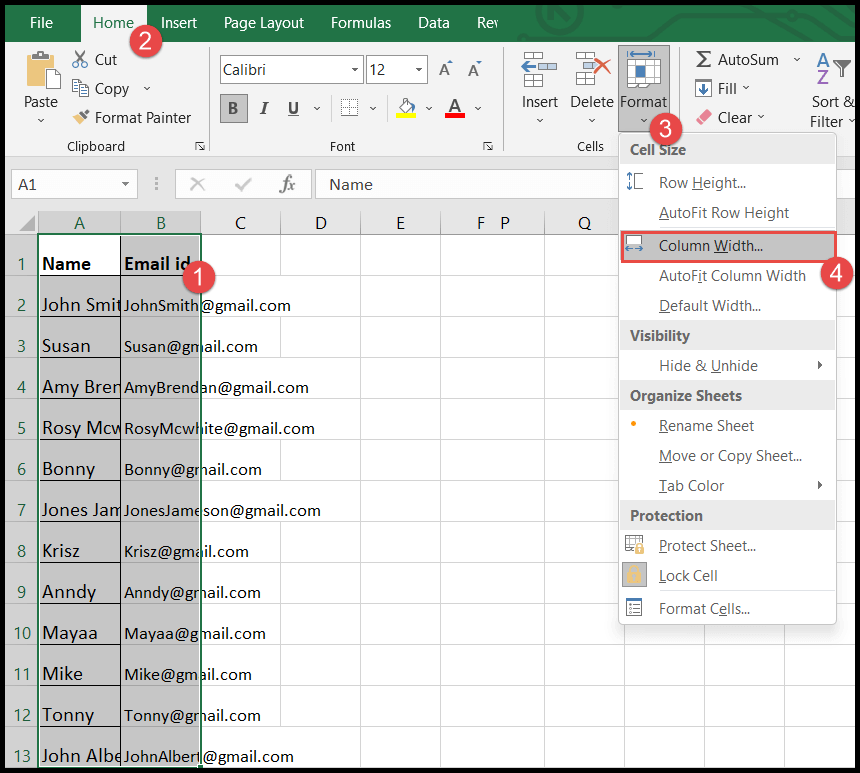
- 现在根据您的选择输入列宽,然后单击“确定”。

- 此时,所选单元格的宽度增加,从而增大了所选单元格的尺寸。
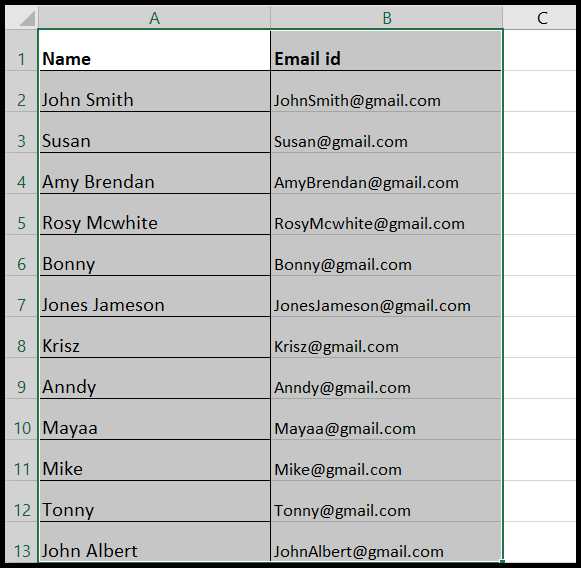
在上面的示例中,我们选择了两列(A 和 B)下方、行(1 到 13)中的单元格,并将行高和列宽输入为 25,这会放大单元格。
您可以将行高增加到 409,将列宽增加到 255。
2. 使用自动调整行高和列宽放大单元格
此自动调整选项用于根据单元格值调整单元格大小。使用自动调整功能时,单元格会根据单元格值放大或缩小。
- 首先,选择单元格值较长和/或重叠和/或部分隐藏的单元格或整列。
- 选择后,转到“主页”选项卡,单击单元格组下方的“格式”图标,然后从下拉菜单中单击“自动调整行高”。
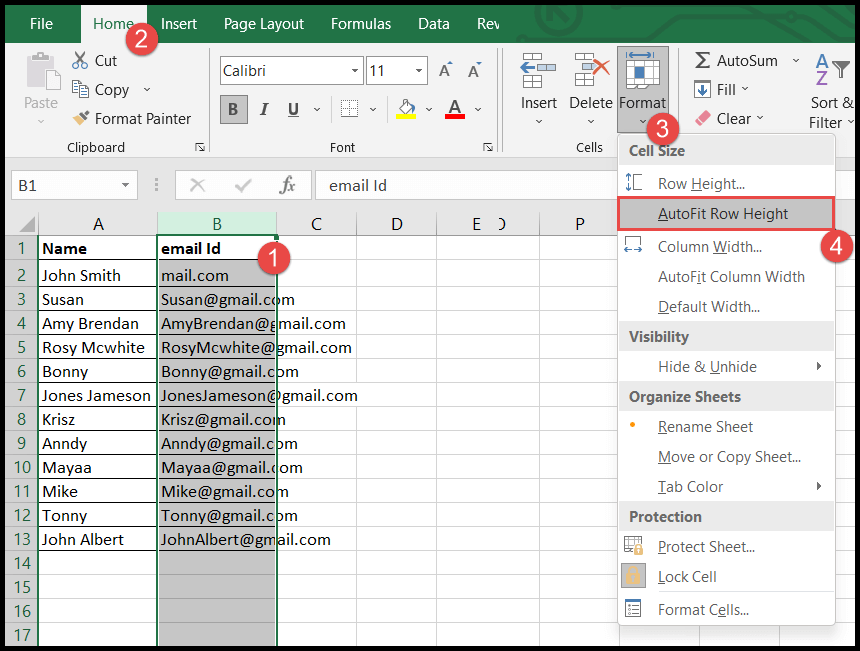
- 单击“自动调整行高”后,它只会增加行中数据可用且隐藏的单元格的高度。
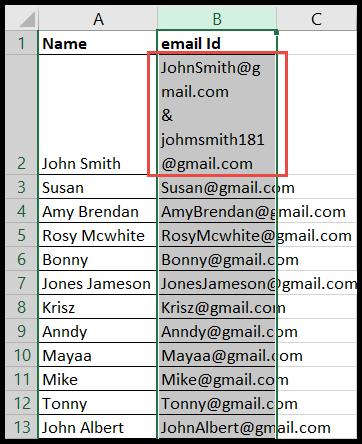
- 现在再次选择单元格或列,然后转到单元格组下的“格式”图标,这次从下拉菜单中单击“自动调整列宽”。
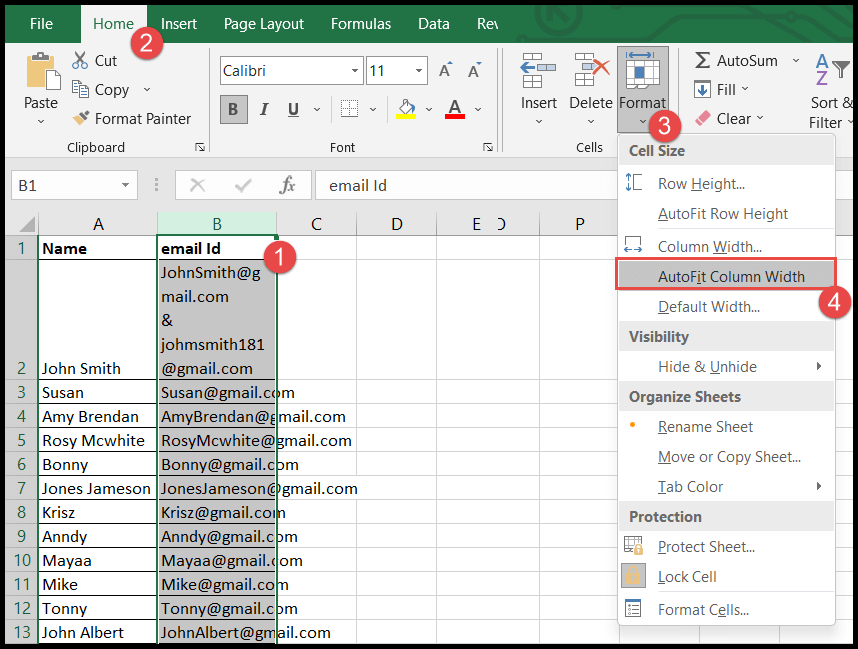
- 此时,列中的所有单元格将增长到列中所选单元格的任何单元格中最长值的大小。
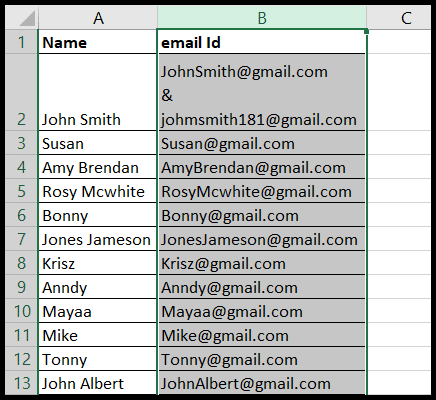
在上面的示例中,当我们使用“自动调整行高”时,它仅放大了一个单元格,因为只有该单元格具有隐藏值和存储在行中的值,而当我们使用“自动调整列宽”时,这通过增加单元格的宽度来放大所有单元格单元格和宽度增加到最长的值。
3.使用环绕文本使单元格更大
行文本通过仅增加单元格的高度来调整单元格中的值来放大单元格。
- 首先,选择要使用文本换行功能放大单元格的单元格或整个列。
- 之后,转到“主页”选项卡,然后单击“对齐方式”图标下的“自动换行”图标。

- 一旦您单击“自动换行”,单元格的高度将增加,单元格中的值将被调整,并且单元格将变得更大,除了像单元格 B2 中那样在行中具有值的单元格。
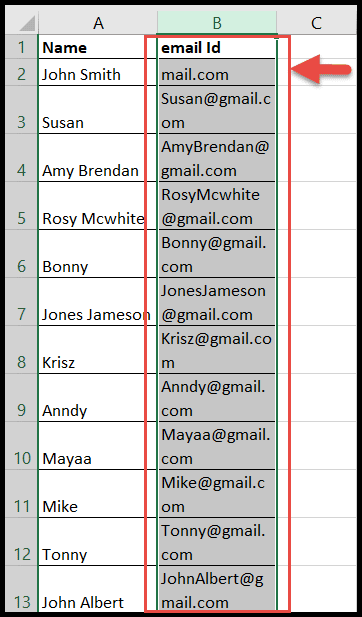
4. 使用鼠标使细胞变大
您还可以通过使用鼠标增加列宽和行高来放大单元格,方法是将光标放在列标题边框和行号边框上,并且可以使用鼠标扩展宽度和行。
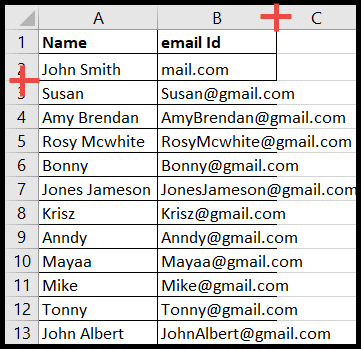
5. 在 Excel 中一次性放大所有单元格
即使这些单元格中没有值,您也可以放大工作表中的所有单元格。
- 首先,单击工作表的右上角以一次选择所有单元格。
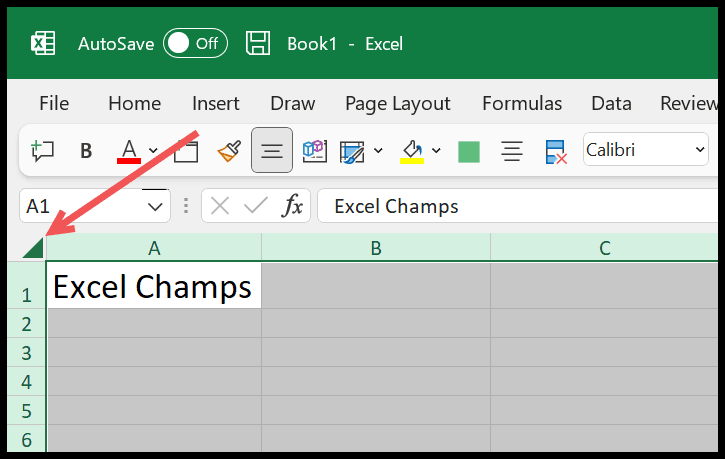
- 之后,单击 A 列和 B 列之间的分隔符并按住单击。按住鼠标,增加列宽(这将增加工作表列的列宽)。
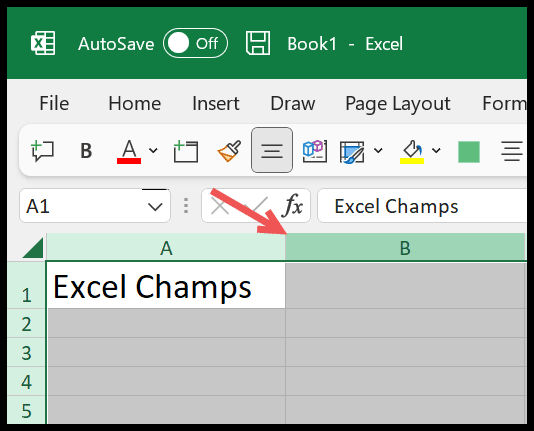
- 接下来,单击第 1 行和第 2 行之间的分隔符并按住。按住鼠标,增加行高(这将增加工作表中所有行的行高)。
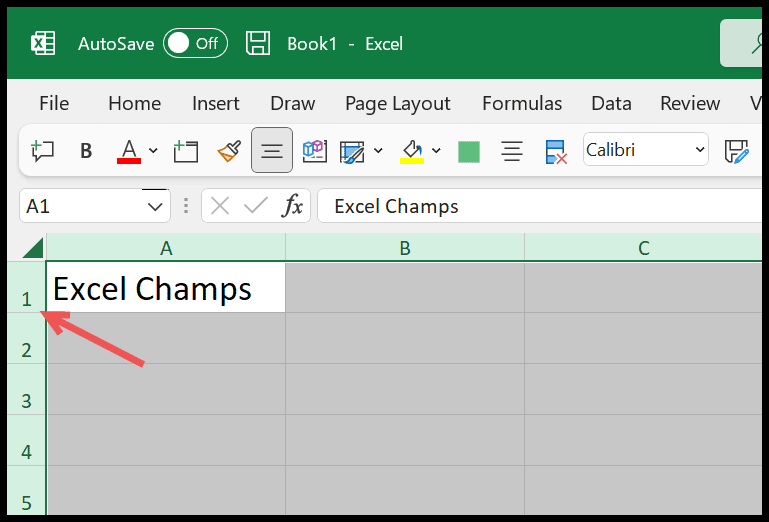
- 最后,单击工作表中的任意位置并取消选择单元格。
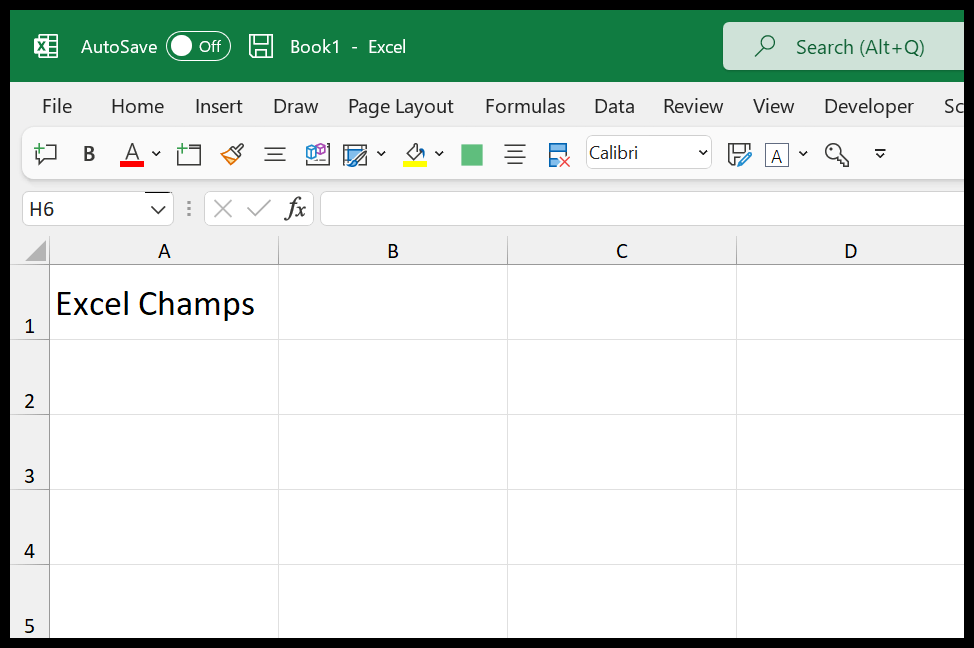
6. 使用自动调整键盘快捷键放大单元格
- 自动调整单元格(列)的宽度:Alt ⇢ H ⇢ O ⇢ I。
- 自动调整行高(行):Alt ⇢ H ⇢ O ⇢ A。
- 要手动输入行高:Alt ⇢ H ⇢ O ⇢ H。
- 要手动输入列宽:Alt ⇢ H ⇢ O ⇢ W。
您可以对工作表中的一个单元格和所有单元格使用这些键盘快捷键。
7. 增加字体大小以放大单元格
如果您想立即增加单元格大小,只需增加所有单元格的字体大小即可。在Excel中,默认字体是Calibri,大小为11。当您增加字体大小时,它会根据字体大小放大所有单元格。
- 选择所有单元格。
- 增加字体大小。
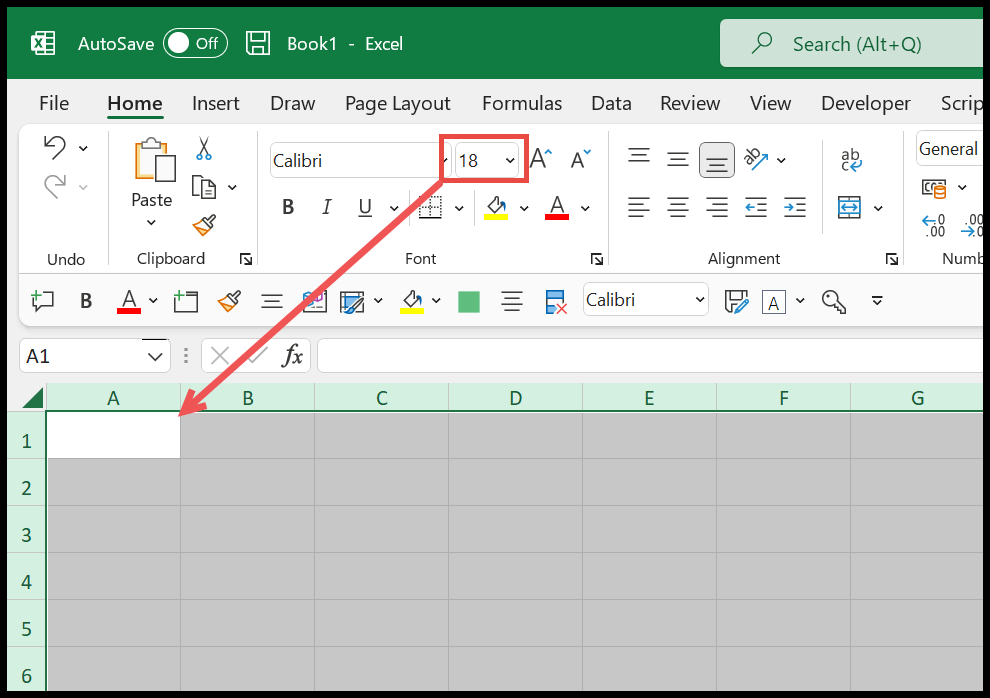
8. 增加缩放比例以放大单元格
如果您只是希望单元格更大以获得更好的视图,则可以增加工作表的缩放级别。只需使用 Excel 窗口右下角的缩放滚动条即可。
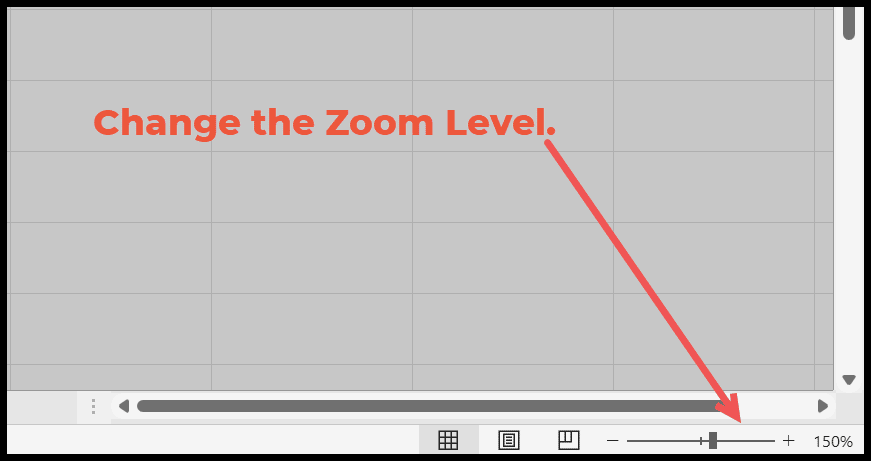
这只会放大当前工作表中的单元格。