如何使用 vba 保护/取消保护工作表?
在 VBA 中,有可以与工作表一起使用的 PROTECT 方法。在此方法中,您可以选择使用或不使用密码来保护工作表。您还可以保护物体免受床单的影响。我们将在本教程中详细了解这一切。
在本教程中,我们将了解如何使用 VBA 代码保护和取消保护单个工作表或多个工作表。
编写VBA代码来保护工作表
要保护工作表,必须先指定工作表,然后再使用保护方法。以下是步骤。
- 使用sheets对象来指定sheet。
- 输入您要保护的工作表的名称。
- 键入句点以获取方法和属性的列表。
- 选择或输入项目方法。
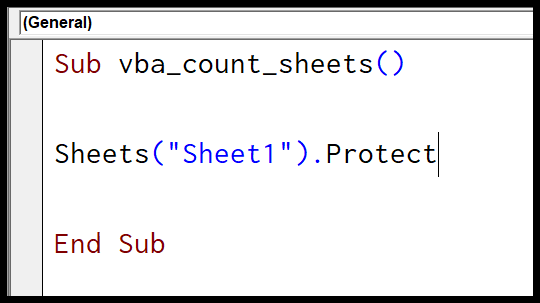
Sheets("Sheet1").Protect有用的链接:运行宏–宏记录器– Visual Basic 编辑器–个人宏手册
编写VBA代码以取消对工作表的保护
要保护工作表,必须首先指定工作表,然后使用 unprotect 方法。以下是步骤。
- 使用工作表对象指定工作表。
- 然后,输入您要保护的工作表的名称。
- 输入句点以获取方法和属性的列表。
- 选择“取消保护”方法或输入它。
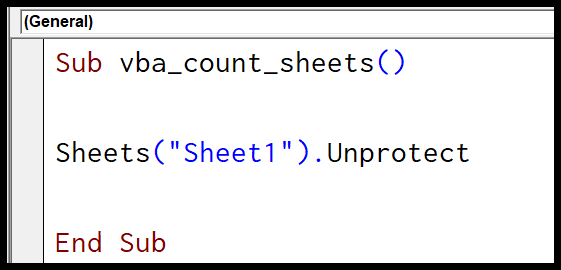
Sheets("Sheet1").Unprotect使用密码保护工作表
如果要在保护工作表的同时设置密码,在这种情况下,您需要使用密码参数来指定密码。假设您想在工作表上设置一个密码“test123”来保护它,代码如下所示。
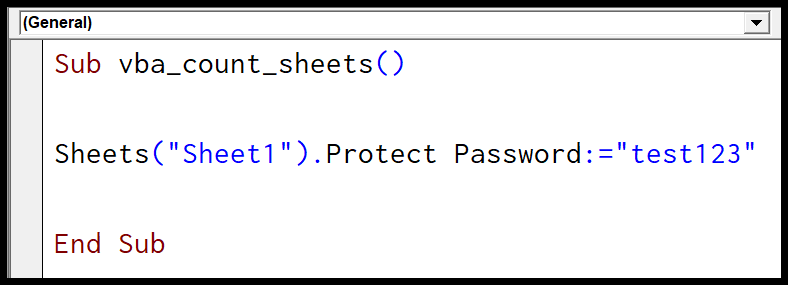
Sheets("Sheet1").Protect Password:="test123"使用密码取消保护工作表
同样,如果您想取消对工作表的保护,则必须在密码参数中提及密码。假设您用于保护工作表的密码是“ADSBP”,因此取消保护它的代码如下所示。
Sheets("Sheet1").Unprotect Password:="ADSBP"有一点你需要注意,注意大写字母,因为 VBA 区分大小写字母。
其他需要了解的事情
正如我所说,我们正在使用 VBA 的“保护”方法,除了“密码”之外,您还可以使用此方法使用其他参数。
expression.Protect (Password, DrawingObjects, Contents, Scenarios, UserInterfaceOnly, AllowFormattingCells, AllowFormattingColumns, AllowFormattingRows, AllowInsertingColumns, AllowInsertingRows, AllowInsertingHyperlinks, AllowDeletingColumns, AllowDeletingRows, AllowSorting, AllowFiltering, AllowUsingPivotTables)- DrawingObjects :保护和取消保护形状。
- 内容:保护锁定的单元格和整个图表。
- 场景:保护电子表格中的场景。
- UserInterfaceOnly :仅保护用户界面,不保护宏。
- AllowFormattingCells :允许用户将格式应用于单元格。
- AllowFormattingColumns :允许用户将格式应用于列。
- AllowFormattingRows :允许用户将格式应用于行。
- AllowInsertingColumns :允许用户插入新列。
- AllowInsertingRows :允许用户插入新行。
- AllowInsertingHyperlinks :允许用户创建超链接。
- AllowDeletingColumns :允许用户删除列。
- AllowDeletingRows :允许用户删除行。
- 允许排序:允许用户对行、列和表进行排序。
- AllowFiltering :允许过滤列。
- AllowUsingPivotTables :允许用户使用数据透视表。
评论
- 请务必使用由大小写字母、数字和符号组合而成的强密码。
- 如果您忘记了密码,Microsoft 无法恢复它。因此,请确保将密码写在安全的地方。
- 如果工作表没有密码保护,而您现在想要使用密码保护它,则必须首先取消保护它。然后使用您在上面看到的代码使用密码重新保护它。