如何在 excel 中创建子弹图?
选择好的图表类型是最困难的任务之一。在努力解决此类问题时,我发现了一个名为“子弹图”的图表。
子弹图是高级 Excel 图表之一,您应该学习如何更好地绘制图表。当您需要展示单点目标与成就时,这是一个完美的图表。
根据维基百科:
子弹图是由Stephen Few开发的条形图的变体。显然,受到许多仪表板中传统 温度计图表和进度条的启发,子弹图取代了仪表板仪表和计数器。

在今天的文章中,我将与您分享如何通过简单的步骤在Excel中创建子弹图。
那么,让我们开始吧。
子弹图的组成部分
子弹图主要由三个组成部分组成。
- 目标标记:代表目标的标记。在上面的例子中,我使用 90% 作为目标。您可以根据需要更改该值。
- 成功条:代表实际值的单个成功条。该条应该是纯色的,并且比比较范围中的颜色条窄一些。
- 比较范围:成功栏背景中使用的颜色主题的比较范围。使用此范围的主要思想是对成就(例如里程碑)进行比较。
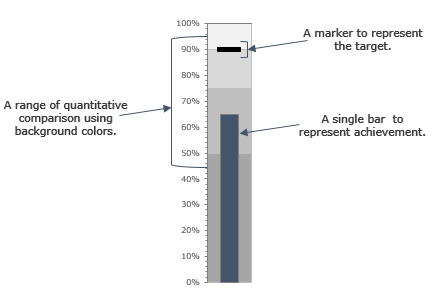
在 Excel 中创建子弹图的步骤
在下表中,您拥有可用于创建子弹图的三部分数据。您可以从此处下载此文件以继续操作。
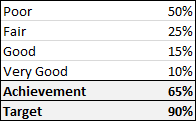
- 前四个值用于比较范围。
- 成就值是针对成就栏的。
- 目标用于目标标记。
正如我上面提到的,项目符号表中有三个主要组成部分。因此,您需要将整个过程分为几个部分。在 Excel 中创建子弹图的步骤有点冗长。但是,一旦您了解了整个过程,您将能够在几秒钟内创建它。
插入柱形图
要创建子弹图,您需要插入二维簇柱形图,以下是相关步骤。
- 首先,选择数据并从插入选项卡插入二维聚类直方图。
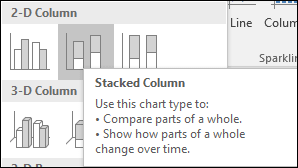
- 您将在图表中获得所有六个数据值,如下所示。
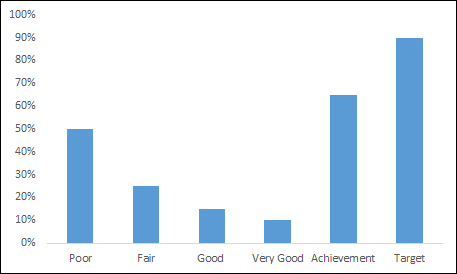
- 之后,您需要交换图表中的数据。选择您的图表并单击“更改行/列”。
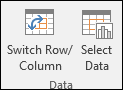
- 确保最大轴值等于 100%。
- 现在你有一个如下表。
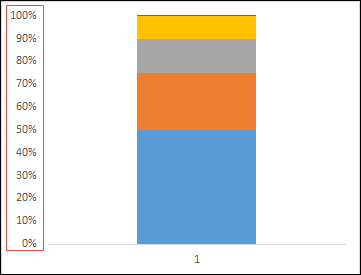
- 现在让我们进行下一步并创建目标标记。
做一个目标标记
现在您需要创建一个看起来像一条小水平线的目标标记。以下是步骤。
- 首先,您需要选择目标栏。 (但是,图表现在完全混乱,很难选择目标栏)。
技巧如下:选择图表,然后从格式选项中使用此下拉菜单选择目标值。 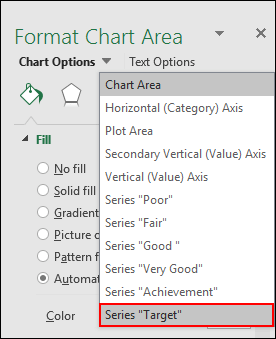
- 现在转到设计选项卡并单击更改图表类型。

- 将目标值的图表类型更改为带标记的折线图,并检查相应的辅助轴。
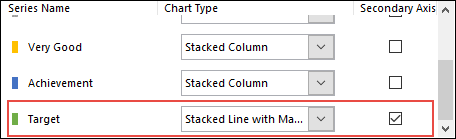
- 此时,您的图表中就有一个代表目标的小点。
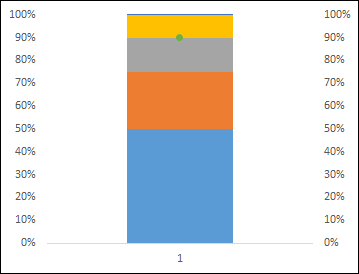
- 现在转到设计选项卡并单击更改图表类型。
现在从这里开始执行以下操作。
- 选择该点并将标记更改为矩形条。
- 将标记大小更改为 20。
- 使用纯色进行填充(如黑色)。
- 没有边界线。
- 删除辅助轴。
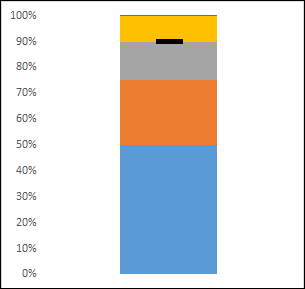
此时您已拥有如上所示的图表,然后您需要进行一些更改以添加成功栏。
创建成功栏
您应该创建一个纯色的成就栏来表示当前目标的成功。使用以下步骤。
- 选择成功栏,就像使用格式选项下拉列表选择目标栏一样。
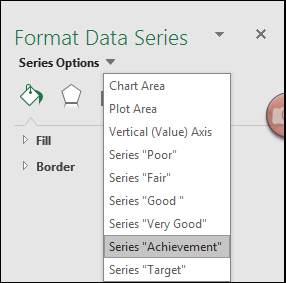
- 现在转到串行选项并选择辅助轴。
- 现在将间隙宽度更改为 500%。
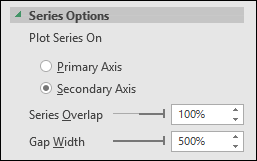
- 并且,使用成就栏的纯色作为填充(例如黑色或深蓝色)。
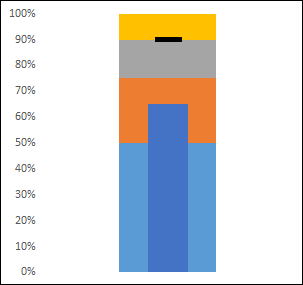
- 选择成功栏,就像使用格式选项下拉列表选择目标栏一样。
您的项目符号表即将准备就绪,您所需要做的就是为比较范围添加颜色主题。
步骤 4. 制定比较范围
要创建比较范围,您必须选择一种颜色并使用其四种不同的色调。您所要做的就是将它们一一选择并应用颜色。我在这里使用了四种不同深浅的灰色。
如果需要,您还可以向图表添加格式。我忘记告诉你的一件事是,一旦你完成了它,请确保将比较范围的差距更改为 500%,将成功条更改为 220%。
恭喜!你的项目符号表已经准备好了。

更多信息
- 确保标记宽度大于成功条。因此,当您的成就多于目标标记时,它将以正确的方式显示。
- 成就栏和目标标记始终使用纯色。
- 使用不同的单色色调作为比较范围。
- 您还可以使用相同的技术来创建水平子弹图。只需将柱形图替换为条形图即可。
示例文件
请在此处下载此示例文件以了解更多信息。