如何冻结excel中的窗格?
“冻结窗格”选项允许您在将工作表滚动到任意位置时锁定行和列。在使用大数据时,很难将它们相互比较。
但是,您可以冻结标题或某些特定的行和列,使它们始终在顶部可见。
在本教程中,我想分享冻结顶行或第一列的步骤,以及相应的行和列的组合。
在 Excel 中冻结顶行的步骤
- 首先,选择要冻结的“标题行”。
- 接下来,转到功能区上的“视图”选项卡,然后在“窗口”组中单击“冻结窗格”命令。
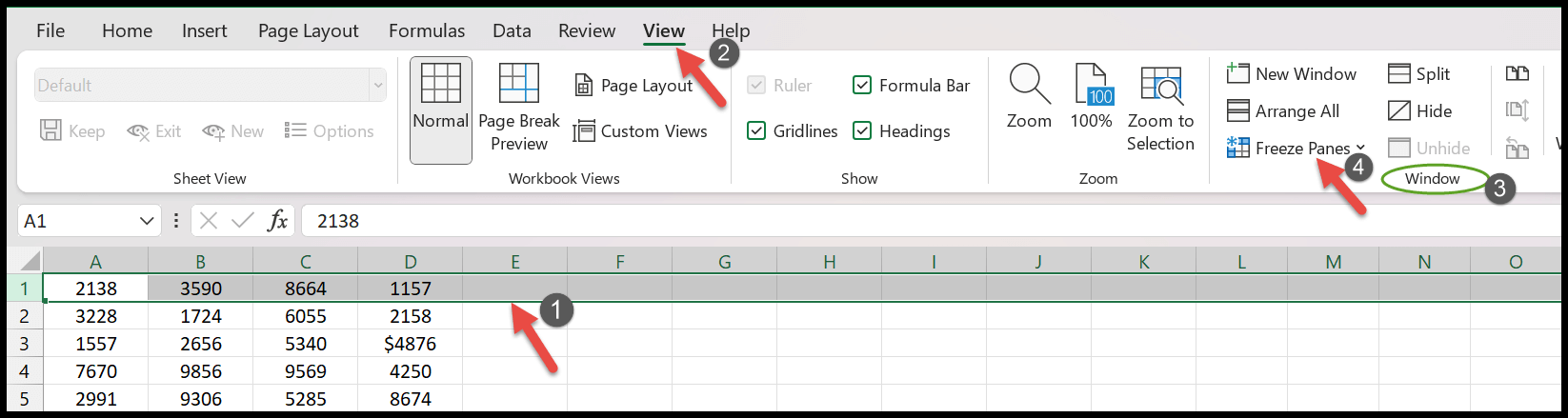
- 现在,从冻结窗格下拉列表中,选择“冻结顶行”选项以锁定该行。
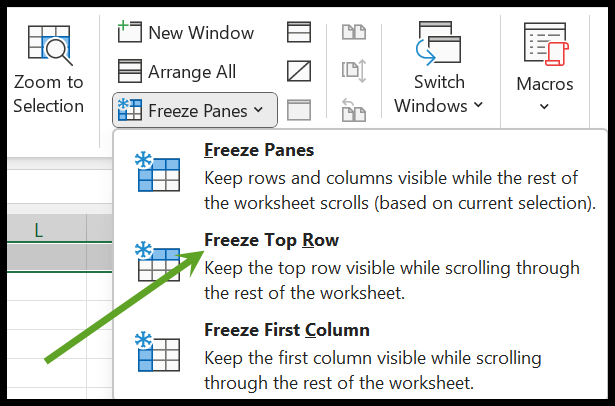
- 在这里,您会注意到标题行下方有一条细水平线,这表明工作表的上述区域已被锁定。
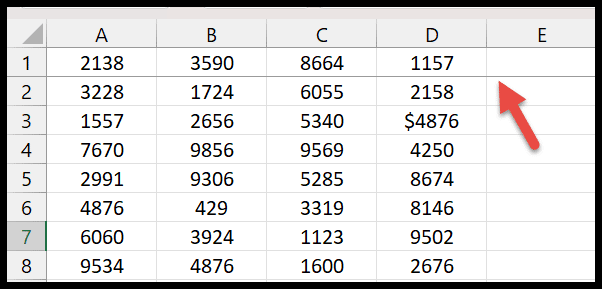
键盘快捷键是 Alt ⇢ W ⇢ F ⇢ R 冻结顶行。
在 Excel 中冻结顶部的多行
在此,您还可以根据您的要求冻结电子表格中的多行。以下是要遵循的步骤:
- 首先,将光标悬停在目标行的行标题编号上以冻结上方区域。 (例如,如果您想冻结前三行,则需要选择第四行)。
- 之后,在“视图”选项卡中,单击冻结窗格下拉列表,然后选择第一个选项“锁定窗格”。
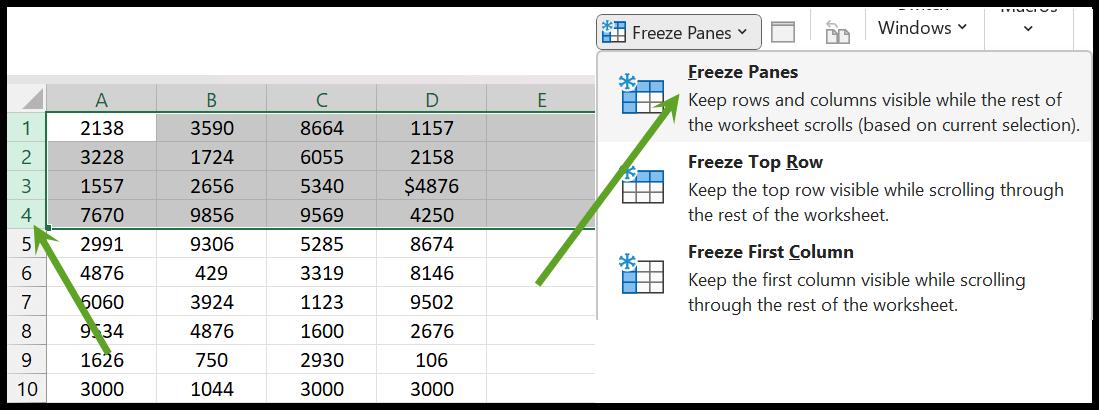
- 现在向下滚动工作表,您会注意到第四行上方的所有行都将按原样显示在顶部。
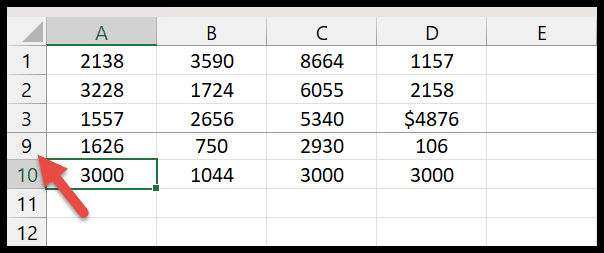
冻结 Excel 中的第一列
要了解如何冻结工作表的第一列,您需要按照以下步骤操作:
- 选择上面的字母列“A”,它指定工作表的 A 列。
- 再次在“窗口”组中,单击“冻结窗格”下拉菜单。
- 在下一步中,您需要单击“冻结第一列”选项。
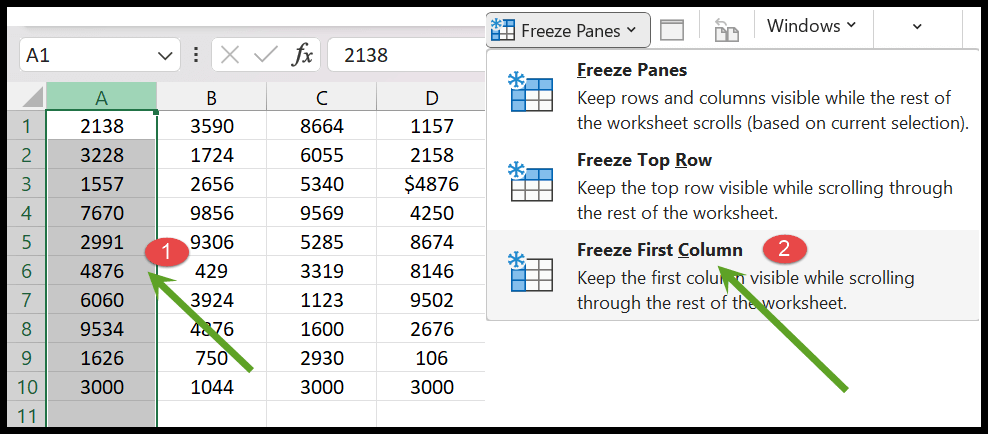
- 最后,第一列冻结,显示一条黑色垂直线。
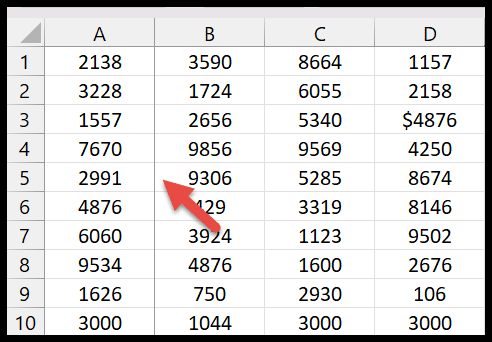
冻结第一列的键盘快捷键是 Alt ⇢ W ⇢ F ⇢ C。
冻结多列
- 首先,您需要通过标题选择第一列,然后按住 Ctrl 键选择要锁定的多列。例如,如果您想要冻结工作表的前两列(A、B),则为此,您还必须选择 C 列。
- 之后,转到“查看”选项卡 > 冻结窗格 >,然后从下拉列表中再次单击“冻结窗格”。
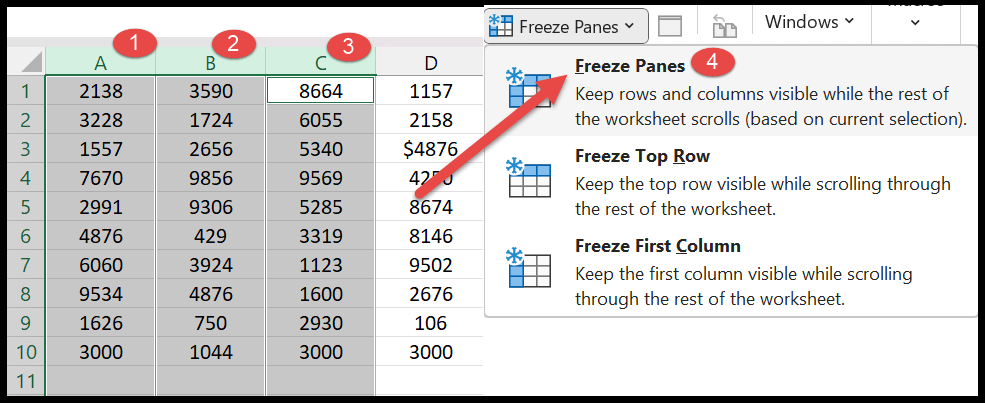
- 单击冻结盘后,前两列(A 和 B)将被锁定,并且这些列将通过垂直直线与其他列分开。
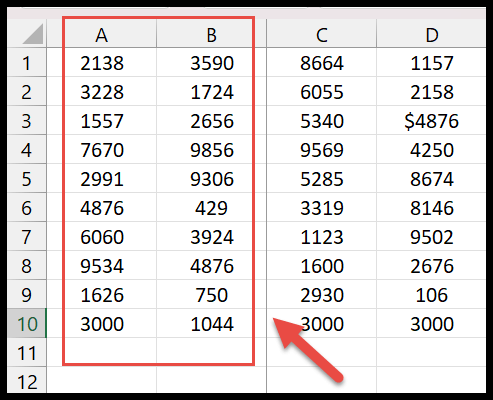
解冻 Excel 中的窗格
- 只需转到功能区上的“查看”选项卡即可。
- 接下来,单击冻结窗格中的“解冻窗格”按钮。
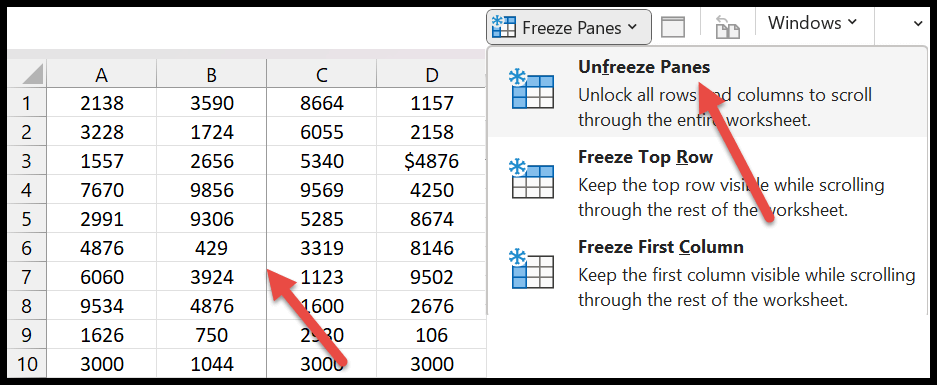
- 一秒钟之内,您将看到所有锁定的行和列恢复正常。
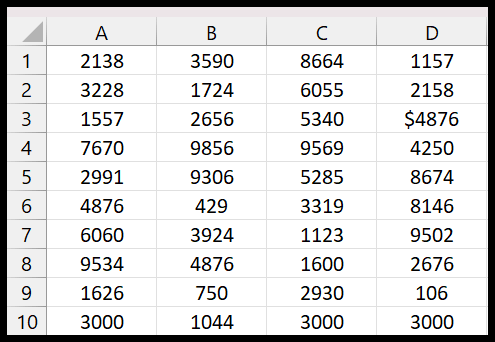
带走
- 锁定的列或行将始终从顶行和第一列开始。因为不可能锁定工作表中的中间行或列。
- 确保要锁定的所有行和列在工作表上可见。