如何在power query中使用函数和公式?
在 Power Query 中,您可以使用函数和公式,就像在电子表格中使用它们一样。 Power Query 具有一长串函数,您可以使用不同的计算函数或运算符编写公式。
在本教程中,我们将详细了解函数和公式。
在 Power Query 中编写您的第一个公式
在 Power Query 中,与 Excel 不同,您必须添加新列才能输入公式。但是,您可以将其输入到单个单元格中。让我们通过一个例子来理解它。下面我们在 A 列和 B 列中有一些值。
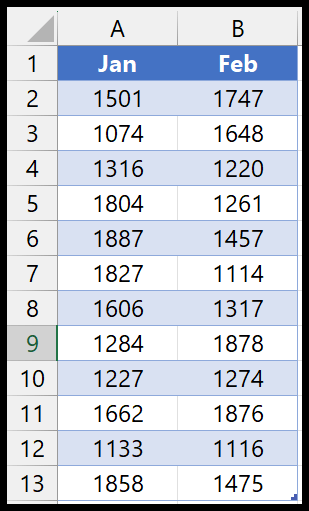
现在插入一个新列,其中包含两列的总和。要获取它,您可以按照以下步骤操作:
- 首先,将数据加载到功能强大的查询编辑器中(“数据”选项卡 > 来自其他来源 > 来自范围/表)。
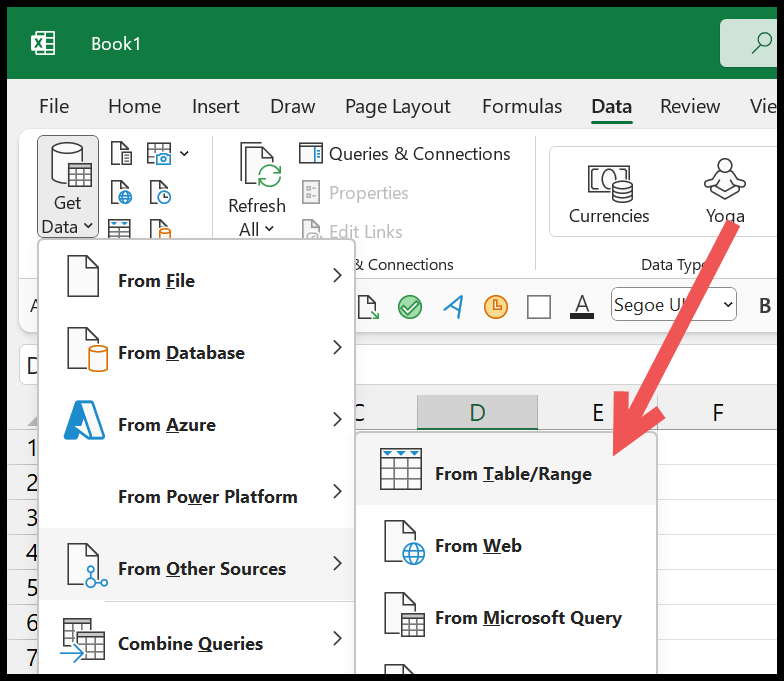
- 在编辑器中,您需要转到“添加列”选项卡,然后单击“自定义列”按钮以打开对话框。
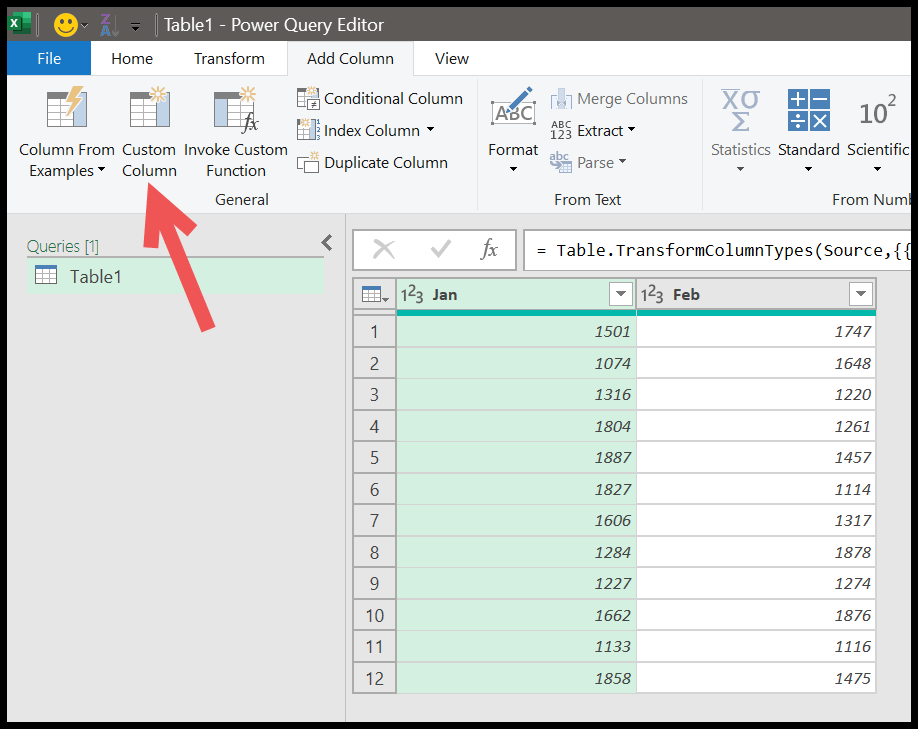
- 从那里,您必须在对话框中输入要使用的公式。等号已经存在,因此您无需键入它。
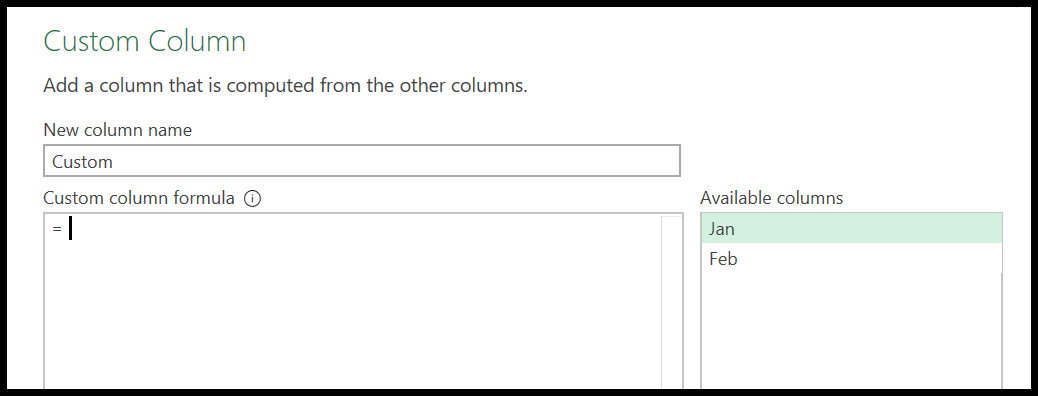
- 接下来,您需要编写公式:
- 单击可用列中的 Jan 将其输入公式中。
- 输入加号 (+)。
- 单击可用列中的二月将其输入公式中。
- 还要输入该列的名称。
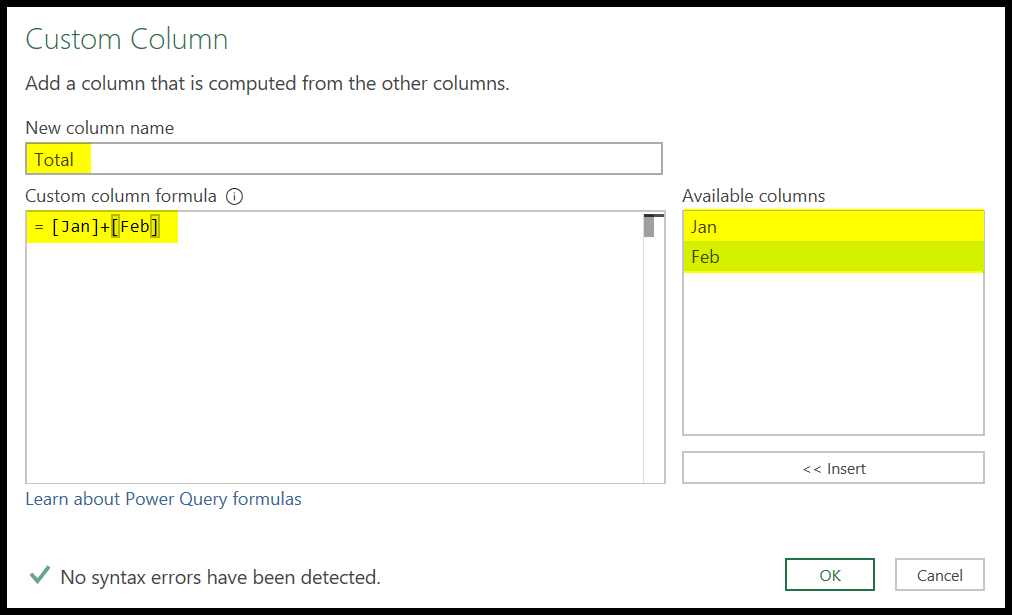
- 最后,单击“确定”以输入带有新自定义列的公式。
当您按下 Enter 键时,它会输入一个新列,其中包含 A 列和 B 列(一月和二月)的总和。
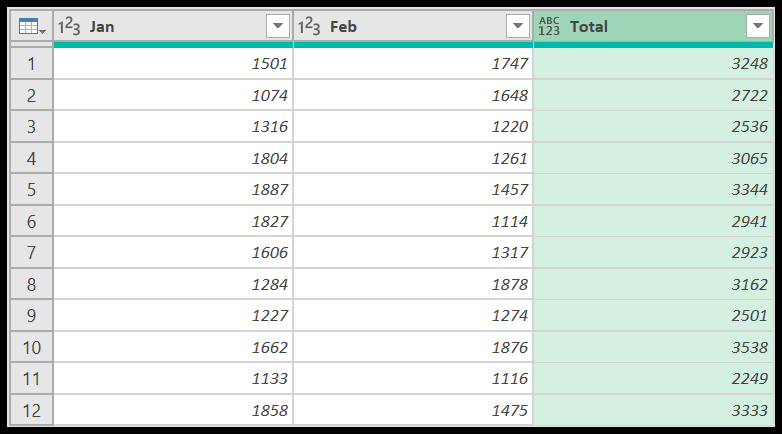
最后,单击“主页”选项卡上的“关闭并加载”按钮,将数据加载到 Excel 中的新工作表中。
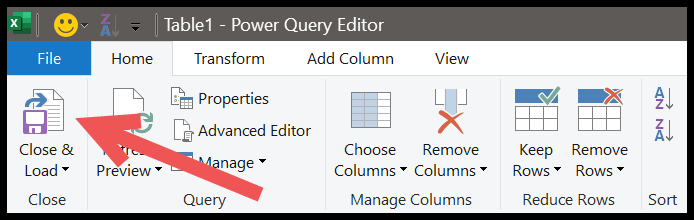
一旦您单击它,它将关闭强大的查询编辑器并通过插入新工作表来加载数据。
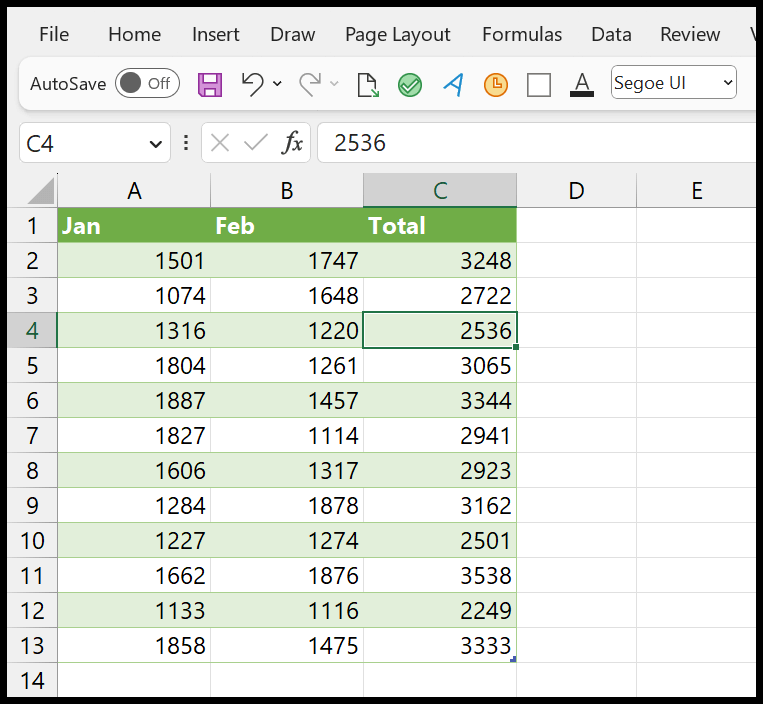
作为实时高级查询,当您在源数据中输入新值并刷新从高级查询编辑器重新加载的新表时,您将获得此表中的所有新值。所以即使是新值的计算也会在刷新期间完成。
编辑公式
在 Power Query 中编写公式后,您可以对其进行编辑。
- 首先,选择新表中的一个单元格,然后导航到功能区上的“查询”选项卡。
- 然后,单击编辑按钮。
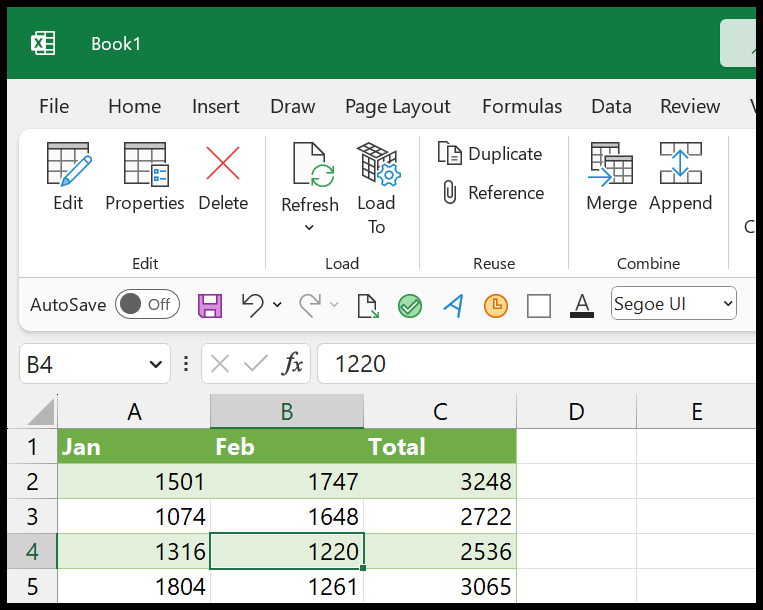
单击编辑按钮后,它将打开 Power Query 编辑器。
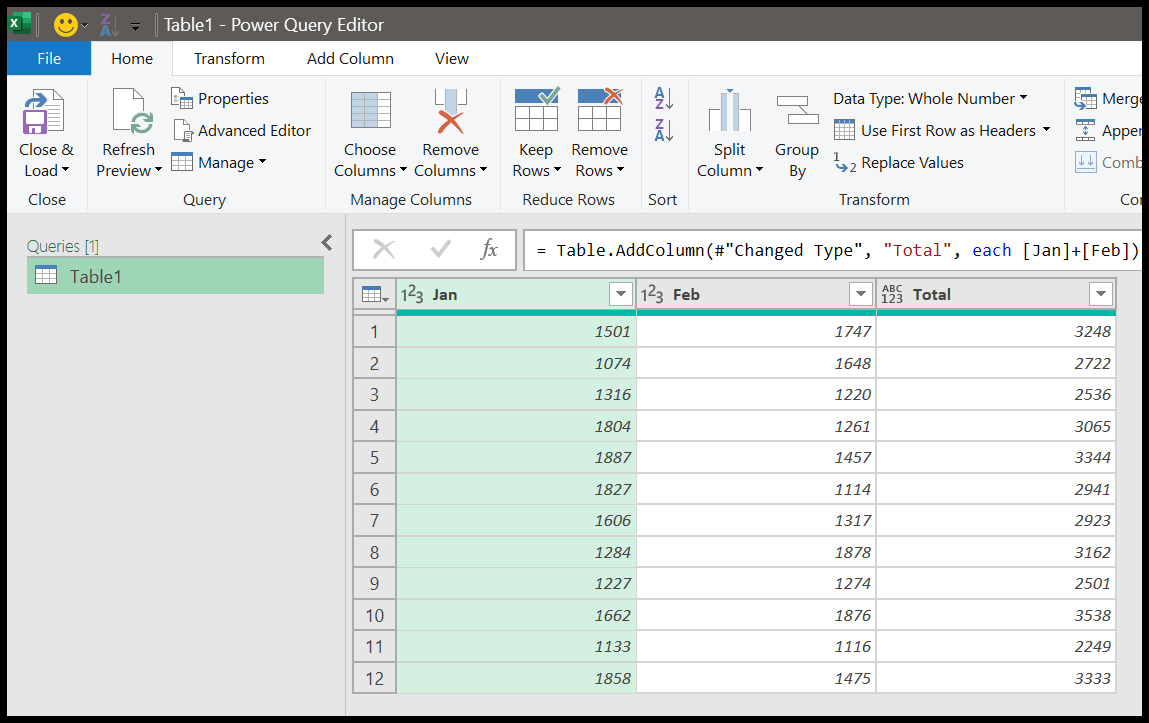
从这里,您需要转到“应用步骤”所在的窗口右侧。
然后单击“自定义添加”打开您最初输入公式的自定义列的对话框。
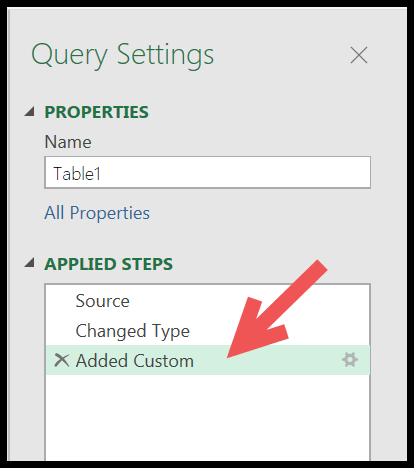
您可以从该对话框中编辑和修改您编写的公式。
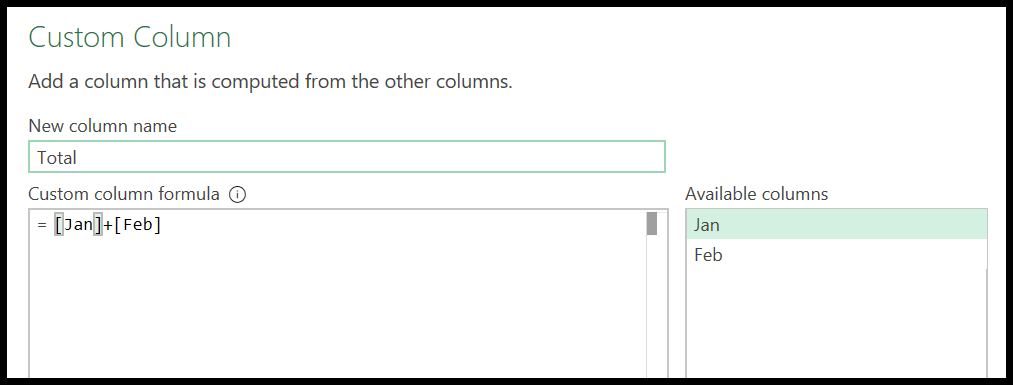
在 Power Query 中使用公式与 Excel 中的公式类似;您只需要知道要使用的正确函数或运算符即可。
在本教程的下一部分中,我们将学习如何使用函数来获取所需的结果或通过强力查询生成特定结果。
使用 Power Query 中的函数
与 Excel 一样,Power Query 有一长串可用于特定计算的函数。
在本教程前面,我们将学习如何使用函数来了解如何使用新的自定义列插入它, 这里是 Microsoft 函数列表,您可以查阅以查找您需要的函数。
在下面的示例中,我们有一个日期列表,现在我们需要获取这些天所属月份的最后一个日期。例如,如果日期是月份(五月),我们需要获取五月的最后一个日期。
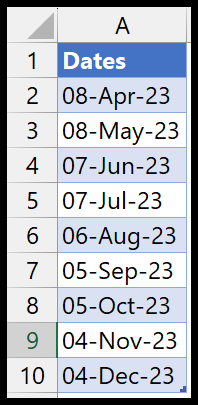
为此,我们可以使用 Date.EndOfMonth 函数。在此函数中,我们只有一个要定义的参数: dateTime 。
将数据加载到高级查询编辑器后,您需要转到“添加列”选项卡并单击“自定义列”按钮以打开自定义列对话框。
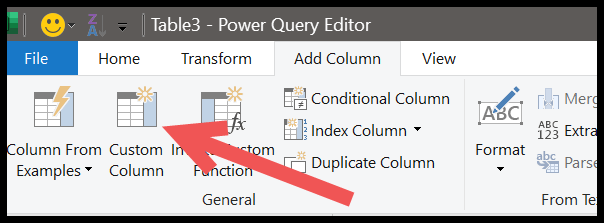
在对话框中,输入函数名称 Date.EndOfMonth。当您开始输入函数名称时,Intellisense 将立即显示相关函数的列表。
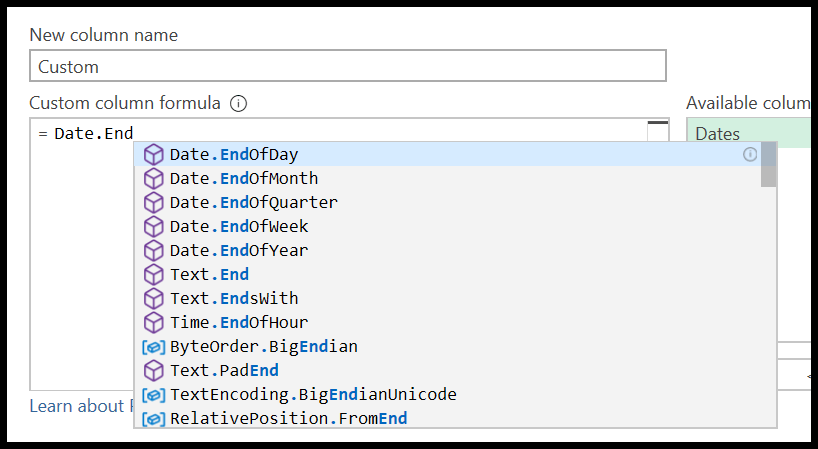
您可以输入函数的全名或单击列表中的名称。输入函数名称后,您需要输入一个起始括号,它将显示您需要指定的参数的详细信息。
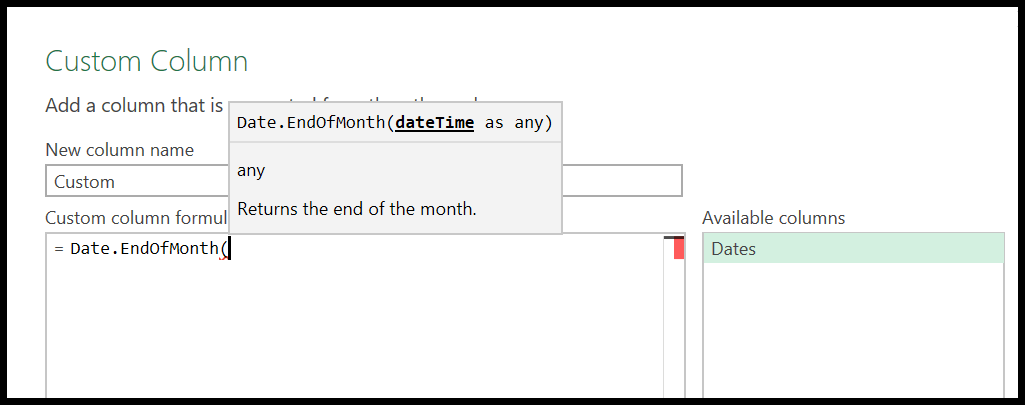
正如我之前提到的,我们需要指定 dateTime 参数,它可以是日期或日期时间值。我们有一个加载到 Power 查询中的数据的日期列表。
因此,您需要在函数参数中输入列名称。然后用右括号关闭该函数。
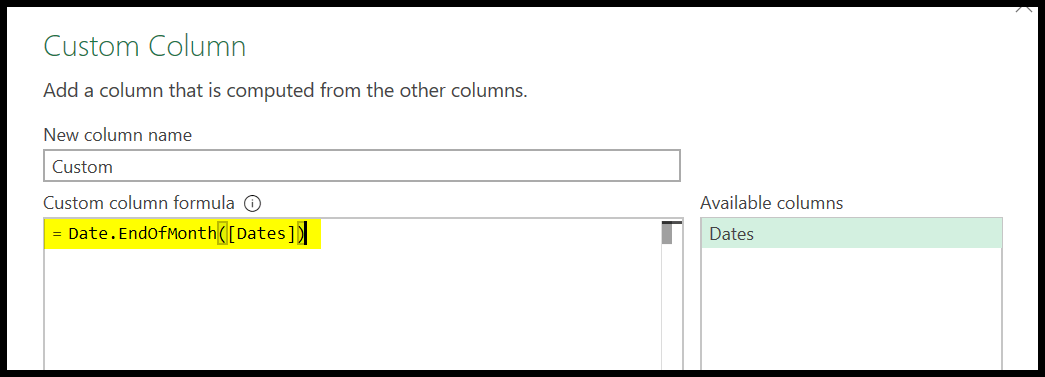
单击“确定”之前,请为新列添加名称。
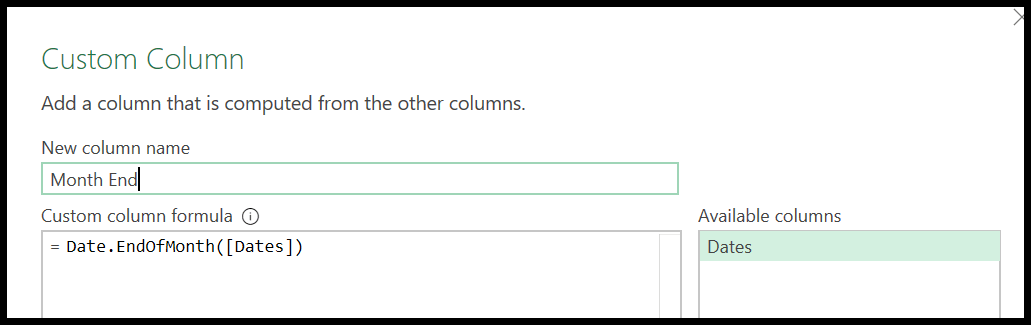
最后,单击“确定”插入列。单击“确定”后,它将根据相应列中的日期插入一个新列,其中包含该月的最后日期。
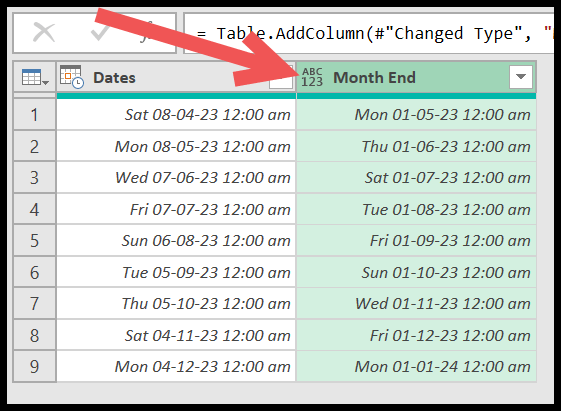
此列还包含时间和日期,因此您只需更改日期的列格式。单击“数据类型”下拉菜单,然后选择“日期”。
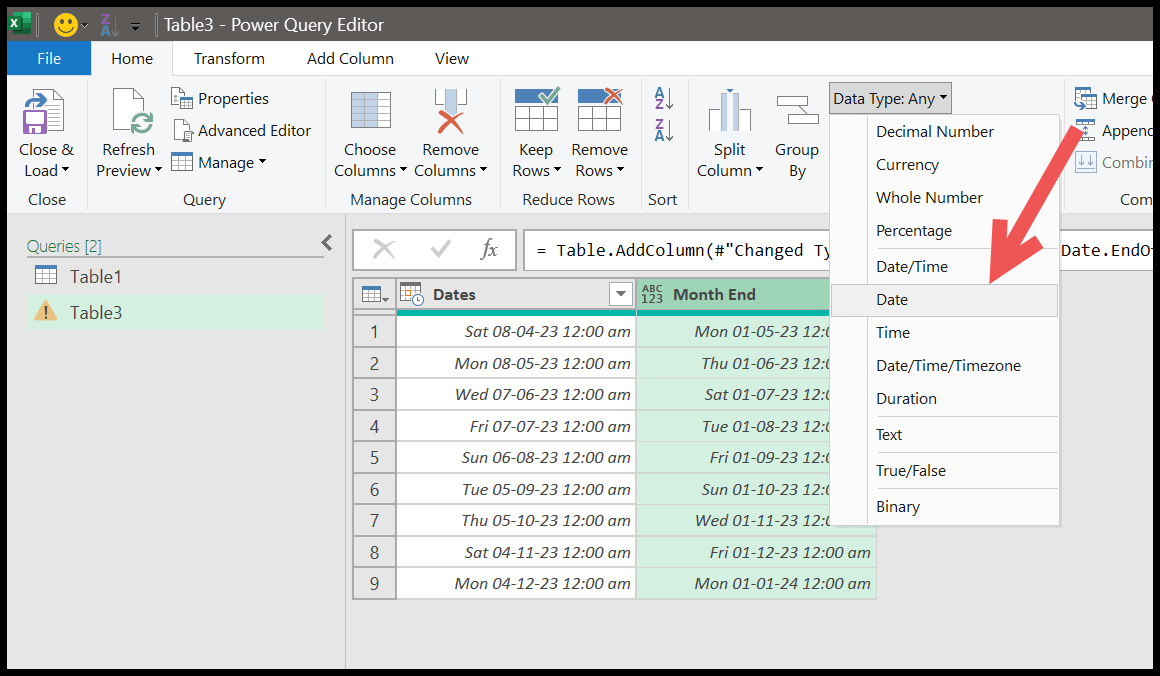
这会将列的格式更改为日期。您可以看到我们根据第一列中的月份获得了该月的最后一个日期。
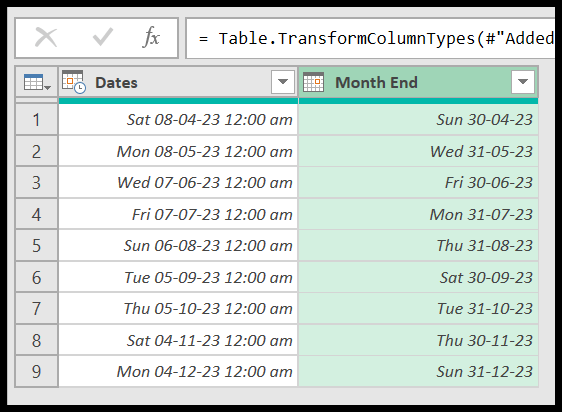
使用函数进行计算
在上面的示例中,我们使用了一个简单的函数来让您了解在 power query 中使用任何函数的步骤。
一旦您知道使用哪个函数来进行所需的计算,您就可以插入自定义列并插入函数,然后指定所需的参数。