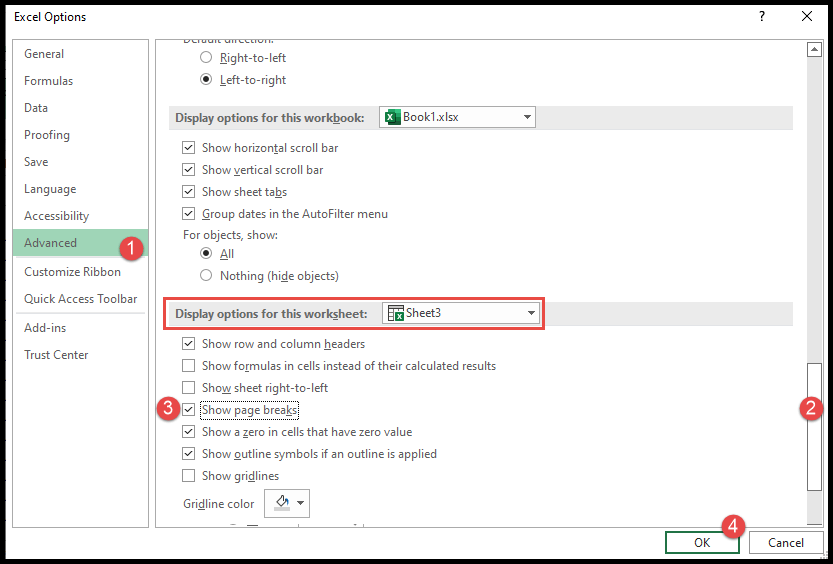如何删除excel中的分页符?
Excel 中的分页符是一种将电子表格数据拆分或划分为单独页面以进行打印的功能。
它会分解并显示要在单页和每页上打印的数据,直到数据结束。
Excel 分页符根据页边距、比例、页面大小等多个参数拆分数据。分页视图显示虚线以查看数据在下一页上的划分位置。
在打印工作簿数据之前,每个用户都希望看到数据在每一页上是如何打印的,为此他们可以通过将普通Excel视图更改为分页符视图来查看,还可以根据自己的喜好调整分页符选择页面。 。
下面我们为您介绍了如何在 Excel 中插入和删除分页符的一些快速简单的步骤。
在 Excel 中打开分页符视图
- 首先,转到“视图”选项卡,在“工作簿视图”组下,单击“分页预览”图标。
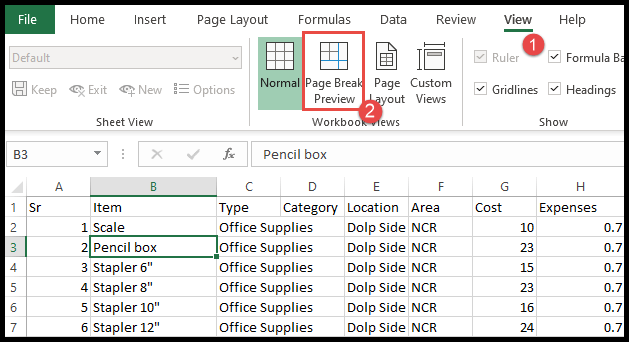
- 单击“分页预览”后,Excel 会将普通视图转换为分页视图。
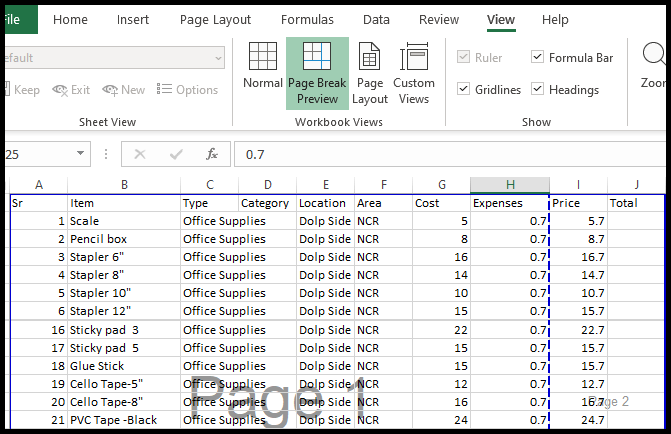
- 您可以在此处查看打印时工作簿数据在每页上的划分情况。
在 Excel 中调整分页符
- 单击垂直虚分页线,按住鼠标按钮,并向左或向右拖动到要将数据标题划分为每页打印的列。
- 单击水平分页符虚线并按住鼠标按钮并拖动到顶部或底部位置,直到您希望在每页上打印数据的位置。
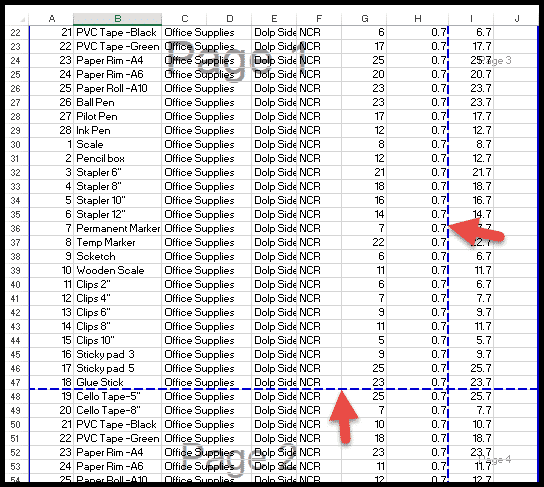
- 如果您希望在每页上打印数据的所有标题列,只需拖动标题列末尾的垂直虚线即可。
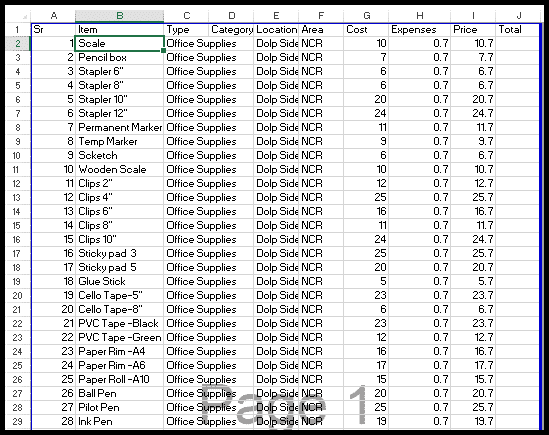
在上图中,我们拖动标题列末尾的垂直虚线以打印每页上的所有标题列 (AJ)。
插入或删除手动插入的分页符
您还可以按照以下步骤在分页符视图中插入或删除手动分页符。
- 首先切换到分页符模式,然后单击要插入分页符的左侧和顶部的单元格。
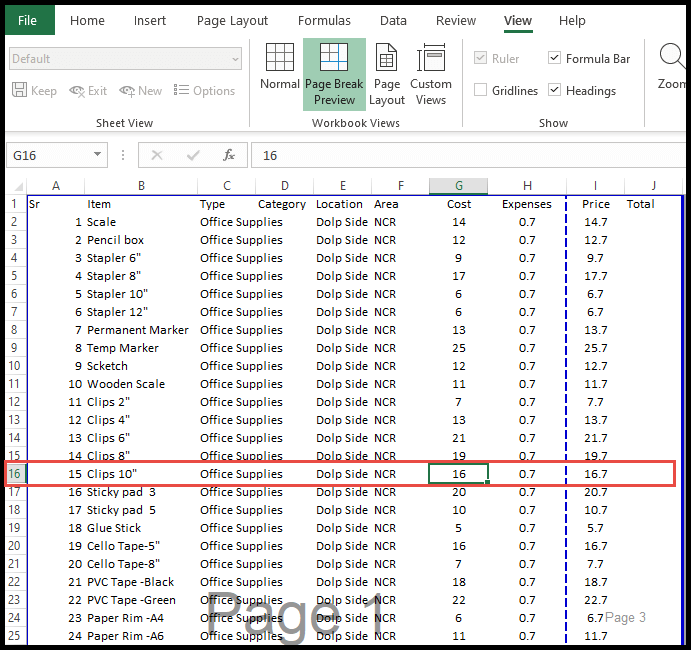
- 之后,转到“页面布局”选项卡,然后单击“布局”组下的“分页符”图标,然后单击“插入分页符”选项。
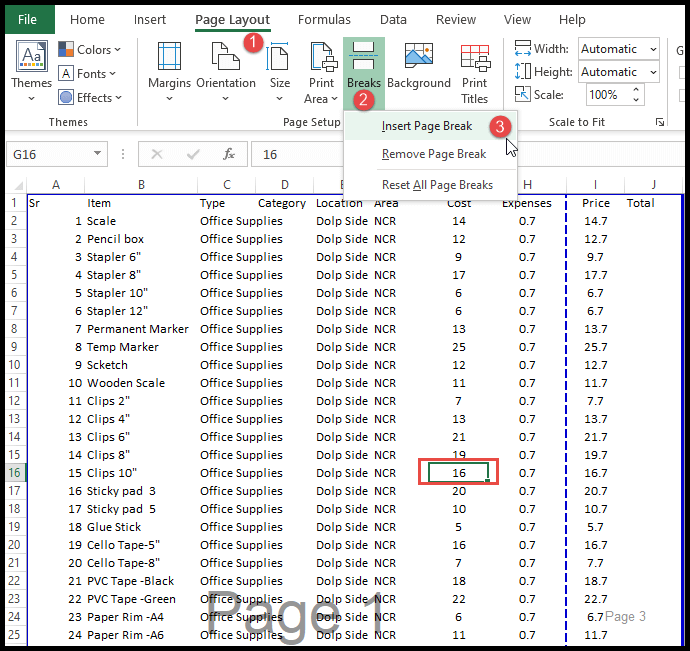
- 单击“插入分页符”后,Excel 就会拆分并在所选单元格的左侧和顶部创建手动分页符。
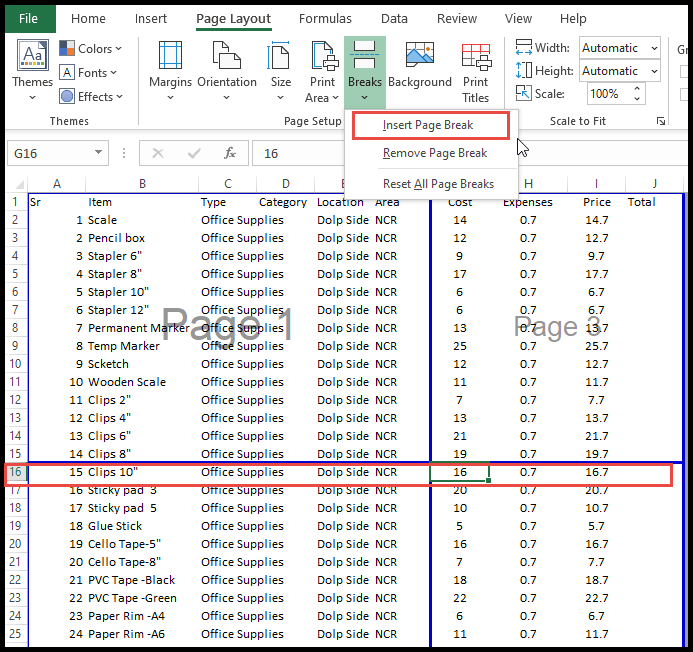
- 现在,要删除手动插入的分页符,您需要单击要删除手动插入的分页符左侧和顶部的单元格,然后单击“删除分页符”选项。
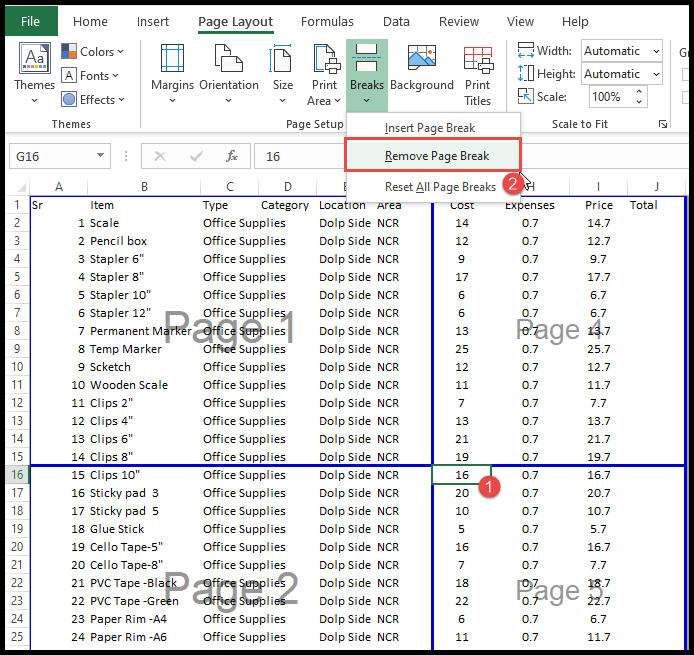
- 至此,手动插入的分页符已经被去掉了。
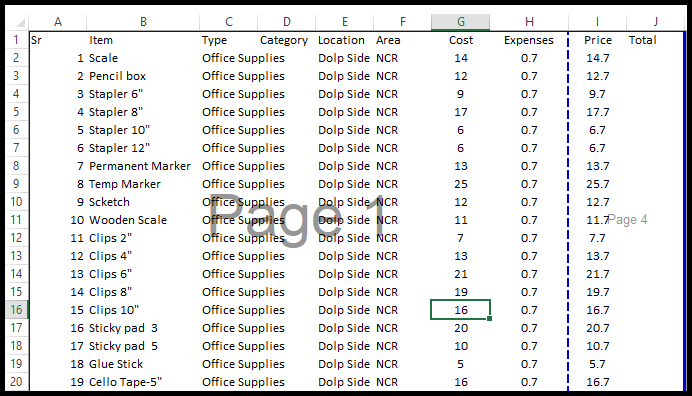
如果您插入了多个手动分页符,只需单击“重置所有分页符”选项即可一次性删除它们,也可以通过一次又一次重复下面说明的步骤来将它们一一删除。多于。
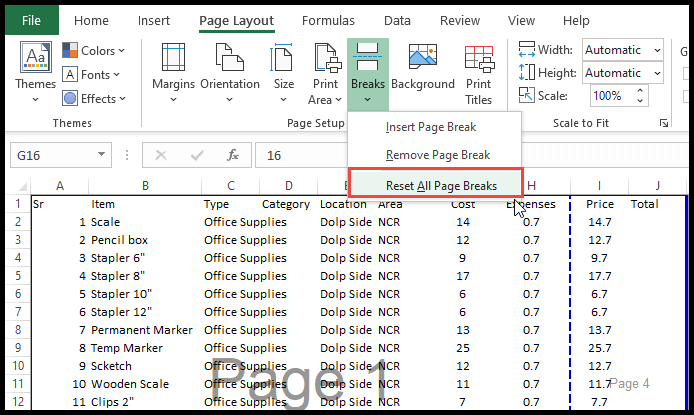
从普通视图中删除点分页符线
从分页符视图返回正常视图后,Excel 分页符视图将自动启用。
粗体灰色虚线分页线开始反映在您的数据中。要从正常视图中删除这些线,您需要执行以下步骤。
- 首先,单击“文件”选项卡,然后单击上下文菜单中的“选项”。
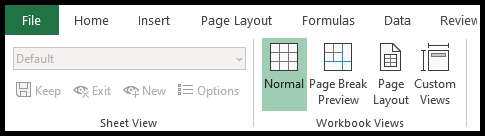
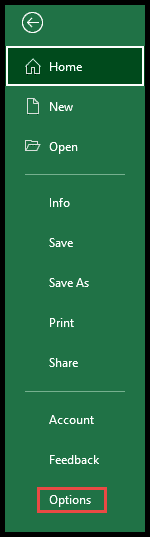
- 之后,单击“高级”并向下滚动到滚动条中的“查看此工作表的选项”。
- 现在,取消选中“显示分页符”框,然后单击“确定”。