如何删除excel中多余的空格?
干净的数据是我们与生俱来的权利,但有时我们无法访问它。
有时我们无法按照我们想要的方式使用我们的数据。导致我们的数据无法使用的主要原因之一是……
所以如果你想使用它,我们必须将它们全部删除。仔细想想,很多时候当您从 ERP 系统获取数据或公式编写不正确时,就会得到这些不需要的空格。
因此,每当您处理数据时,都需要先对其进行验证。
在今天的帖子中,我将向您展示 4 种删除所有不需要的多余空格的方法。
请务必从此处下载此示例文件以继续操作。让我们现在开始。
1. 使用 TRIM [Trailing andleading] 函数删除多余空格
有时,您的数据中会出现尾随和前导空格,这看起来非常令人讨厌。
但我们有一种非常简单易用的方法来删除这些垃圾,您只需要一个函数来处理它。
这是修剪。
它会从文本字符串中删除所有不需要的空格(两个单词之间的空格除外),请看下面的示例。
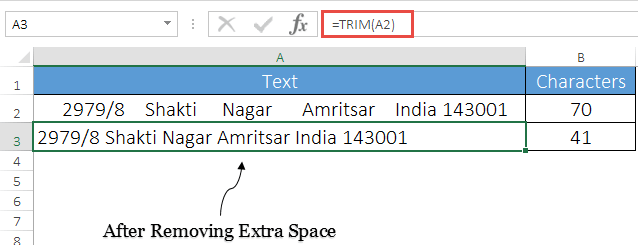
正如您所看到的,我们使用 TRIM 从单元格中删除所有不需要的尾随和前导空格。
单元格中有 70 个字符,当您使用 TRIM 时,字符数减少到 41,这意味着它从单元格中删除了所有 29 个空格。
2. 结合 Clean 和 Trim 来删除换行符中的多余空间
还有另一种可能性是文本字符串中出现换行符。在这种情况下,您需要使用 CLEAN 和 TRIM 组合,其中 CLEAN 功能可以删除所有非打印字符,包括换行符。
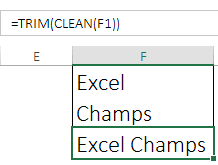
怎么运行的
首先,CLEAN 从文本字符串中删除所有非打印字符,然后 TRIM 从文本字符串中删除除两个单词之间的空格之外的所有不需要的空格。
3. 使用 Clean、Trim 和 Substitute 删除单元格中的所有空格
这里我们遇到了关于这些空白的不同类型的问题。
有时您想从单元格中删除所有类型的空格。但清洁和修剪并不能消除所有类型的空间。
例如,如果单元格中有不间断空格,则无法使用这两个函数来处理它。对于这个问题,你需要将 CLEAN 和 TRIM 与 SUBSTITUTE 结合起来。
让我给你举个例子。在下面的示例中,我们在电子表格中有一个手机号码列表,这些号码周围有不需要的空格。
我们只需要一个 10 位数的手机号码。
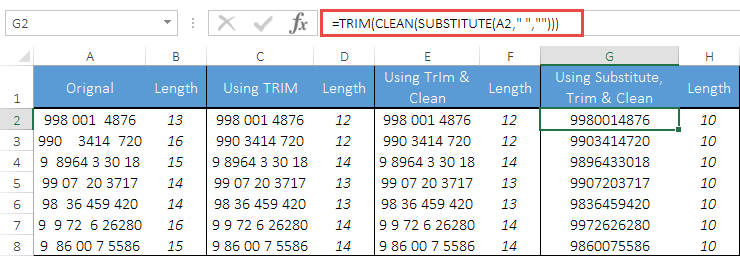
怎么运行的
SUBSTITUTE 可帮助您在文本字符串中查找特定字符或字符集,并将其替换为其他字符或单个字符。
4. 使用查找和替换选项删除所有空格
我有另一种选择来解决上述问题,您不需要为此使用公式。您可以使用FIND 和 REPLACE来替换单元格中的空格,步骤如下:
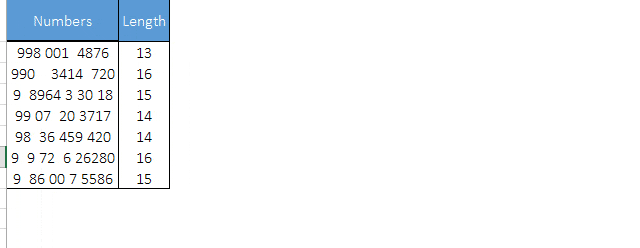
- 选择要从中删除空格的单元格或单元格范围。
- 使用快捷键: Ctrl + H启用“查找和替换”选项。
- 在“查找内容”输入栏中,使用空格键插入一个空格,“替换为”应保持空白。
- 单击“全部替换”按钮,您将收到一条有关替换的空格数量的弹出消息。
警告:仅当您确认从所选单元格中删除所有类型的空格时才使用此方法。
获取 Excel 文件
结论
多余的空间总是令人恼火。但现在您有 4 种不同的方法来删除它们,您可以选择您认为最适合您的方法中的任何一种。
我希望这可以帮助您更好地处理数据,现在您必须告诉我一件事。
您知道解决这个问题的另一种方法吗?
请在评论框中与我分享,我很乐意听取您的意见,并且不要忘记与您的朋友分享此技巧。