如何刷新所有数据透视表?
相信我,如果您可以同时刷新所有数据透视表,您可以节省大量时间。对,是真的。这样想吧。您有 10 个数据透视表,刷新单个数据透视表需要一秒钟的时间。
10 次旋转 = 10 秒
就像您可以自动创建数据透视表一样,您可以通过多种方式使用它来自动刷新它。在这篇文章中,我将与您分享 3 个简单的方法,您可以使用它们来刷新所有数据透视表和您的时间。
使用“全部刷新”按钮更新工作簿中的所有数据透视表
“全部刷新”按钮是一种简单易用的方法,只需单击一下即可刷新工作簿中的所有数据透视表。
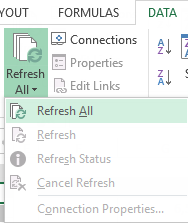
您所需要做的就是转到“数据”选项卡 ➜ 连接 ➜ 刷新全部。
打开工作簿时自动刷新所有数据透视表
如果您想在打开工作簿时刷新所有数据透视表,可以使用以下步骤为此进行一次性设置。
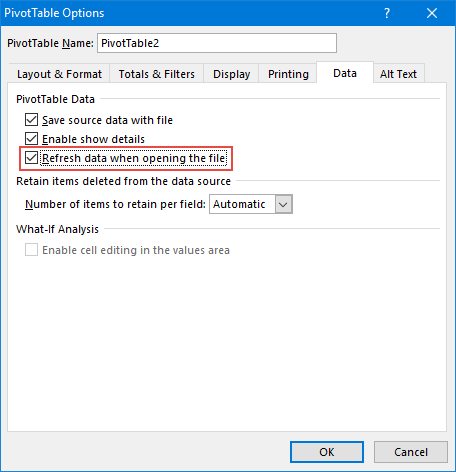
以下是打开工作簿时可用于自动刷新所有数据透视表的步骤。
- 选择工作簿中的一个数据透视表。
- 右键单击它并选择“数据透视表选项”。
- 转到“数据”选项卡 ➜ 选中“打开文件时刷新数据”。
- 单击“确定”。
VBA 代码一键更新所有数据透视表
是的,您还可以使用 VBA 刷新所有数据透视表。您所需要做的只是使用下面提到的代码。
Sub RefreshCustomPivotTable() With ActiveSheet .PivotTables.RefreshTable End With End Sub上面的代码将刷新活动工作表中的所有数据透视表,您还可以将此宏分配给一个按钮,只需单击一下即可使用。
使用 VBA 仅刷新特定数据透视表
如果您有要更新的特定数据透视表,可以使用下面的 VBA 代码。
Sub RefreshCustomPivotTable() With ActiveSheet .PivotTables("PivotTable1").RefreshTable .PivotTables("PivotTable2").RefreshTable .PivotTables("PivotTable3").RefreshTable .PivotTables("PivotTable4").RefreshTable .PivotTables("PivotTable5").RefreshTable End With End Sub根据您的工作簿更改数据透视表的名称。而且,如果您想在每次打开工作簿时更新这些自定义数据透视表,请将宏名称更改为auto_open 。
Sub auto_open() With ActiveSheet .PivotTables("PivotTable1").RefreshTable .PivotTables("PivotTable2").RefreshTable .PivotTables("PivotTable3").RefreshTable .PivotTables("PivotTable4").RefreshTable .PivotTables("PivotTable5").RefreshTable End With End Sub