如何在excel中添加水印?
水印是文档背景中的透明图像或文本。
可以通过在背景中预先添加表明有权使用或分发的图像或文字,或者将文档标记为“机密”、“草稿”、“样本”,来保护文档免遭未经授权的使用。 “版本”等。
用户还可以通过添加徽标图像来使用水印来为企业打上品牌烙印。 Excel没有内置水印功能,但用户可以通过多种方式在工作表中添加、格式化和替换水印为图像和文本。
下面我们介绍了一些在 Excel 中添加、格式化、替换和删除水印的快速简单的步骤。
使用页眉和页脚在 Excel 中将水印添加为图像
要将水印作为图像或图片插入,用户可以使用“页眉和页脚”选项添加它。
- 首先,转到“插入”选项卡,然后单击功能区上的“文本”图标并选择“页眉和页脚”选项。
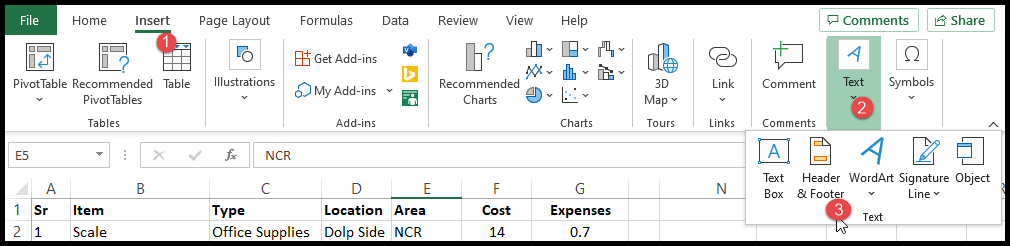
- 之后,单击功能区“页眉和页脚元素”组下的“图像”图标。
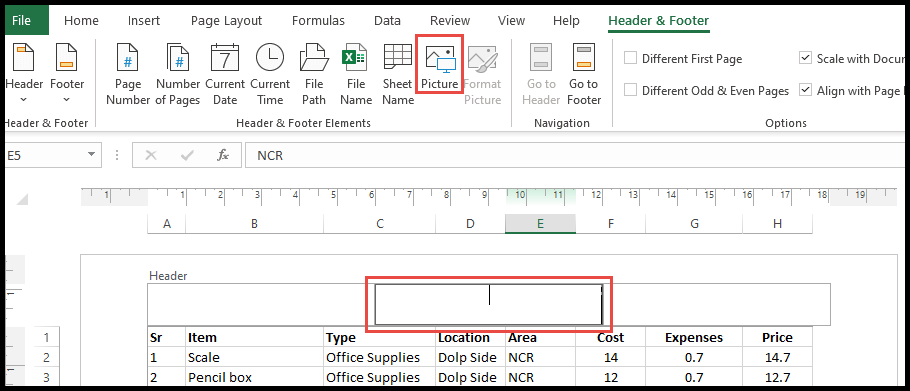
- 现在,在“插入图像”对话框中选择要加水印的图像或图片,然后单击“插入”按钮。
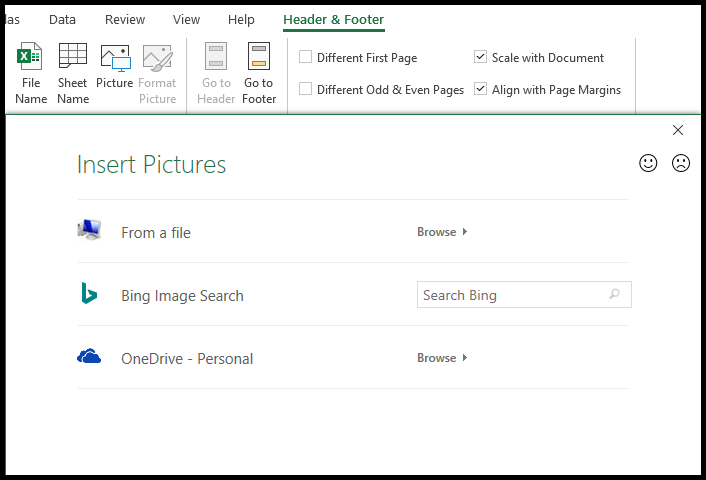
- 此时,您的图像已添加为水印,但它不会立即反映在电子表格上,而是会在中心标题区域中反映为 &[Image]。
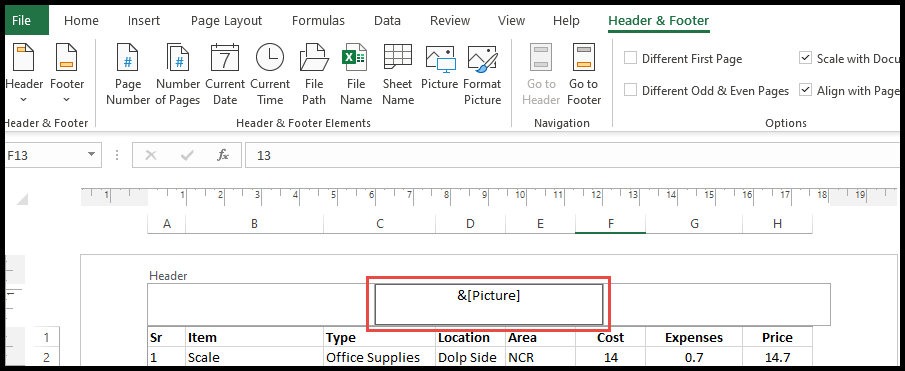
- 要将水印移动到页面中央,请将光标放在 &[Image] 代码之前,然后按 Enter 几次以移动水印。
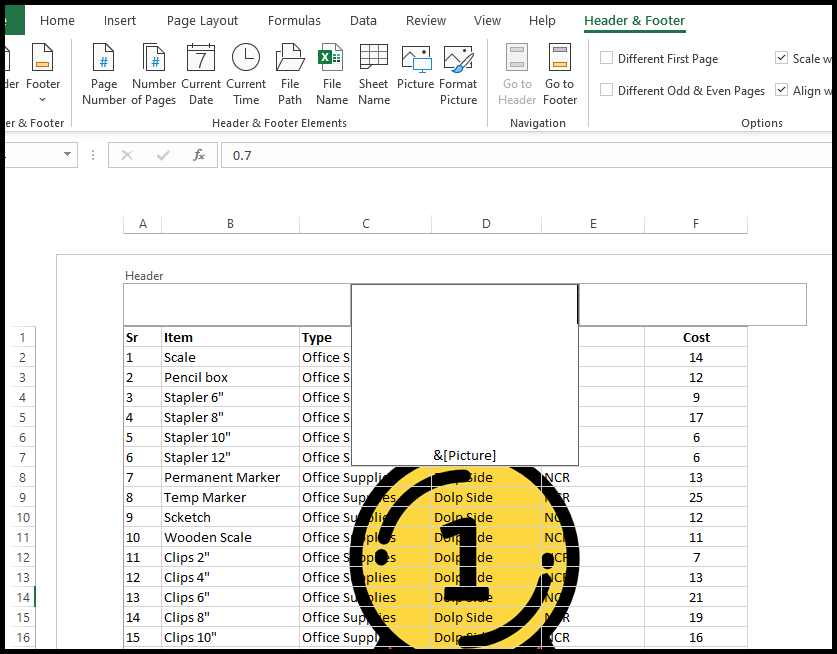
- 最后,单击标题之外的单元格中的任意位置,添加为水印的图像应该可见。
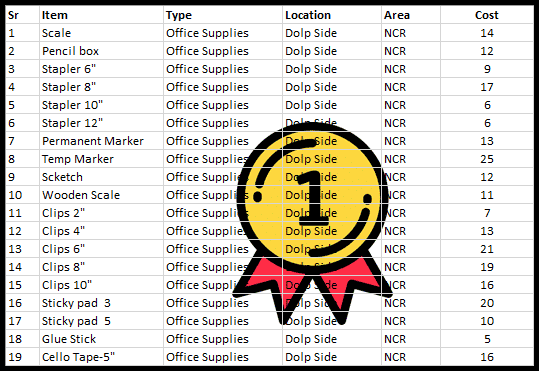
在 Excel 中设置水印图像的格式
- 首先,打开页眉和页脚视图以格式化水印图像。
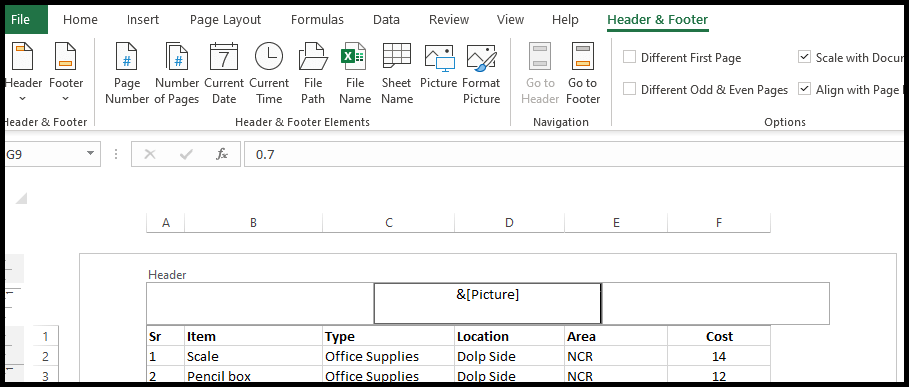
- 要设置水印图像的大小和颜色格式,请单击功能区“页眉和页脚元素”组下的“设置图像格式”图标。
- 单击“设置图像格式”后,将打开“设置图像格式”窗口,在“大小”选项卡下,您可以调整水印图像的大小。
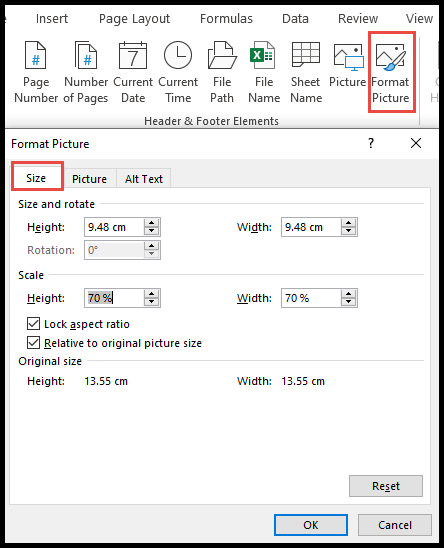
- 在同一“设置图像格式”窗口中,您可以选择“图像”选项卡并调整水印图像的亮度、对比度和颜色。
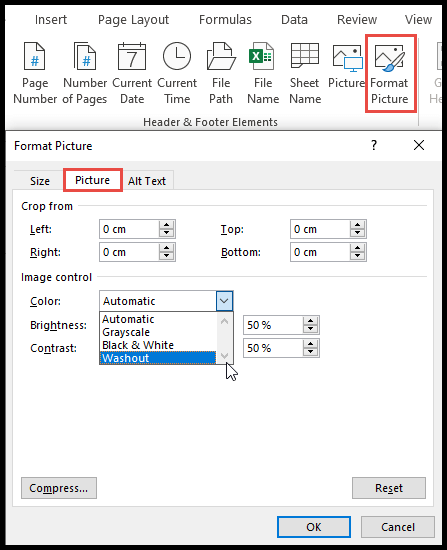
在Excel中旋转水印图像
Excel 没有用于旋转水印图像的旋转选项。
如果用户想要旋转水印图像,他们需要首先将图像保存为旋转图像,为此,我们为您提供了如何旋转和保存图像的步骤。图像,然后将其添加到“页眉和页脚”作为水印。
- 首先,转到“插入”选项卡,然后单击“插图”图标,然后单击“图片”并选择要从中添加图像的选项。
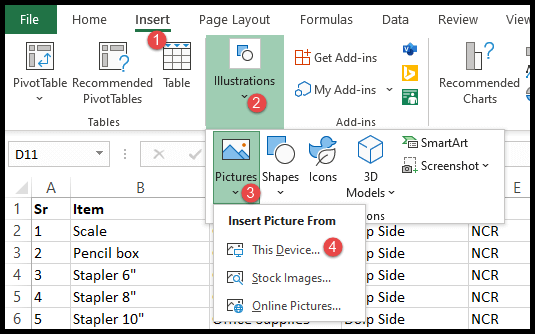
- 之后,选择图像并单击“插入”。
- 现在按住旋转箭头并根据需要旋转图像。
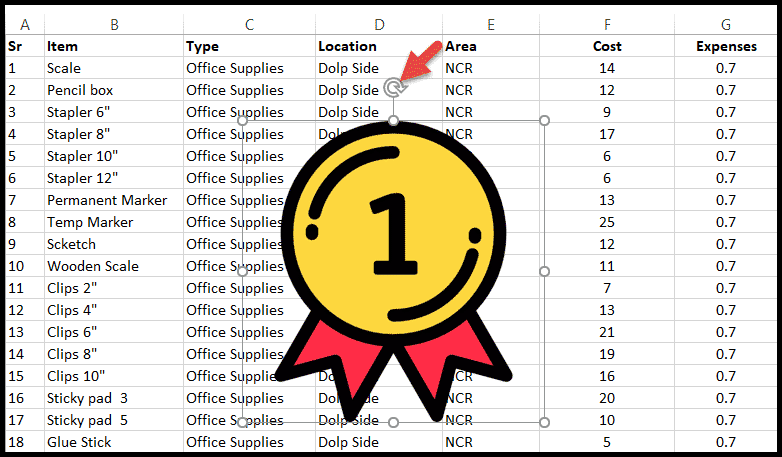
- 旋转图像后,右键单击它,从上下文菜单中选择“另存为图像”并保存。
- 保存图像后,单击图像边框并将其删除。
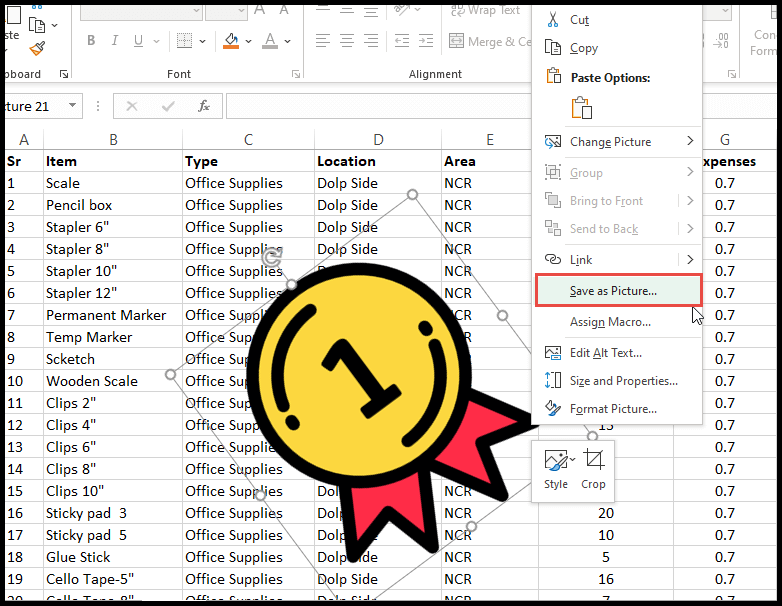
- 现在打开“页眉和页脚”并将上面保存的图像添加为水印,您将获得旋转的水印图像。
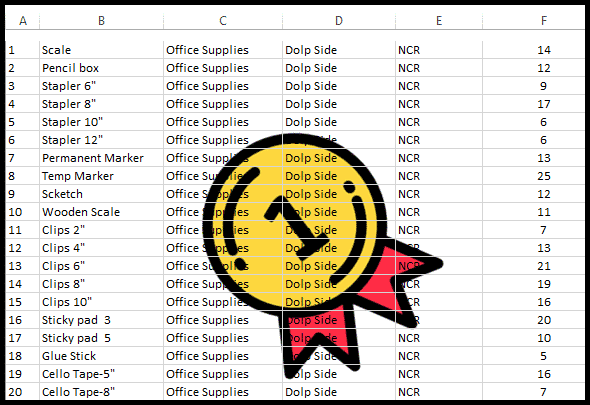
使用艺术字添加文本作为水印图像
有时用户希望显示“机密”、“草稿”、“样本”、“公司域名”等文本。作为水印图像。
为此,用户可以使用“艺术字”选项输入文本,并可以使用该文本作为水印图像。
- 首先,转到“插入”选项卡,然后单击功能区上的“文本”图标。
- 之后,选择“艺术字”选项,然后选择要用于编写水印文本的“艺术字”样式。
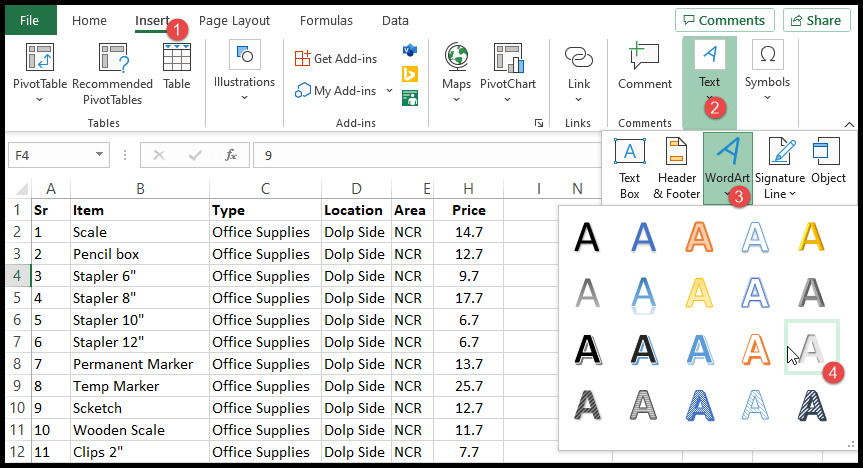
- 选择“艺术字”样式后,您将获得一个用于添加文本的文本字段,其中将包含您选择的样式中的示例文本,例如“此处的文本”。
- 现在,单击文本字段,删除示例文本“此处的文本”,然后输入您想要作为水印的文本。
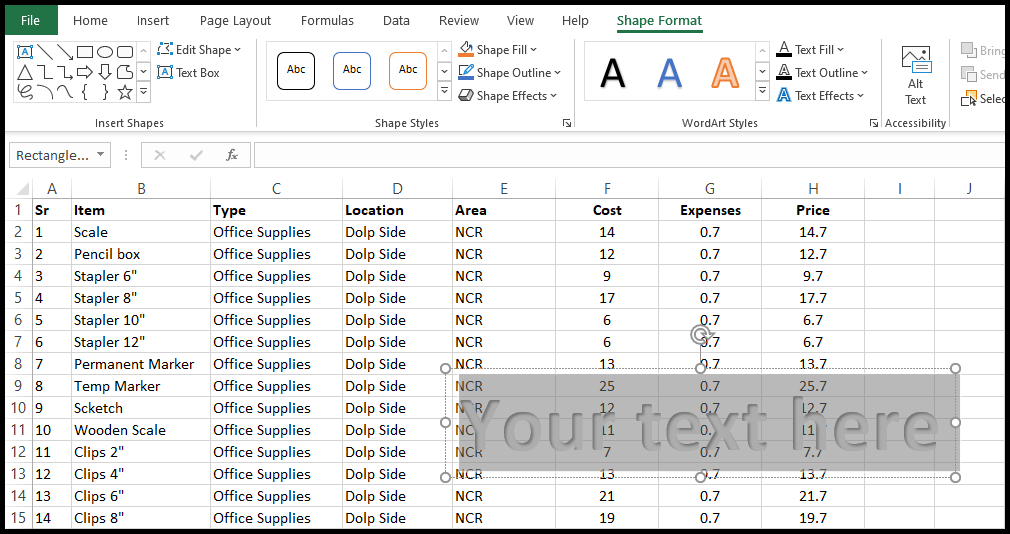
- 之后,按住文本框边框并将文本框移动到您想要的位置。
- 现在按住旋转箭头并根据需要旋转文本字段。
- 如果您想设置文本框的格式,包括字体和背景样式,可以从“设置形状格式”选项卡中执行此操作。
- 完成此文本框后,右键单击文本框的任意边缘圆圈,然后选择“另存为图像”。
- 此时,您的文本现已保存为图像,您可以使用该文本图像作为水印图像。
使用页眉和页脚在 Excel 中将水印添加为可编辑文本
- 首先,打开“页眉和页脚”视图并输入要用作水印的文本。 (例如,我们输入“Excelchamaps.com”作为文本)。
- 之后,将光标放在文本 (Excelchmaps.com) 之前,然后按 Enter 几次,将水印移动到页面的中心。
- 现在要设置文本格式,请选择所有文本并转到“主页”选项卡。
- 在功能区的“字体”组中,您可以选择水印文本所需的字体类型、大小和颜色。
- 此时,您的水印已添加,要查看它,请单击标题之外的单元格中的任意位置,并且添加为水印的文本应该可见。
删除或替换现有水印
- 首先,转到“插入”选项卡,然后单击“文本”图标并选择“页眉和页脚”部分。
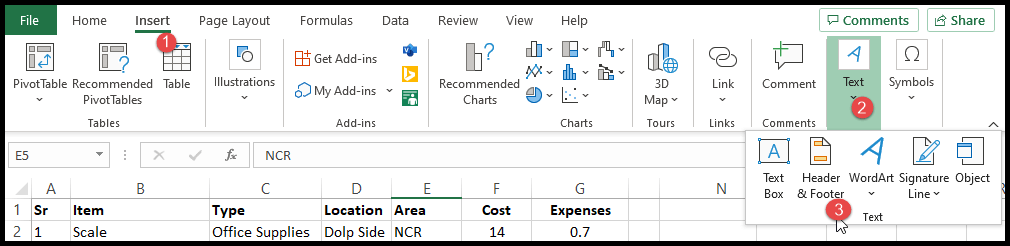
- 之后,选择&[图像]代码并点击删除以删除水印。
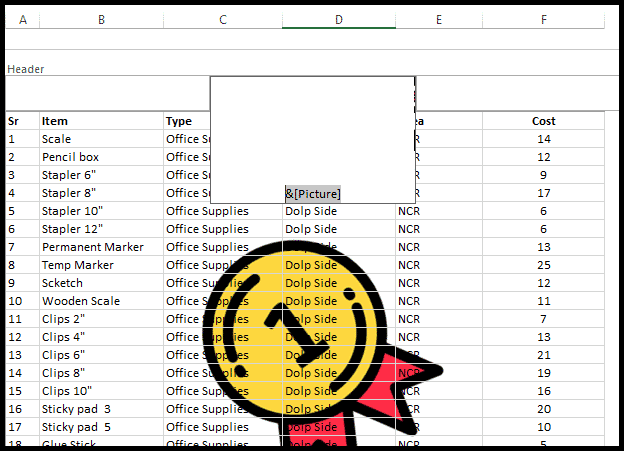
- 删除水印代码后,单击标题之外的单元格中的任意位置,水印就会被删除。
- 现在,要替换或添加新的水印图像,请再次按照“使用“页眉和页脚”在 Excel 中添加水印图像”步骤操作。
Microsoft Excel 基础知识(组件、零件和知识注释)
相关教程
- 在 Excel 中添加和删除超链接
- 删除 Excel 中的隐藏行
- 取消选择 Excel 中的单元格
- 在 Excel 中添加一列
- 在 Excel 中删除一行或多行
- 在 Excel 中复制并粘贴列
- 在 Excel 中移动行和列
- 如何更改 Excel 中的列宽