如何向单元格添加新行?
要在 Excel 中的单元格中开始或插入新行,可以使用多种方法。但最简单的方法是使用Alt + Enter键盘快捷键,您可以在输入值时使用它,除此之外,您还可以将其与公式一起使用,例如 TEXTJOIN 和 CONCATENATE。
在本教程中,我们将介绍所有这些方法,您可以根据需要选择其中的任何一种。
获取 Excel 文件
下载在 Excel 单元格中开始新行的步骤(手动)
在以下示例中,我想将我的姓氏添加到单元格 A1,但我只想将我的姓氏添加到单元格内的新行中。因此,让我们使用以下步骤来执行此操作:
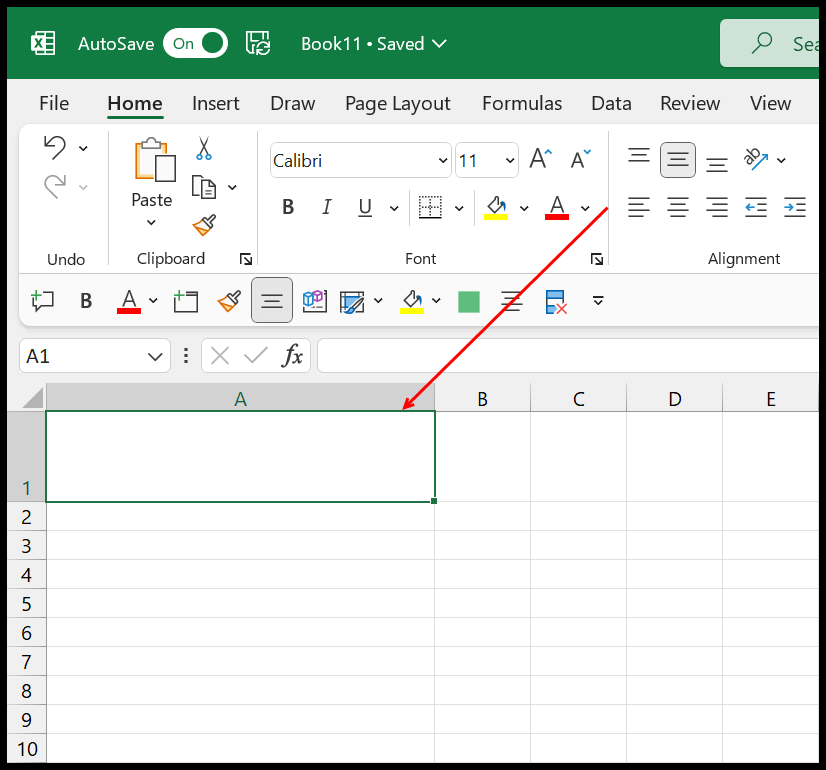
- 您需要做的第一件事是编辑单元格并通过正常键入来输入第一个值。
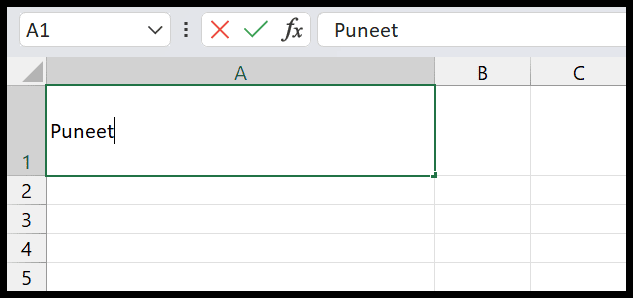
- 之后,您需要按住键盘上的 ALT 键。
- 接下来,您需要在按住 ALT 键的同时按 Enter 键。这会将光标移动到新行。

- 现在,您只需在第二行中输入姓氏即可。
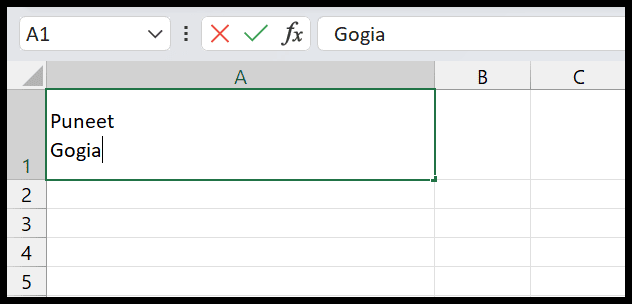
- 最后按 Enter 退出单元格编辑模式。
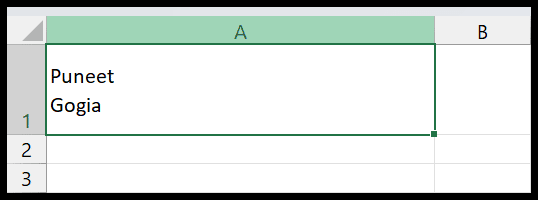
因此,这里有一个单元格,其中单元格的新行(第二行)中有一个值。
但您应该知道一件事,当您使用键盘快捷键将新行插入单元格时, Excel会自动启用该单元格的文本换行。
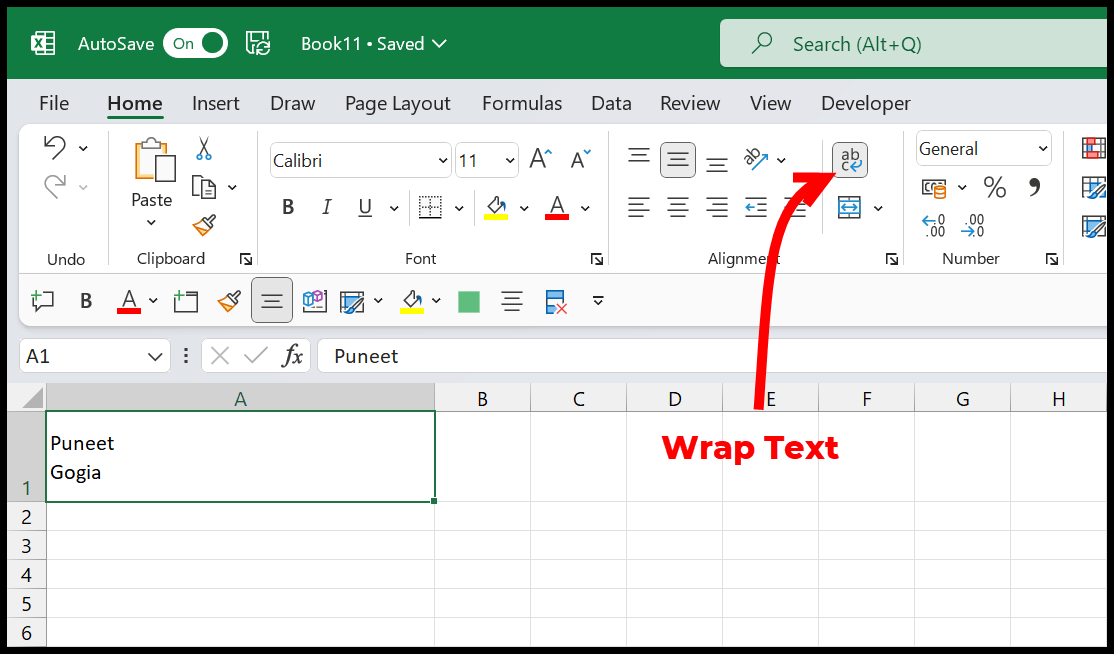
现在,如果您从单元格中删除此换行文本格式,它还会从您在输入值时添加的单元格中删除换行符。
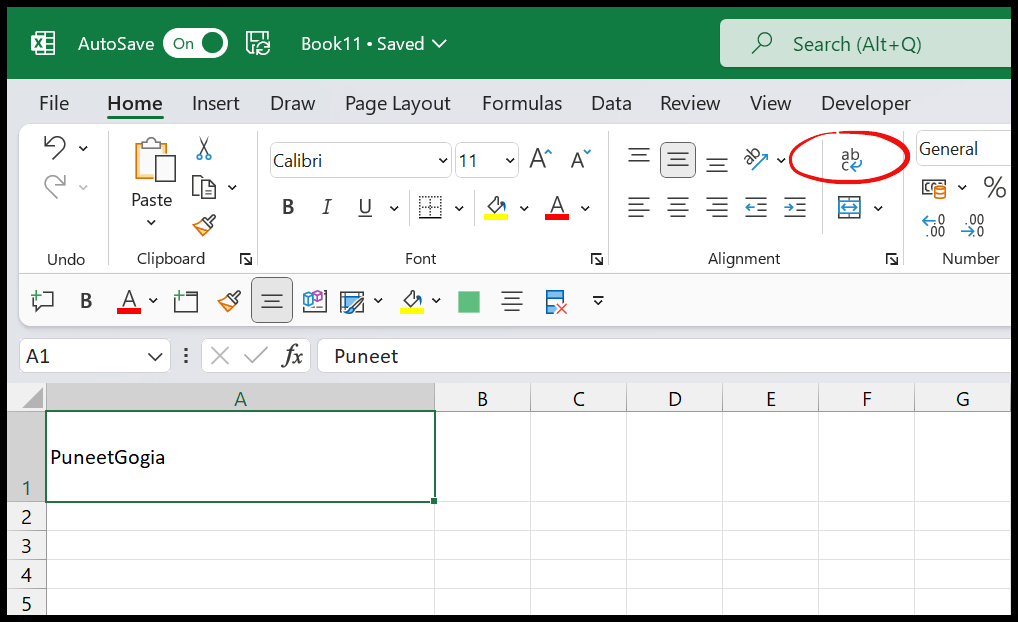
在 Excel 中向单元格添加新行的公式
如果您需要一次将新行插入多个单元格,最好的方法是使用公式。在以下示例中,A 列和 B 列中有您的名字和姓氏。

现在您需要连接两者以获取 C 列中的全名。这里您还需要使用 CHAR 函数在单元格中输入新行。
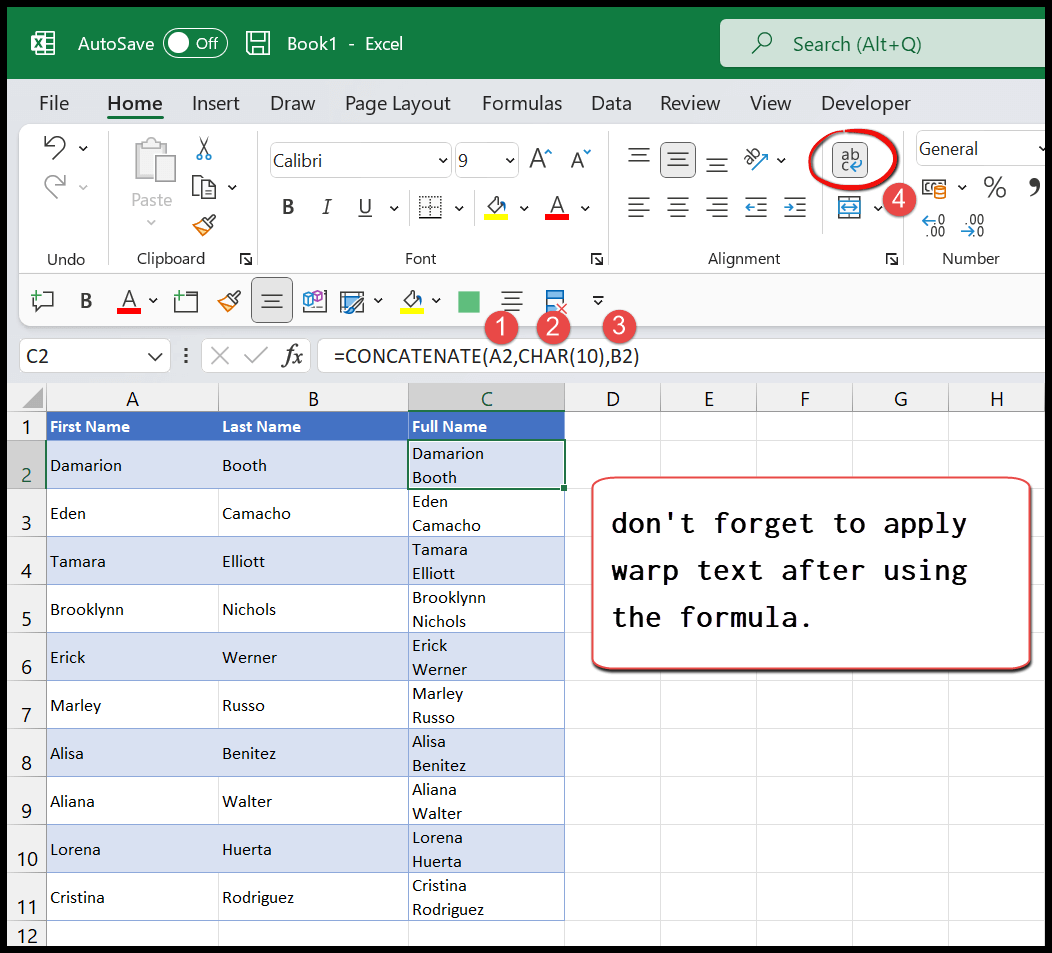
- 要做的第一件事是在单元格 C2 中输入串联函数。
- 之后,在第一个参数中,引用您的名字所在的单元格 A2。
- 然后,在第二个参数中,输入 CHAR 函数并使用 10 作为参数值。
- 从那里开始,在第三个参数中,引用您的姓氏所在的单元格 B2。
- 现在按 Enter 键并将此公式应用于该列中的所有名称。
- 最终,要获得换行符,您需要将换行文本应用到整个 C 列。
=CONCATENATE(A2,CHAR(10),B2)以同样的方式,您还可以使用 TEXTJOIN,它也可以帮助您组合单元格中的两个值,然后使用 CHAR 函数您可以在单元格中添加新行(换行符)。
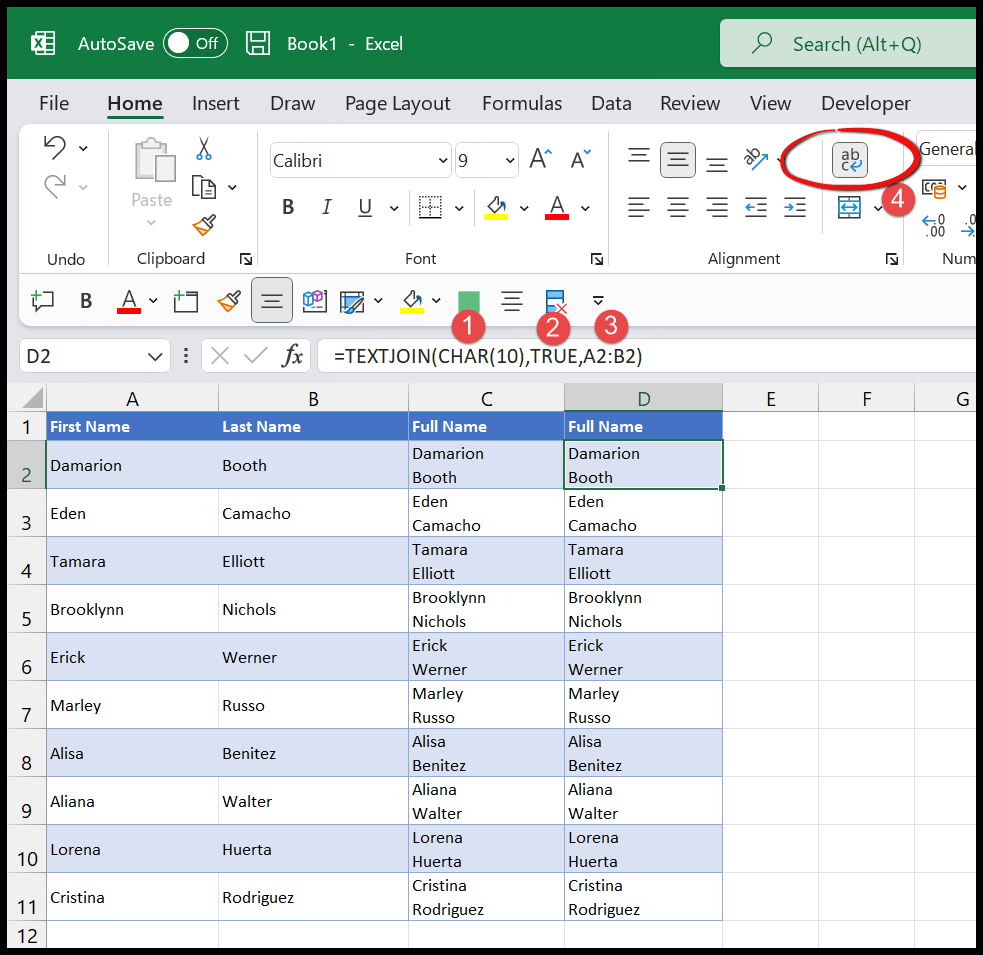
=TEXTJOIN(CHAR(10),TRUE,A2:B2)使用 TEXTJOIN 和 CHAR 创建公式后,还需要对单元格应用换行文本格式,以便使用换行符在两个不同的行上显示两个值。
在单元格中插入新行的命名范围技巧
您还可以在 Excel 中创建命名范围,并在此命名范围内添加 CHAR 函数。转到公式选项卡⇢名称管理器⇢新建。
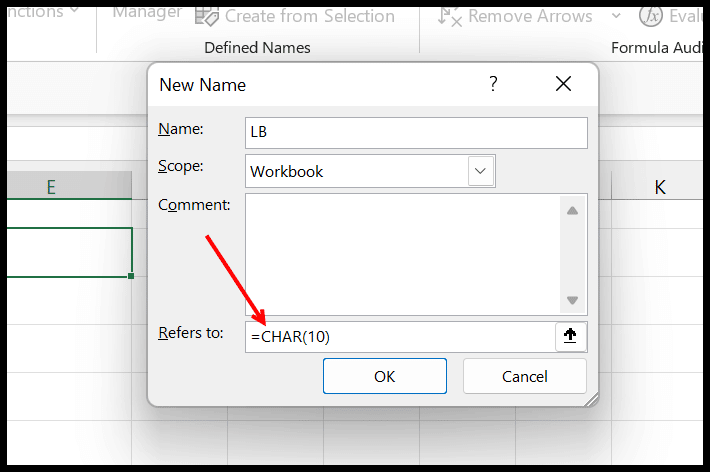
现在,如果您想在组合两个值的同时在单元格中添加新行,您只需使用如下所示的公式即可。
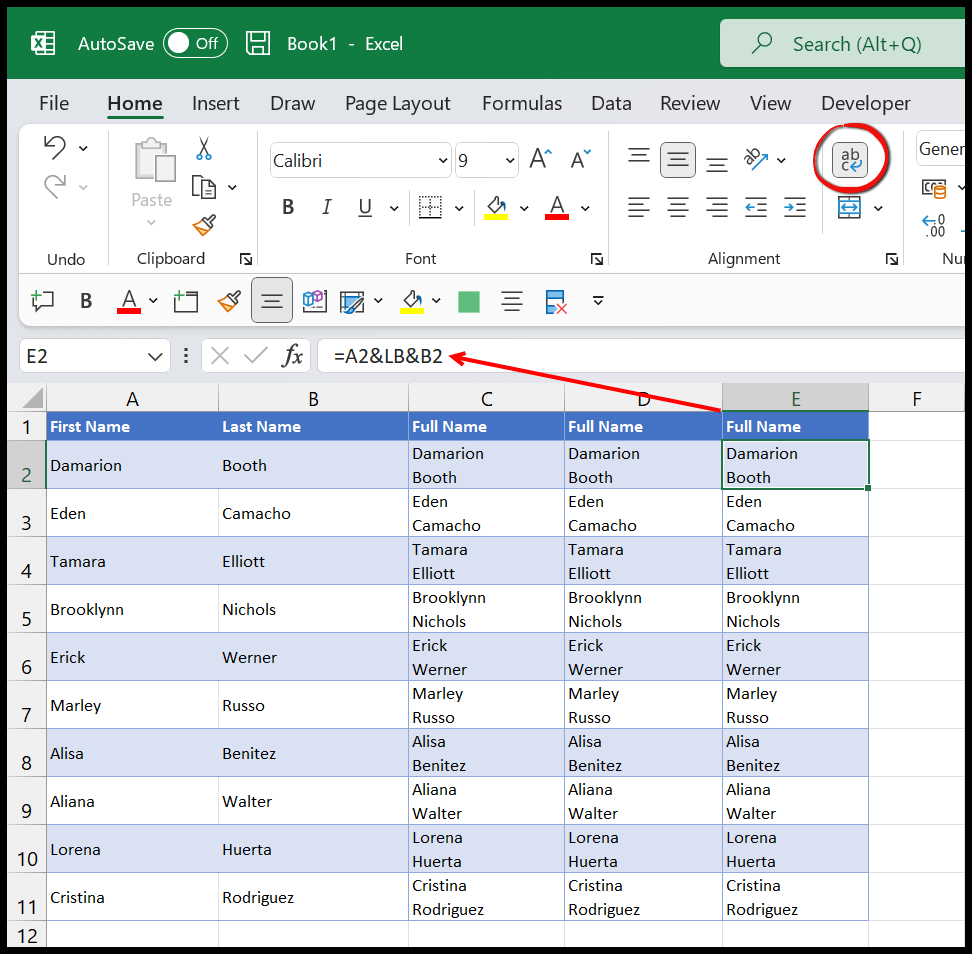
在此方法中,您还需要对单元格应用换行文本以获取新行中的第二个值。