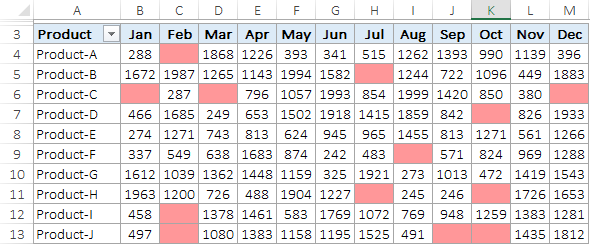数据透视表中的条件格式
您知道数据透视表是分析和汇总数据的最重要工具之一。
您可以使用数据透视表创建即时报告。为了使其更具吸引力,您可以对数据透视表应用条件格式。请看下面我在数据透视表中应用条件格式以突出显示单元格的位置。
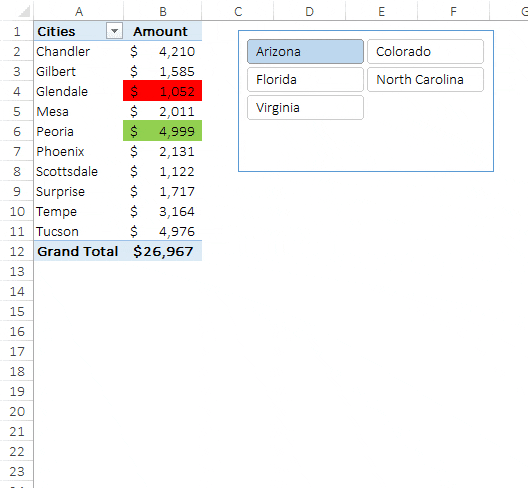
当您使用切片器过滤所有州时,它将突出显示金额最高的城市和金额最低的城市。今天在本文中,您将学习如何将条件格式应用于数据透视表以及所有可能的使用方法。
注意:数据透视表是中级 EXCEL 技能的一部分。
将条件格式应用于数据透视表的步骤
在数据透视表中应用条件格式乍一看似乎很棘手,但实际上非常简单。在下面的数据透视表中,您需要将“三色标度”应用于“月份”值。让我们按照以下步骤操作。
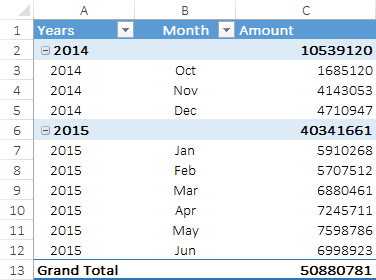
- 首先,选择值为月的单元格之一。
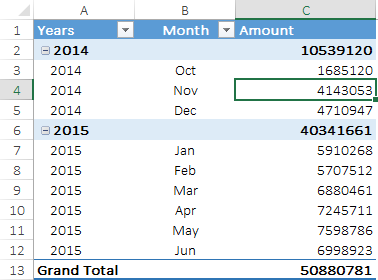
- 然后转到“主页”选项卡→“样式”→“条件格式”→“新规则”
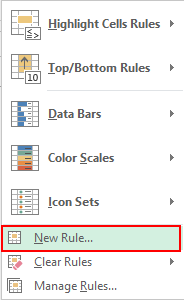
- 在这里,您将看到一个弹出窗口,用于将条件格式应用于数据透视表。
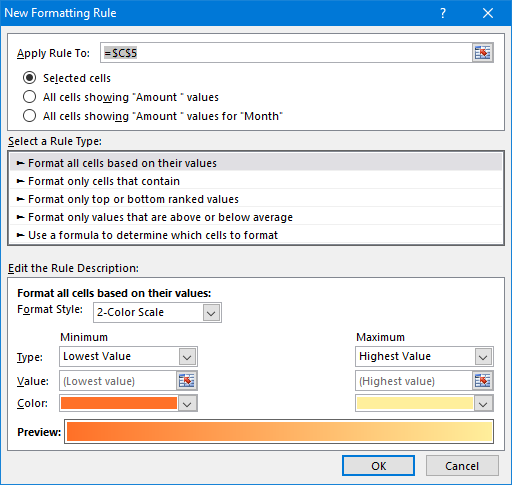
- 在此弹出窗口中,您可以使用三个不同的选项在数据透视表中应用条件格式。
- 选定的单元格:使用此选项仅将条件格式应用于选定的单元格。
- 显示“金额”值的所有单元格:包含金额值的所有单元格。
- 显示“月份”的“金额”值的所有单元格:具有金额值的所有单元格,但仅限月份。

- 选择显示“月份”的“金额”值的所有单元格。
- 在“编辑规则描述”中,选择 3 色标尺。
- 将最小值、中值和最大值的类型更改为百分比。之后,为这三个选择一种颜色。
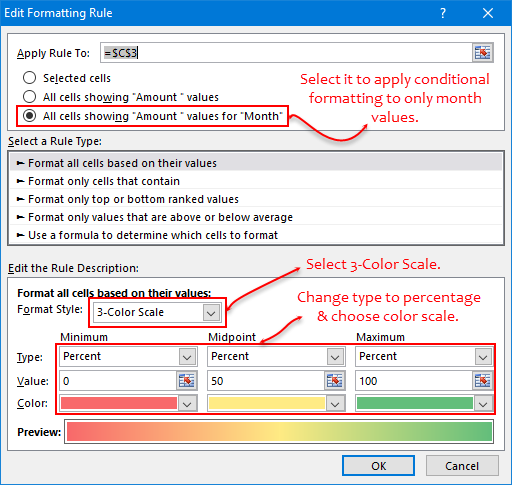
- 最后,单击“确定”。
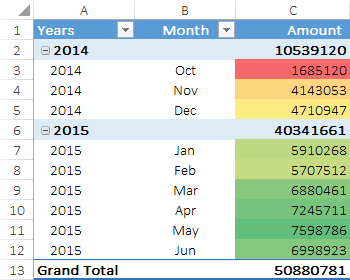
在上面的数据透视表中,您对包含每月金额的单元格应用了 3 色格式。使用此格式,您可以轻松分析哪个月份的收入高于其他月份。
相关: Excel 条件格式完整指南
示例:在数据透视表中应用条件格式
在数据透视表中使用条件格式是明智之举,您可以通过多种不同方式使用它。以下列出了一些示例,您可以学习这些示例并将其立即应用到工作中。
1.带过滤器的动态条件格式
当您在数据透视表中使用条件格式时,它的工作方式类似于动态格式。每次您过滤值或更改数据时,它都会自动更新该更改。
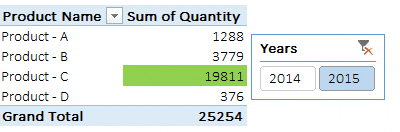
在上面的数据透视表中,您应用了条件格式来突出显示具有最高值的单元格。当您单击 2014 年时,产品 B 的销量最高,而当您单击 2015 年时,产品 C 的销量最高。
每次过滤数据透视表时,它都会自动考虑当前值并对其应用格式化规则。
相关: Excel 切片器
2. 对数据透视表中的单行应用条件格式
在下面的数据透视表中,您有按产品和周分类的销售数据。并且,在这里您需要突出显示特定产品销量最高的单元格。

- 选择其中一个单元格。

- 转到“主页”选项卡→“样式”→“条件格式”→“新规则”。
- 从规则到中,选择第三个选项。
- 并且,从“选择规则”类型中选择“仅格式化排名高或低的值”。
- 在编辑规则描述中,在输入框中输入 1,然后从下拉菜单中选择“每个列组”。
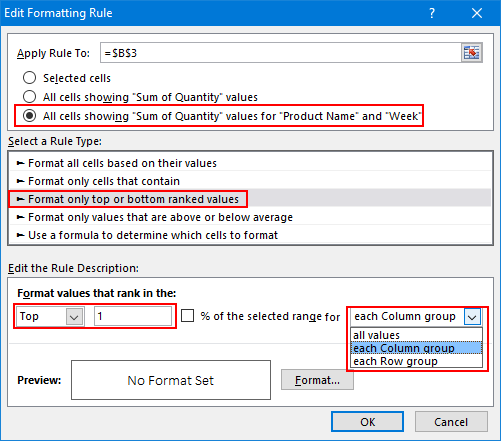
- 应用所需的格式。
- 单击“确定”。

当您选择“每列组”(行)时,条件格式仅比较一行中的值。如果您想将此规则应用于列而不是行,可以在规则说明中选择“每个行组”。
而且,如果您想将规则应用于所有单元格,只需从下拉列表中选择“所有值”即可。
3. 基于另一个单元格的数据透视表中的条件格式
在下面的数据透视表中,您需要应用数据栏。但这里有一个问题:您在不同的单元格中有一个目标值,并且需要应用相对于该目标值的数据栏。
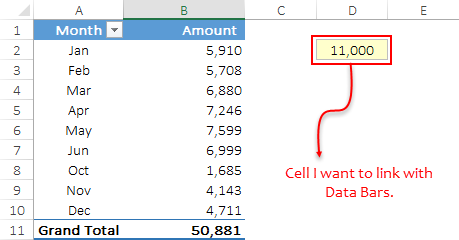
以下是您需要遵循的步骤。
- 首先,选择一个单元格,然后转到“主页”选项卡→“样式”→“条件格式”→“新建规则”。
- 接下来,选择“将规则应用于”中的第三个选项,并在规则类型中选择“根据值设置所有单元格的格式”。
- 现在,在规则描述中,选择“数据栏”,然后在类型下拉菜单中选择最大值和最小值的数字。
- 然后,在最小值框中输入 0,然后在最大值输入框中输入单元格引用 E2。
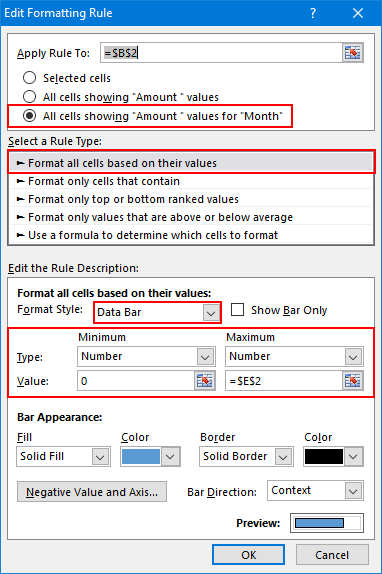
- 最后,指定所需的数据栏格式并单击“确定”。
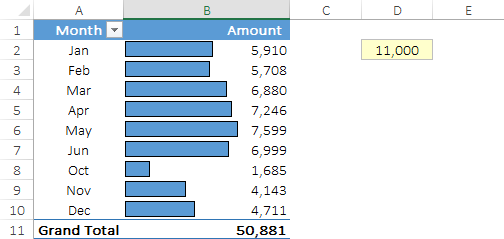
4. 对数据透视表小计应用条件格式
在下面的数据透视表中,您可以看到不同月份和季度的销售额以及每个季度的小计。在这里,您需要对小计而不是每月值应用条件格式(图标集)。
按着这些次序:
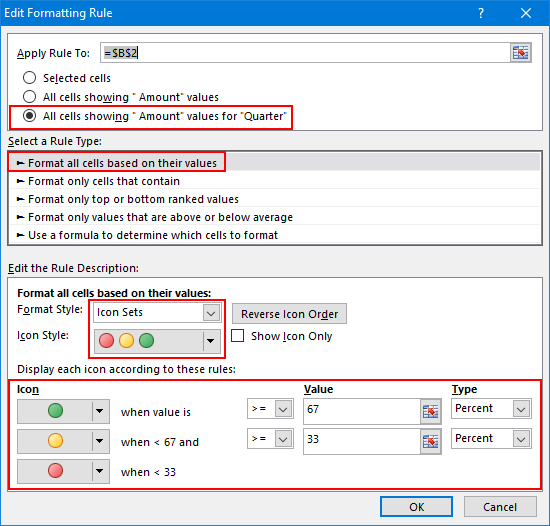
- 首先,选择一个单元格,然后转到“主页”选项卡→“样式”→“条件格式”→“新建规则”。
- 接下来,选择“将规则应用于”中的第三个选项,并在规则类型中选择“根据值设置所有单元格的格式”。
- 在规则描述中,选择“图标集”并选择图标样式。
- 现在,在图标显示标尺中,使用百分比将条件格式应用于小计。
- 最后,单击“确定”。
当您将这些图标集应用于小计时,它们将采用最高值作为 100% 的基础。值高于 67% 的单元格将收到绿色图标,值在 33% 到 67% 之间的单元格将收到黄色图标,低于该值的其他单元格将收到红色图标。
您可以根据需要更改图标和百分比。
5. 对数据透视表中的空单元格应用条件格式
突出显示空单元格的最佳方法是使用条件格式,您也可以在数据透视表中使用它。在下面的数据透视表中,某些单元格为空,您需要对没有销售的单元格应用条件格式。
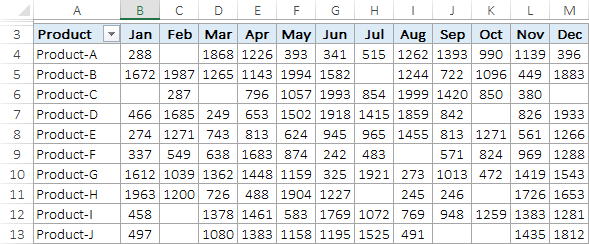
请按照以下简单步骤操作。
- 单击条件格式中的新规则,然后选择“应用到规则”中的第三个选项。
- 选择规则类型“仅设置包含以下内容的单元格格式”,并在规则说明中选择“空白”。
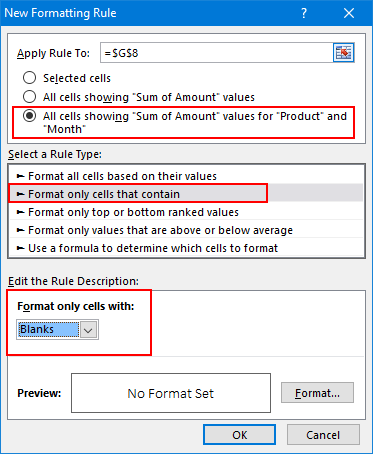
- 应用单元格颜色进行格式化,然后单击“确定”。