如何在没有密码的情况下解锁工作表?
如果工作表或电子表格受到保护,您可以使用对其应用的密码取消保护。在本教程中,我们将学习如何取消对工作表的保护,还将学习当您忘记解锁工作表的密码时如何使用 VBA。
使用密码取消保护或解锁工作表
- 首先,右键单击“工作表”选项卡。
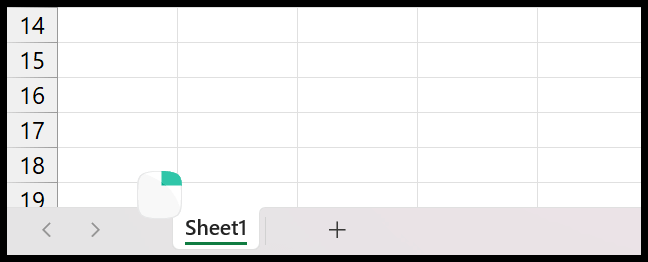
- 之后,单击“取消保护工作表”选项。
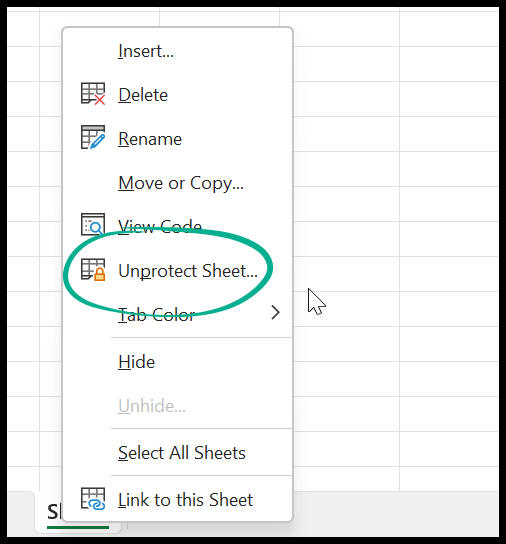
- 现在在输入栏中输入密码。
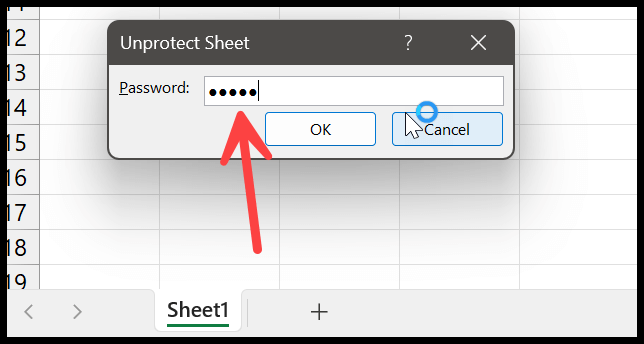
- 最后,单击“确定”取消对工作表的保护。
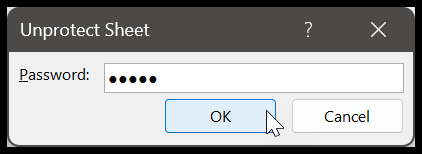
您需要按照以下简单步骤取消对工作表或电子表格的保护。但如果您没有密码,您就会忘记密码。在这种情况下,您必须使用不同的方法。
无需密码即可解锁工作表
正如我所说,您需要为此使用 VBA 代码。下面是您需要使用的代码。
Sub unlock_sheet_without_password() 'Add the code Visual Basic Editor and Run it. Dim i As Integer, j As Integer, k As Integer Dim l As Integer, m As Integer, n As Integer Dim i1 As Integer, i2 As Integer, i3 As Integer Dim i4 As Integer, i5 As Integer, i6 As Integer On Error Resume Next For i = 65 To 66: For j = 65 To 66: For k = 65 To 66 For l = 65 To 66: For m = 65 To 66: For i1 = 65 To 66 For i2 = 65 To 66: For i3 = 65 To 66: For i4 = 65 To 66 For i5 = 65 To 66: For i6 = 65 To 66: For n = 32 To 126 ActiveSheet.Unprotect Chr(i) & Chr(j) & Chr(k) & _ Chr(l) & Chr(m) & Chr(i1) & Chr(i2) & Chr(i3) & _ Chr(i4) & Chr(i5) & Chr(i6) & Chr(n) If ActiveSheet.ProtectContents = False Then MsgBox "One usable password is " & Chr(i) & Chr(j) & _ Chr(k) & Chr(l) & Chr(m) & Chr(i1) & Chr(i2) & _ Chr(i3) & Chr(i4) & Chr(i5) & Chr(i6) & Chr(n) Exit Sub End If Next : Next : Next : Next : Next : Next Next : Next : Next : Next : Next : Next End Sub注意:使用此代码之前,请保存文件备份。有时运行并破解密码需要时间。
- 转到开发人员选项卡并单击 Visual Basic .如果您没有开发人员选项卡,则需要先启用它。
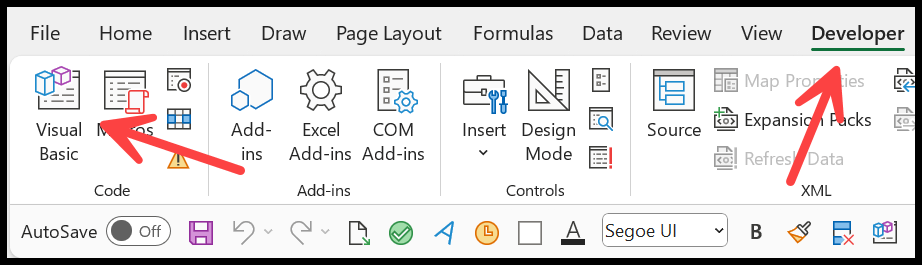
- 在窗口的右侧,单击工作表名称并从那里插入一个新模块。
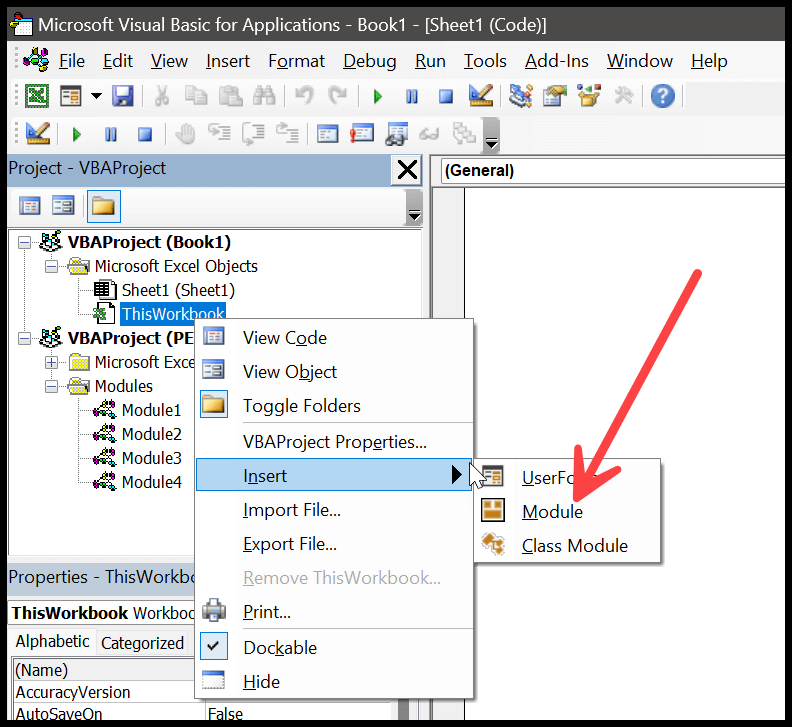
- 代码窗口位于窗口右侧。将代码粘贴到那里。
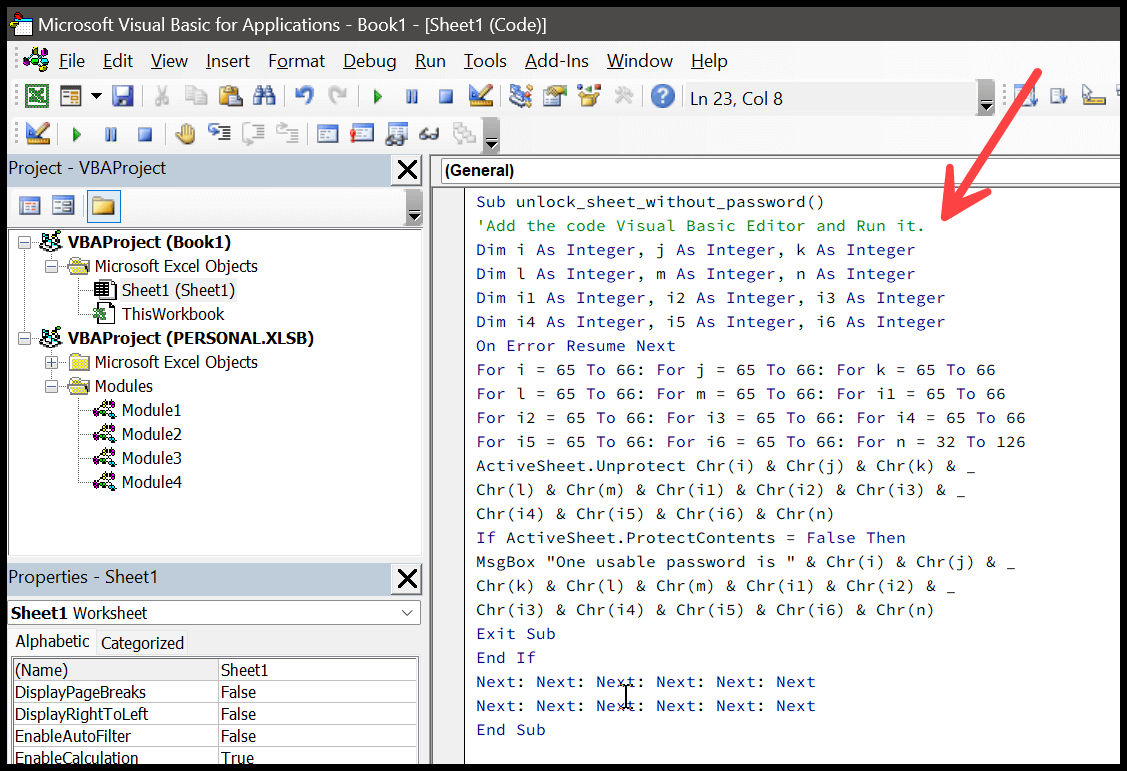
- 之后,单击“运行”按钮来运行代码。
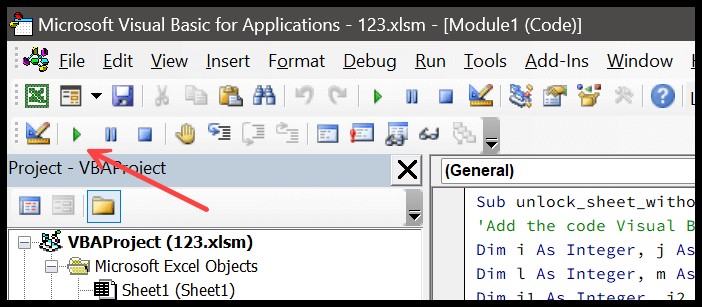
- 最终,当您运行代码时,它会在消息框中显示破解的密码,您可以使用该密码取消对工作表的保护。
要点
- 使用此代码之前,请保存文件备份。如果运行此代码,Excel 可能会崩溃。
- 如果您使用的是 Excel 365 或 2013 年至 2021 年间的任何版本,则必须首先将文件保存为 XLS 格式,一旦破坏
- 这一次仅适用于一张纸。如果您有多个工作表,则需要多次运行代码。