如何在excel中运行宏?
Visual Basic for Applications (VBA) 是一种集成到 Microsoft Excel 以及其他 Microsoft Office 应用程序(例如 Word 和 Access)中的编程语言。 Excel 中的 VBA 代码很重要,原因如下:
Excel中VBA代码的重要性
重复性任务的自动化
VBA 允许用户在 Excel 中自动执行重复且耗时的任务。这可以包括从数据操作、格式化和报告生成到复杂计算的一切。通过编写 VBA 代码,您只需单击按钮即可创建宏来执行这些任务。
改进的功能:
VBA 允许用户将 Excel 的功能扩展到其内置功能之外。您可以创建自定义函数、用户表单和对话框来与用户交互并提供更加用户友好的体验。
数据分析和报告:
使用 VBA,您可以开发复杂的数据分析和报告工具。这可以包括自动化导入数据、清理和处理数据的过程,以及生成全面的报告和仪表板。
与其他应用程序集成:
VBA 有助于 Excel 和其他 Microsoft Office 应用程序以及外部应用程序之间的集成。当您需要在涉及多个应用程序的不同软件工具或自动化流程之间传输数据时,这特别有用。
错误处理和调试:
VBA 提供强大的错误处理功能,使您能够编写能够优雅地处理错误并提供有意义的错误消息的代码。这使得排除故障和调试代码变得更加容易。
而且很多事情都可以用 VBA 完成。对于初学者来说,编写 VBA 代码可能有点困难,但以下是具体操作方法。
1. 运行列表中的宏
从“开发人员”选项卡,您可以访问工作簿或 PERSONAL.XLSB 中的宏列表。要在 Excel 中运行宏,您可以按照以下步骤操作:
- 单击“开发人员”选项卡上的宏按钮并打开宏列表。

- 在此宏列表中,您将拥有打开的工作簿中的所有宏,包括个人宏工作簿。
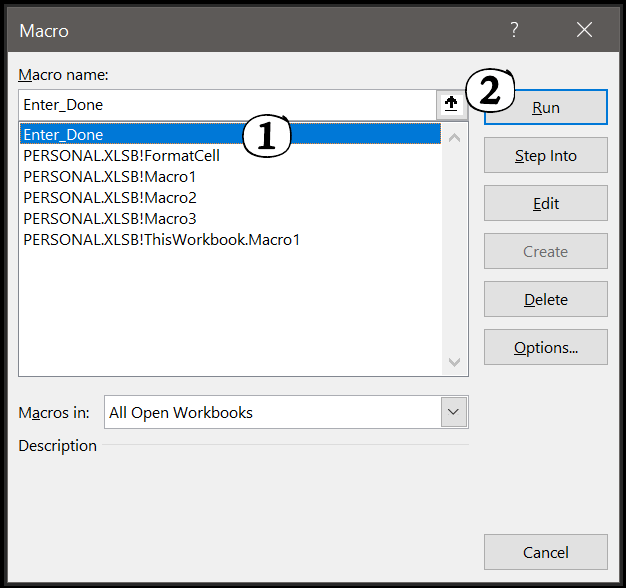
- 只需选择要运行的宏并单击“运行”按钮即可。
单击“运行”按钮时,它将运行宏并关闭对话框。
2.使用快捷键运行宏
您还可以使用键盘快捷键运行宏。通常,当您录制宏时,它会要求您定义可用于运行该宏的快捷键。
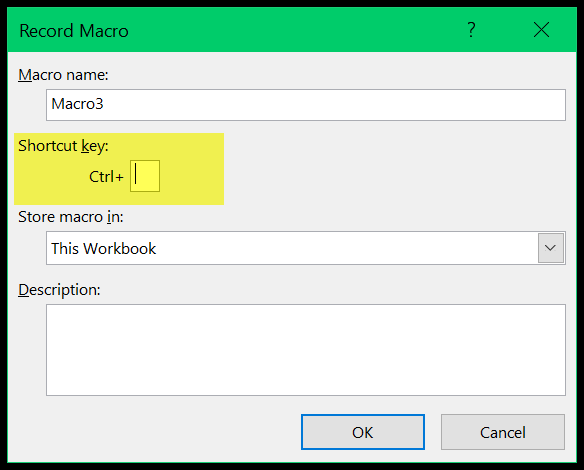
如果您编写了宏,则可以从宏列表中设置快捷键。
- 选择要为其设置快捷键的宏的名称,然后单击选项。
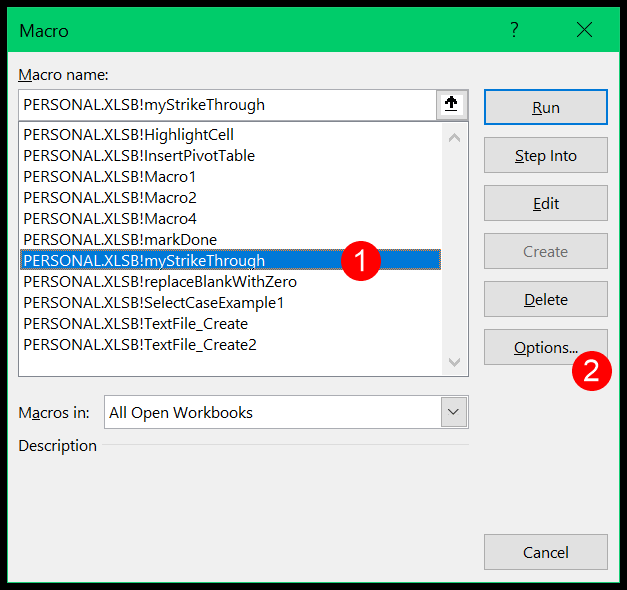
- 之后,在输入框内单击,然后按您要设置的快捷键。
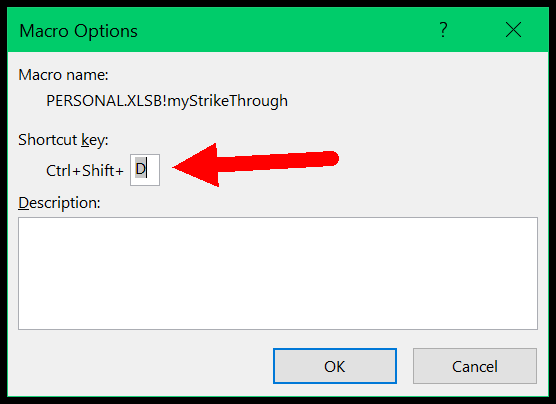
3. 将宏按钮添加到快速访问工具栏
您还可以向快速访问工具栏添加按钮来运行宏。您可以使用以下步骤:
- 首先,单击快速访问工具栏上的小下拉列表并选择更多命令,它将带您进入自定义快速访问工具栏的实际选项。
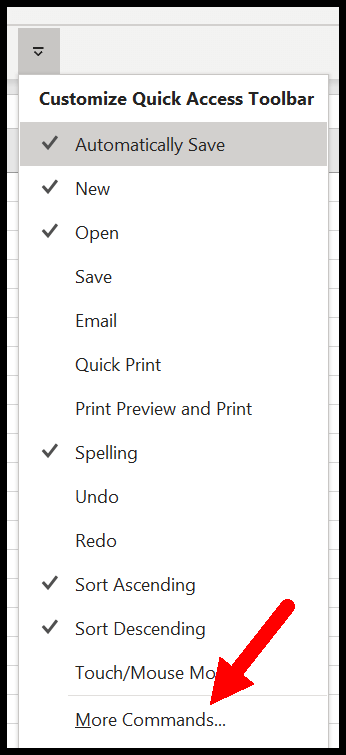
- 现在从这里选择truth命令宏并选择要添加的宏,然后单击“添加”按钮,它将添加该宏以创建快速访问工具栏。
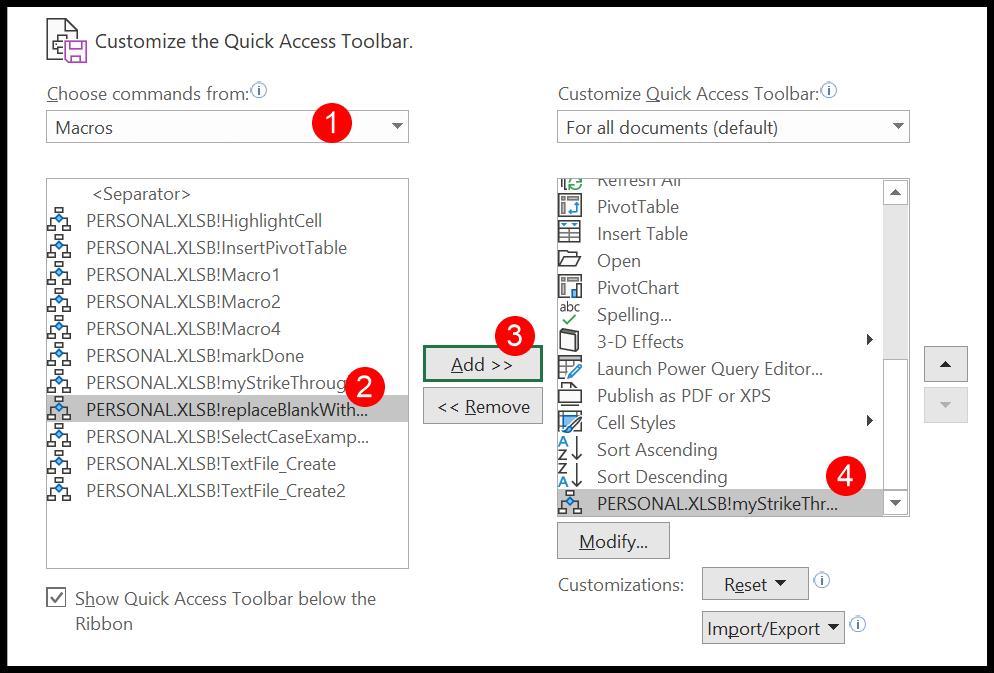
- 最后,单击“确定”。
您将有一个用于添加的宏的按钮。
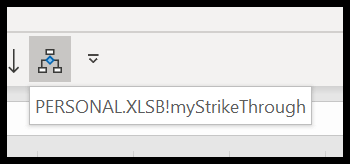
4. 向形状添加宏
假设您有一些在工作中需要经常使用的 VBA 代码。在这种情况下,您可以创建一个按钮并将此宏分配给它。
- 首先,从插入选项卡 ➜ 插图 ➜ 形状插入一个简单的形状。选择要用作按钮的形状之一。
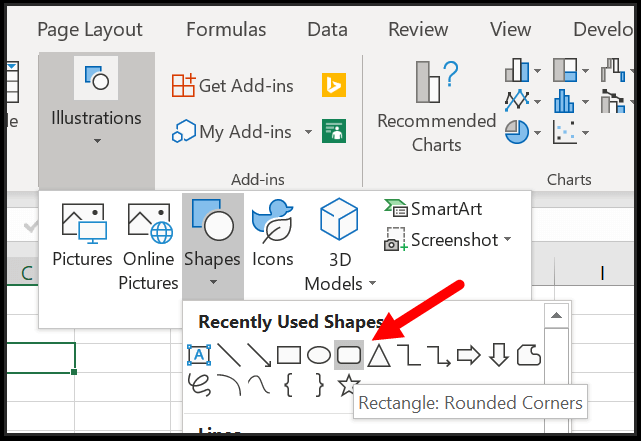
- 之后,右键单击该形状并选择“分配宏”。

- 现在,从宏列表中选择要分配给形状的宏。
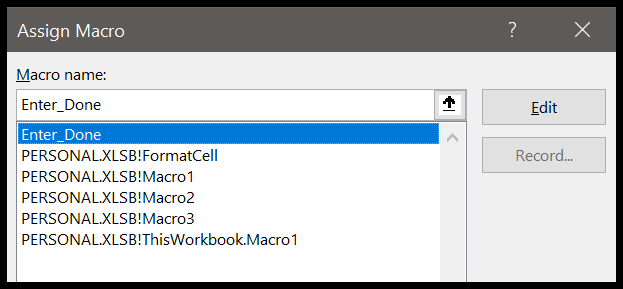
现在,每次您单击此形状时,您分配的宏都会运行。
5. 将宏分配给表单控制按钮
除了使用形状之外,您还可以使用控制按钮来运行宏。
- 首先,转到“开发人员”选项卡和“控件”组,然后单击“插入”。然后在插入下拉框中,单击按钮进行插入。
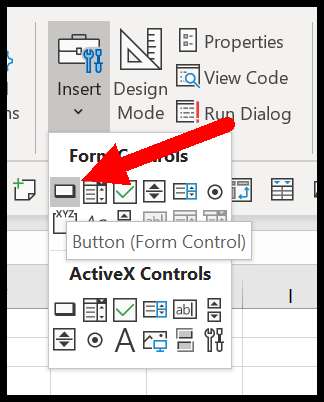
- 之后,它将显示宏列表,您可以从中选择它。
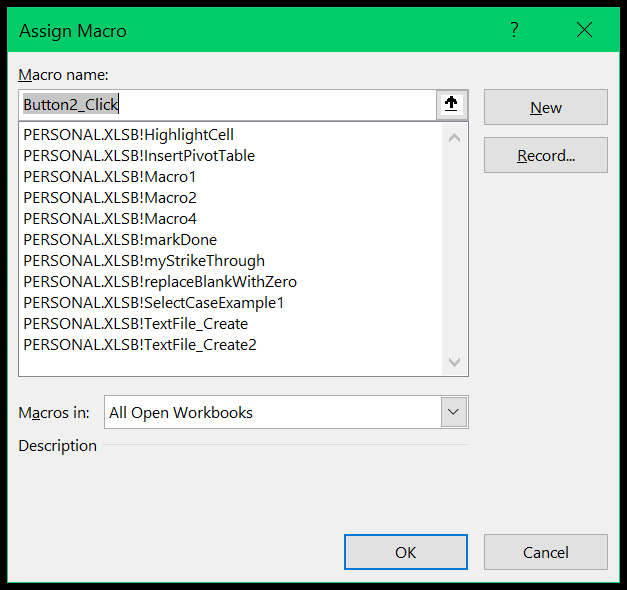
- 选择宏并单击“确定”后,您将在电子表格中看到一个按钮(您可以更改按钮文本以为其指定一个有意义的名称)。
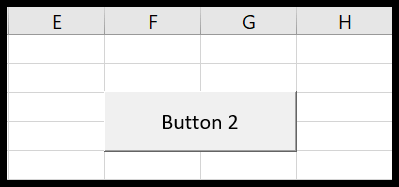
6. 打开和关闭工作簿
您还可以创建在打开和关闭工作簿时运行的宏。这意味着当您打开或关闭工作簿时,您分配的宏将被执行。为此,您需要使用“auto_open”和“auto_close”。
假设您要指定一个宏在工作簿打开时运行。您必须使用 auto_open 作为该宏的名称。
Sub auto_open() Range("A1").Value = Now End Sub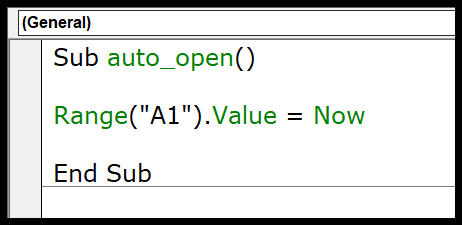
现在,当您打开工作簿并输入当前日期,然后输入活动工作表的单元格 A1 时,该微操作将运行。
同样,您也可以在关闭工作簿时使用“auto_close”创建此宏。
7. 激活和停用工作表
就像工作簿一样,也可以运行宏来激活和停用工作表。在这种情况下,您需要在此工作表的代码窗口中添加此宏。
- 首先,右键单击电子表格选项卡,然后单击“显示代码”。
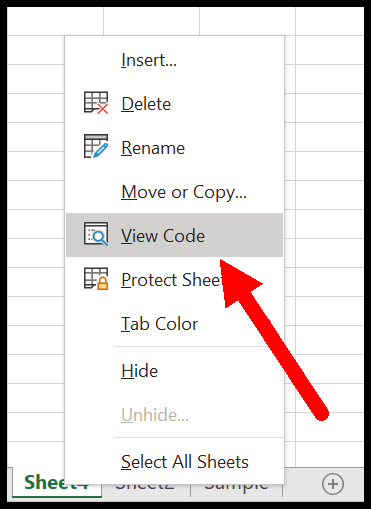
- 现在,在代码窗口中,从左侧下拉菜单中选择工作表。当您想要停用时;您将得到一个名为“Worksheet_Deactivate”的新子。
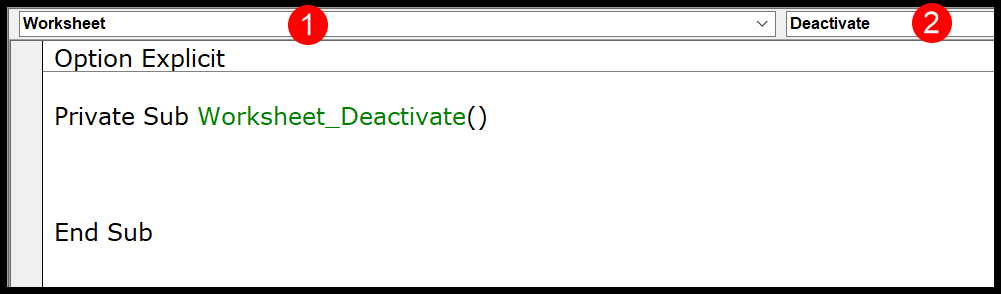
- 现在,您需要在此过程中添加禁用工作表时要运行的代码。
Private Sub Worksheet_Deactivate() Range(“A1”).Value = Now End Sub如果您想在激活工作表时运行宏,请从下拉列表中选择启用而不是禁用。
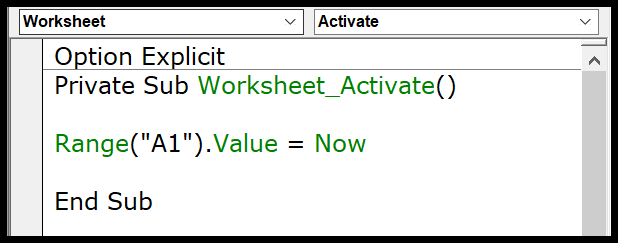
Private Sub Worksheet_Activate() Range(“A1”).Value = Now End Sub8. 对工作表中的更改运行宏
您还可以在更改工作表时运行宏。例如,当您在单元格中输入值或从单元格中删除值时。
为此,您必须再次在电子表格的代码窗口中输入属性,然后从下拉列表中选择“编辑选择”。
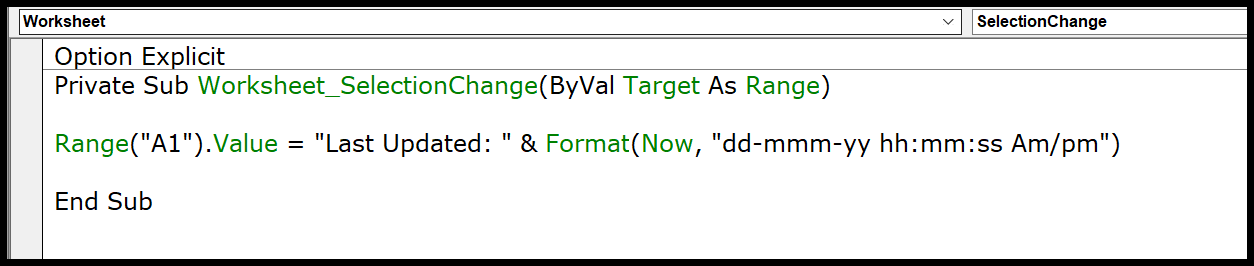
Private Sub Worksheet_SelectionChange(ByVal Target As Range) Range(“A1”).Value = “Last Updated: ” & Format(Now, “dd-mmm-yy hh:mm:ss Am/pm”) End Sub9. 在另一个程序中
您可以使用 call 语句从另一个过程运行宏。使用关键字 Call,然后使用宏的名称。
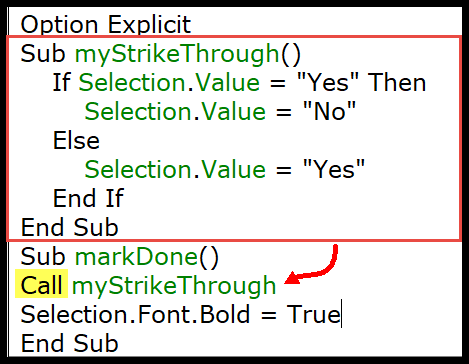
Sub myStrikeThrough() If Selection.Value = “Yes” Then Selection.Value = “No” Else Selection.Value = “Yes” End If End Sub Sub markDone() Call myStrikeThrough Selection.Font.Bold = True End Sub当您运行“markDone”宏时,它首先运行“mystrikethrough”宏,然后将选择字体加粗。
10.安排宏
您还可以安排宏在特定时间运行。假设您想在早上 8:30 运行宏,您可以指定时间,我们将运行它。
为此,您需要使用 Application.OnTime 方法。假设你有一个宏“myCode”,你可以编写如下代码以在 8:30 运行它。
Application.OnTime TimeValue("08:30:00"), "myCode"