如何使用excel相机工具拍摄实时图像?
Excel 的相机工具只需单击一下即可帮助您创建一个单元格或一系列单元格的实时图像。在本文中,我想向您展示如何使用 Excel 中的相机工具并轻松创建实时图像。让我们开始吧。
Excel的拍照工具是什么
Excel 的相机工具可帮助您复制范围并创建它的实时图像。您可以将此图像粘贴到电子表格的任何位置。由于这是实时图像,如果您对原始范围进行任何更改,这也会反映在图像中。
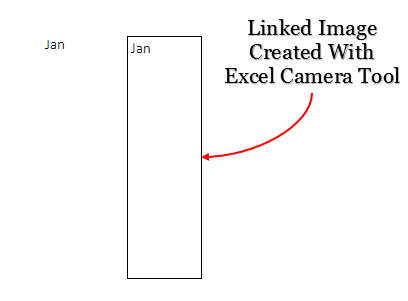
启用相机工具
相机工具未在 Excel 功能区中的任何位置列出,因此我们需要在使用它之前将其添加到快速访问工具栏。请按照以下简单步骤操作。
- 在快速访问工具栏中,单击向下箭头。

- 您将得到一个下拉菜单。点击更多订单。
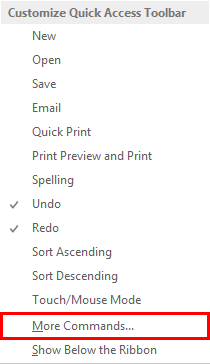
- 现在,在 Excel 选项中,选择“选择命令”中的所有命令。从列表中选择一个摄像机并将其添加到快速访问工具栏。
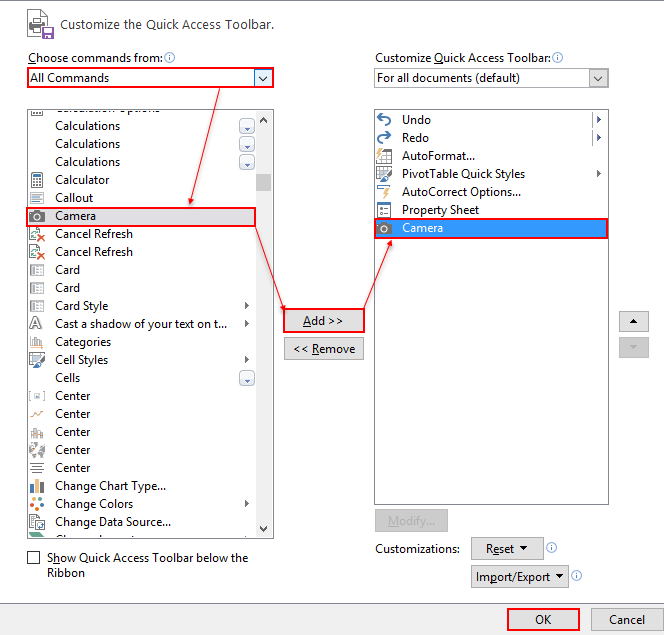
- 单击“确定”。
现在,快速访问工具栏中有一个相机图标。

如何使用它
使用 Excel 的相机工具就像用相机单击图片一样简单。只需按照以下简单步骤即可在电子表格中创建实时图像。
- 选择要从中创建实时图像的范围。
- 单击快速访问工具栏中的相机图标。
- 您的光标将变为加号图标。
- 现在,单击电子表格中要插入实时图像的位置。
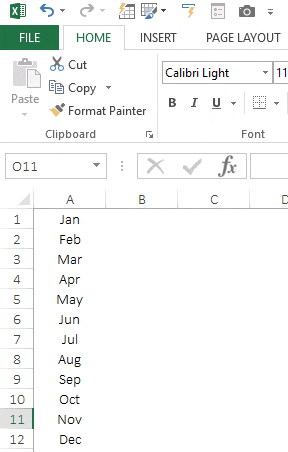
使用相机工具的示例
在这里,我列出了一些使用相机工具在电子表格中创建实时图像的鼓舞人心的示例。
1. 将单元格图表添加到仪表板
我是单元格图表的忠实粉丝,但单元格图表最难的部分是将它们添加到仪表板。因此,我使用相机工具创建实时图像,以将它们添加到仪表板中。
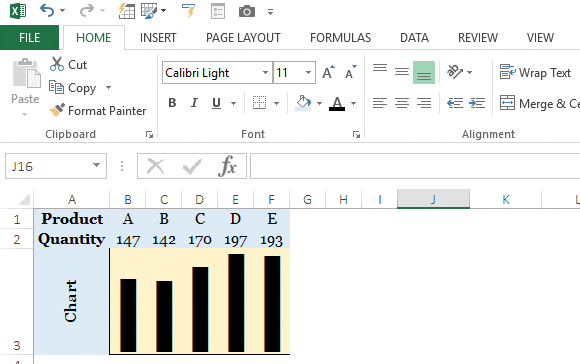
这个方法对我帮助很大,因为我可以改变图表的大小。
2. 将数据表添加到仪表板
您还可以使用它插入数据表的实时图像。有时数据表会占用仪表板上的大量空间。我们可以将实时数据的快照添加到仪表板中。
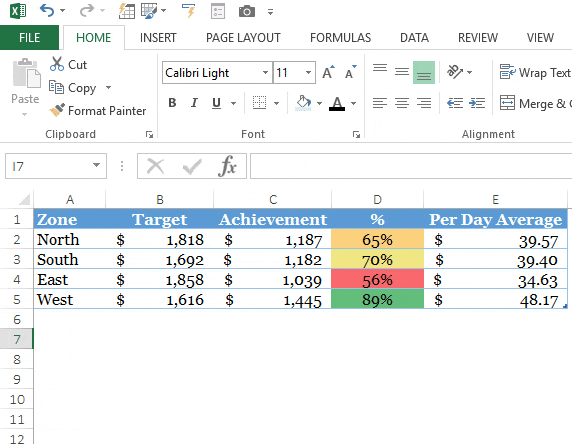
您可以根据仪表板中的可用空间更改数据表的大小。
3. 监控重要细胞
假设您有与仪表板相关的重要单元格。所有单元格都位于不同的工作表中,您想要监视它们。
做到这一点的最佳方法是简单地创建所有重要单元格的实时图像,并将它们放置在单个电子表格或主仪表板表中。

最重要的是,用户无法实时编辑这些图像。
很重要的一点
最重要的一点是,当您将图像的位置从一个工作表更改到另一个工作表时,它将更改到当前工作表的链接。
假设您有一张与 Sheet1 中的 A1:B5 范围相关的图像。现在,当您将此图像从sheet1移动到sheet2时,它会将其链接从sheet1更改为sheet2
要解决此问题,请按照以下简单步骤操作。
- 创建链接图像后,只需选择它即可。
- 单击公式栏,您将获得为其创建链接图像的地址范围。
- 在范围地址之前添加工作表名称。

- 按 Enter 键。
结论
这个相机工具非常棒。只需选择一个范围并单击要粘贴图像的位置即可。对,就是那样。即使您将它与粘贴图像的特殊粘贴选项进行比较,您也会发现它要快得多(如果您不使用快捷键)。
希望这个相机工具能帮助您将您的技能提升到一个新的水平。
现在告诉我一件事。您以前使用过这个相机工具吗?您在电子表格中使用链接的图像吗?
请在评论部分与我分享您的想法,我很乐意听取您的意见。并且不要忘记与您的朋友分享这个技巧。我确信他们不知道这件事。