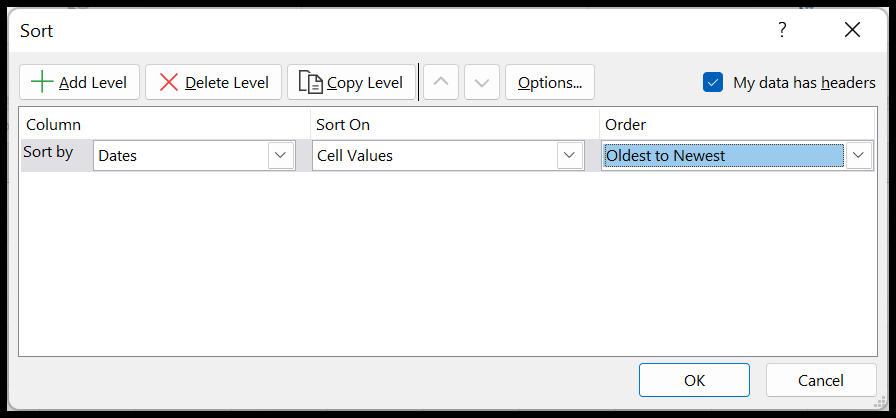如何按日期、时间对值进行排序和反向排序?
在 Excel 中,如果您想按日期排序,即列中包含日期,则只需使用“排序”选项即可。
当您选择包含日期的列然后打开排序选项时,您可以选择按升序或降序排序。
在以下示例中,A 列中有日期,现在您需要按该列中的日期进行排序。
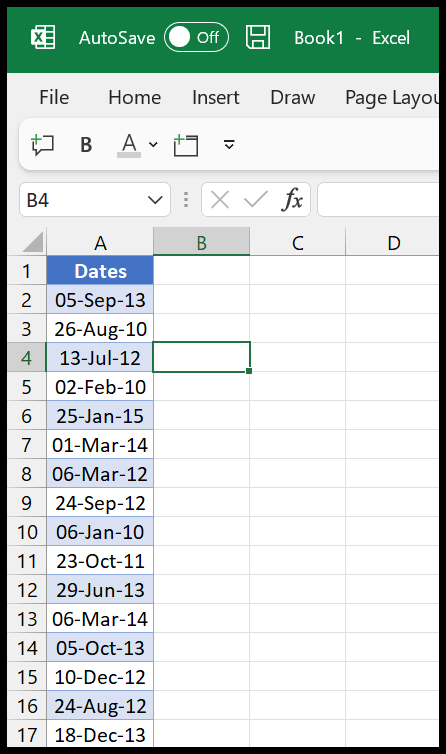
现在让我们看看如何对其进行排序。
在 Excel 中按日期排序的步骤
- 首先,转到数据选项卡,然后单击排序按钮以打开排序选项。您还可以使用键盘快捷键 A ➤ S ➤ S。

- 之后,在“排序”选项中,选择要排序的列,然后选择要排序的顺序。
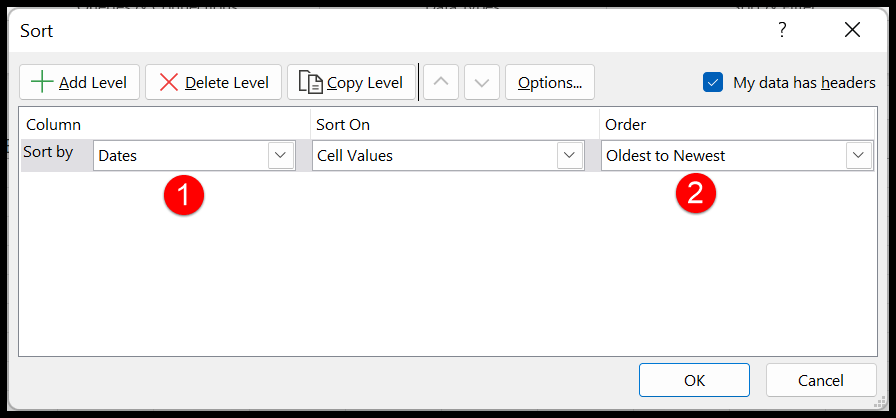
- 接下来,您需要了解已选中的“我的数据有标题”选项,但您需要确保如果您的数据没有标题,则取消选中它。
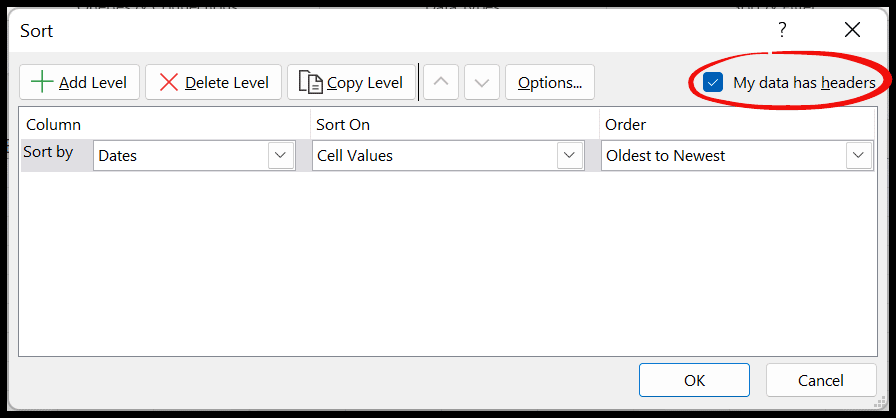
- 最后,单击“确定”即可获得按日期排序的列。
单击“确定”后,您将获得按最早到最新顺序排序的所有日期。
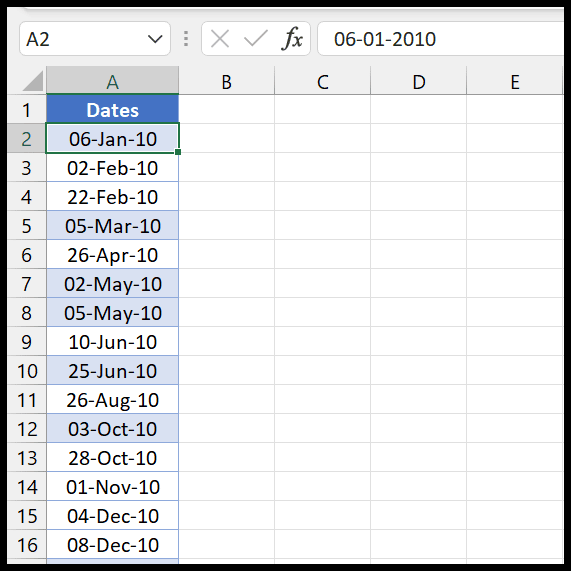
按日期和时间排序
在 Excel 中,日期存储为整数,时间存储为这些整数的小数。因此,当您按日期排序时,排序选项也会考虑时间。
在下面的示例中,您有时间处理日期。
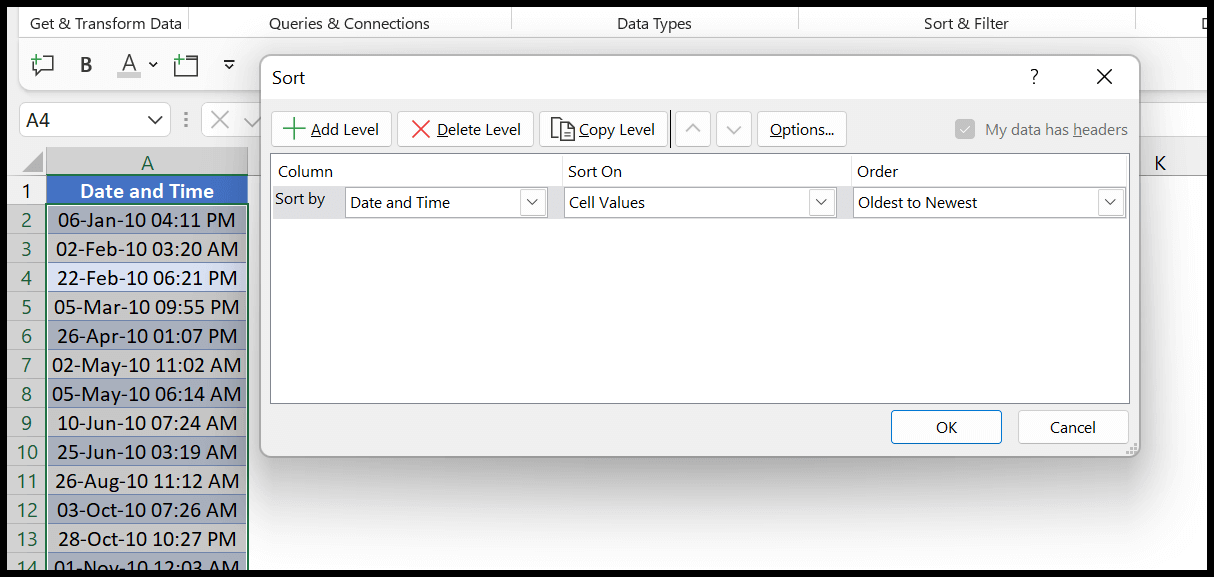
当您单击“确定”时,所有日期都会按从最早到最新的订单排序。
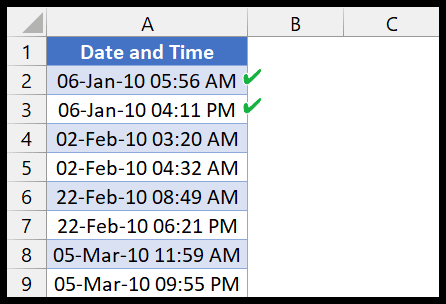
现在,如果您看到前两个值具有相同的日期,但两个日期都有时间值,并且排序选项应根据时间值对它们进行排序。
首先得到 05:56 的日期,然后得到 16:11 的日期。
从日期开始按年份排序
现在假设您想按日期的年份进行排序。在这种情况下,您需要添加一个辅助列以首先获取日期的年份,然后对两列进行排序。
在下面的示例中,我们在 B 列中使用 YEAR 函数来获取年份。
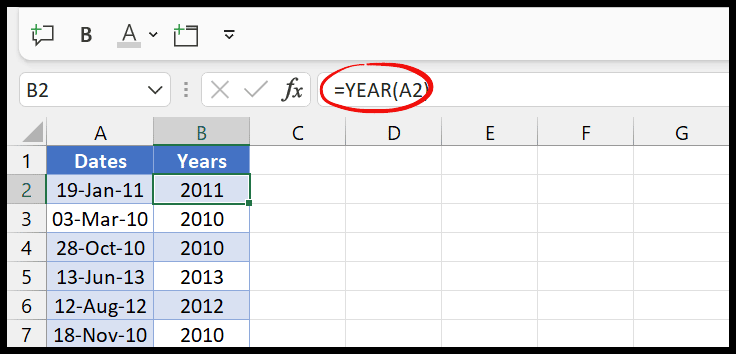
之后,如我之前所说,根据年份列对这两列进行排序。
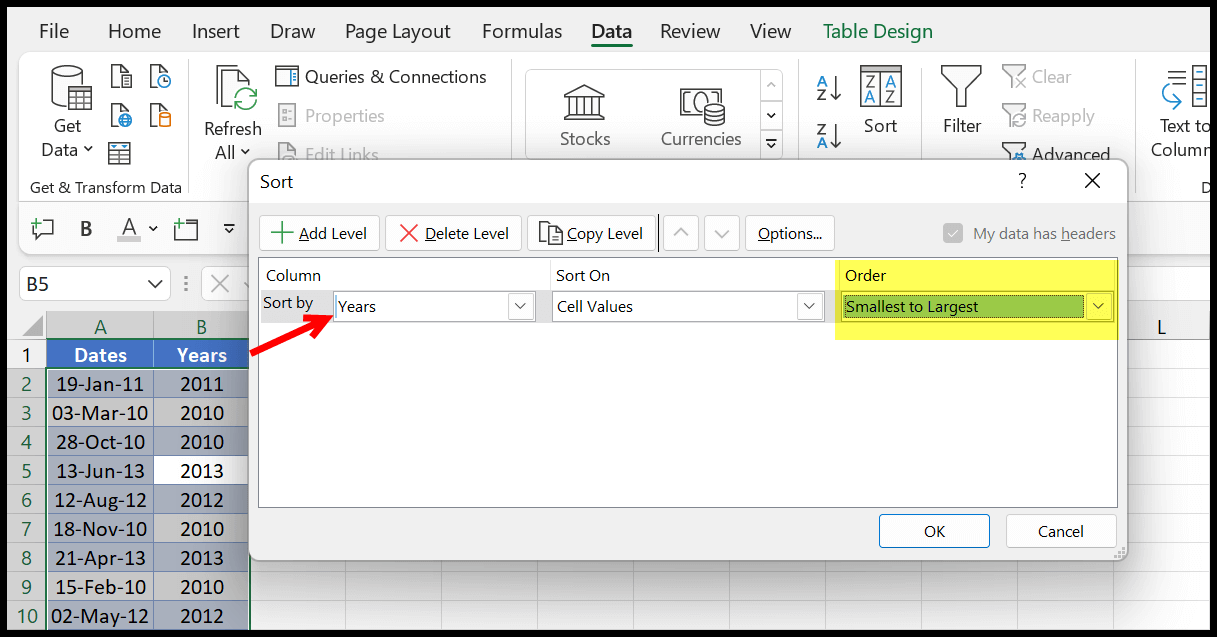
为了您必须使用最小到最大,然后单击“确定”。
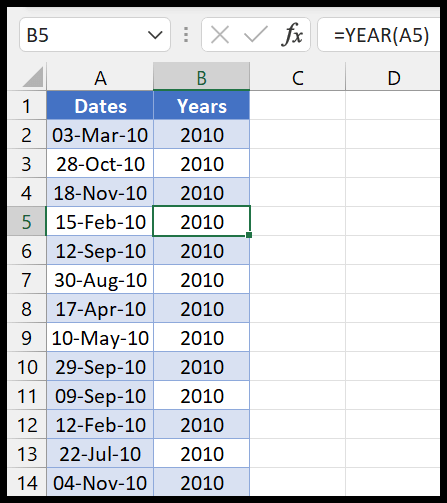
这是仅使用年份按日期排序的方法。
按日期反向排序
在第一个示例中,我们解释了您已准备好更改排序顺序。
因此,如果您想按相反顺序排序,可以将“从最旧到最新”更改为“从最新到最旧”。