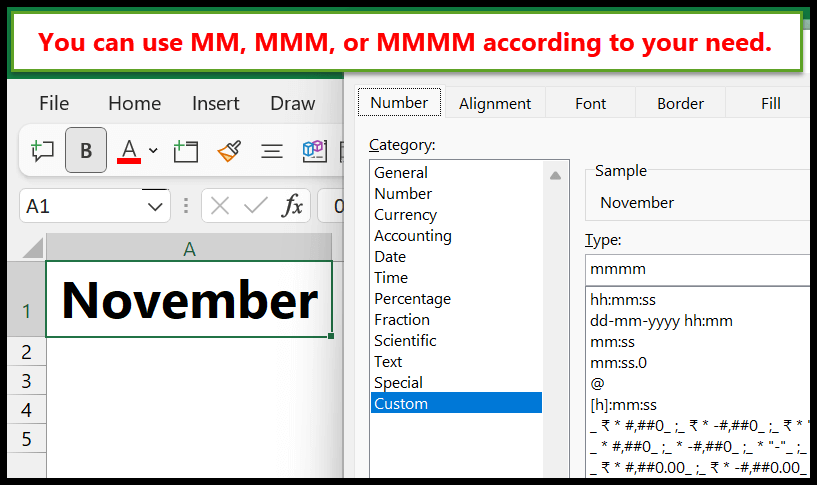如何从日期中提取年份或月份?
使用 Excel 时,您可能需要仅从日期获取年份。嗯,有一个简单的公式可以用来做到这一点。在本教程中,我们将寻求从 Excel 中的日期提取年份或月份。
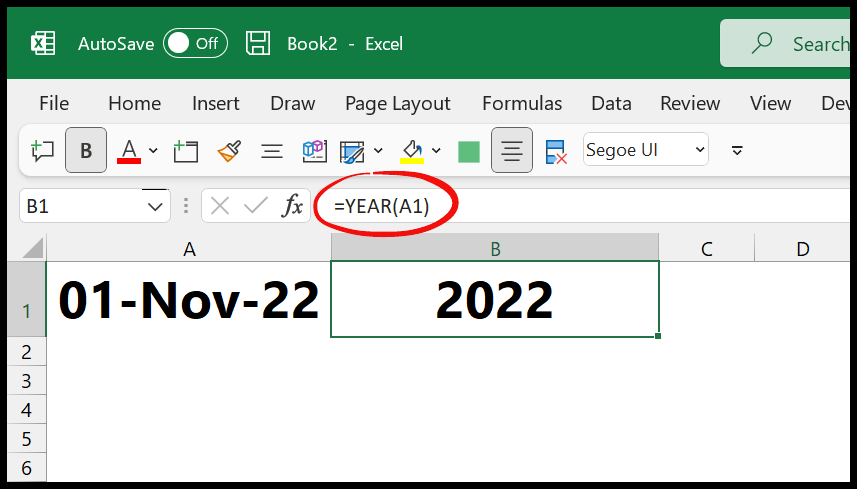
从日期中提取年份
要从单元格 A1 中的日期获取年份,请按照下列步骤操作:
- 首先,编辑单元格 B1并输入“=”。
- 之后,输入 YEAR 函数和前括号。
- 现在,请参阅包含日期的单元格 A1。
- 最后,输入右括号并按 Enter 键即可得到结果。
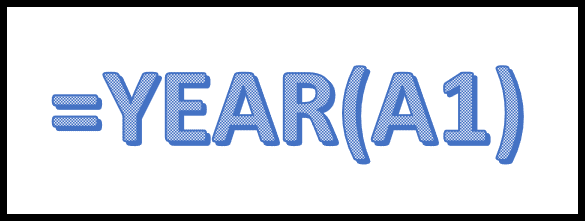
=YEAR(A1)从日期中提取月份
如果单元格 A1 中有日期并希望从中提取月份,请按照下列步骤操作:
- 首先,在单元格 B1 中输入“=”。
- 之后,输入MONTH函数并开始括号。
- 现在,请参阅包含日期的单元格 A1。
- 最后,输入右括号并按 Enter 键即可得到结果。
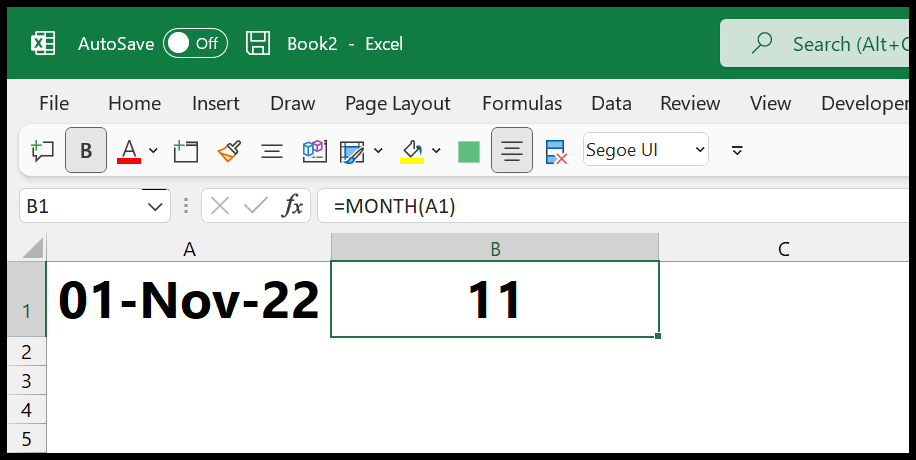
=MONTH(A1)使用 TEXT 函数从日期获取年份或月份
除了我们上面讨论的函数之外,您还可以使用 TEXT 从日期获取年份和月份。在文本函数中,您需要设置两个参数,第一个是日期,第二个是要从日期中提取的 format_text。
在以下示例中,您拥有文本格式为“YYYY”的文本函数,该函数以四位数字返回年份。
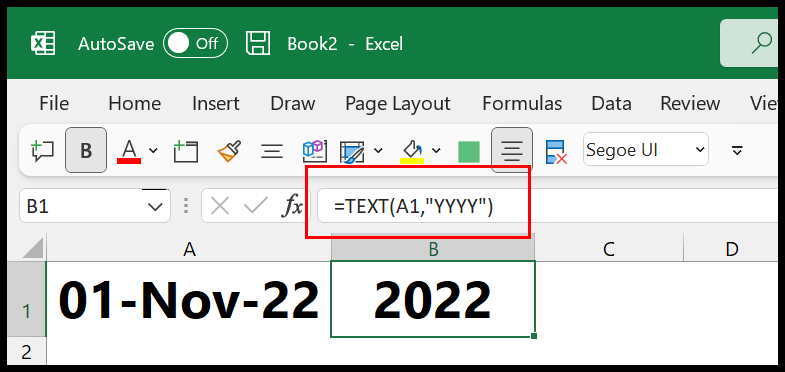
如果你想获得两位数的年份,你可以使用以下format_text。
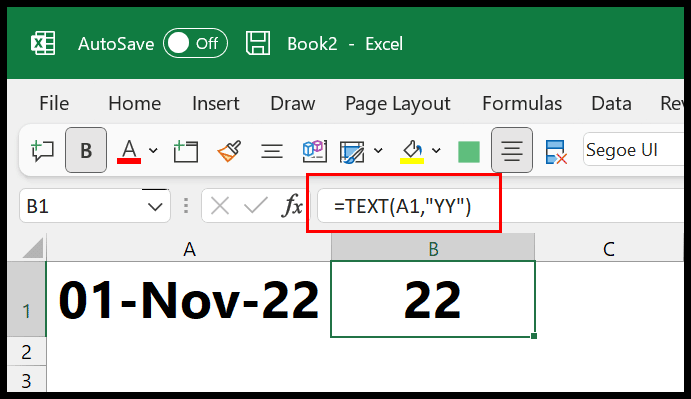
同样,您可以使用 format_text “MMM” 从日期获取月份值。
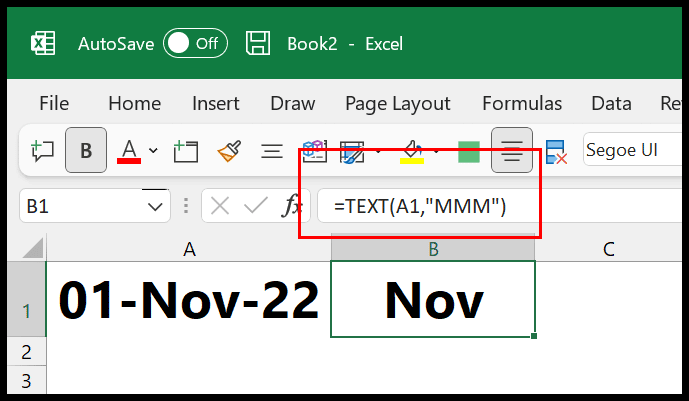
获得一个月的全名。
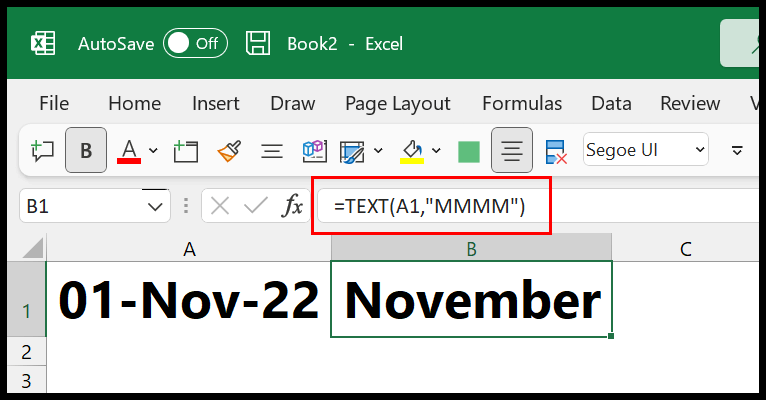
并且只得到结果中的数字。
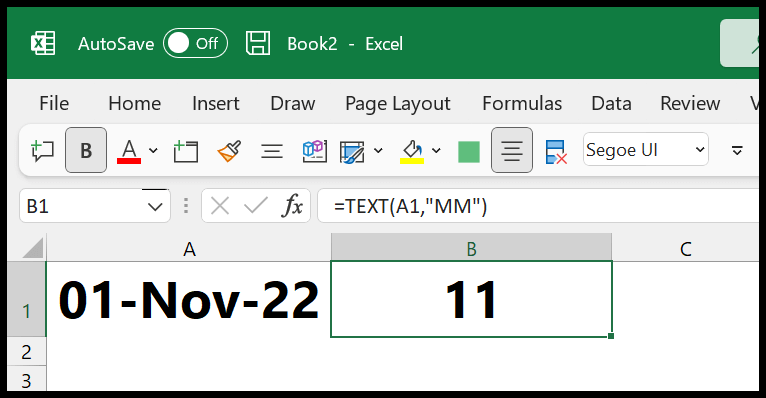
使用自定义格式获取日期的年份或月份
您还可以使用自定义格式将日期转换为年份或月份。此方法仅显示单元格中日期的年份或月份。
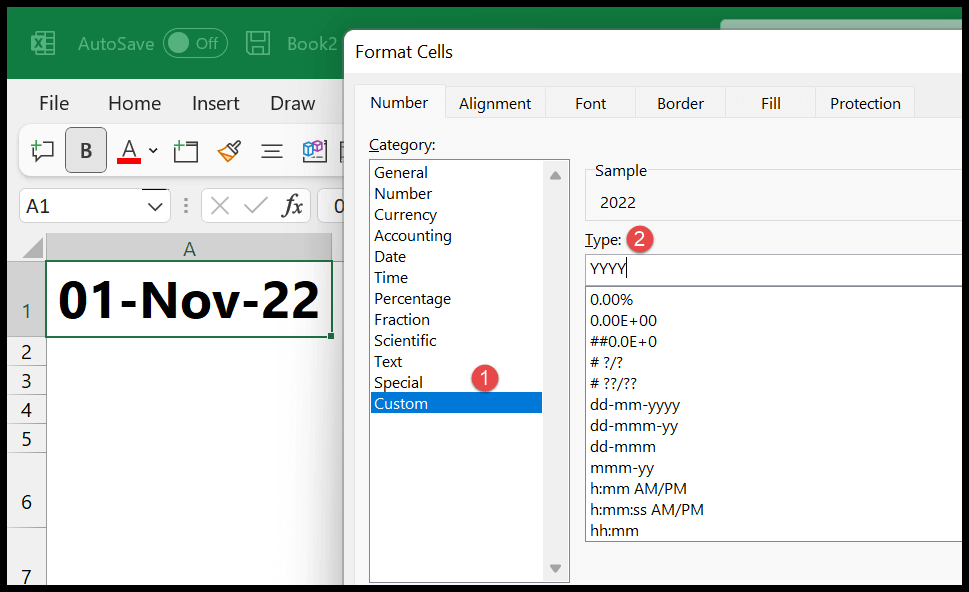
- 选择日期所在的单元格或单元格范围。
- 使用 Ctrl + 1打开格式选项。
- 单击“自定义”选项,然后单击“AAAA”输入栏类型。
- 然后单击“确定”。
单击“确定”后,它会显示年份而不是整个日期。
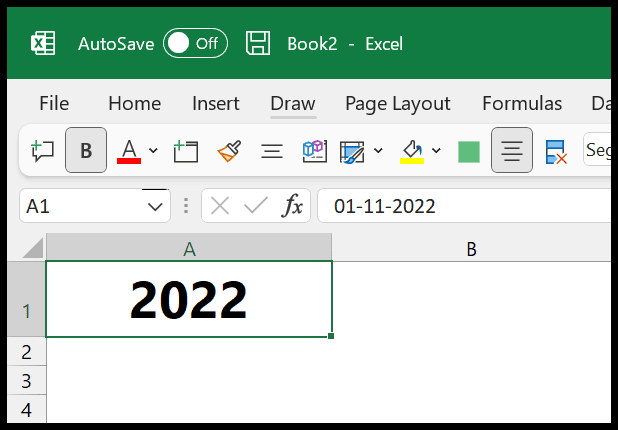
同样,您可以在“类型”输入栏中输入月份格式,以显示月份而不是日期。