如何在excel单元格中插入箭头?
有时,您需要将某些符号用作 Excel 数据中的快速指示符,为此 Excel 可以选择在单元格中插入箭头和许多其他预定义符号或形状。
这是一个快速的过程,只需三到四个步骤即可在 Excel 中插入箭头和其他符号。
将箭头作为符号插入单元格
- 首先,选择并编辑要在其中插入箭头作为符号的单元格。
- 之后,转到“插入”选项卡,然后单击功能区上的“符号”图标,然后单击“符号”选项。
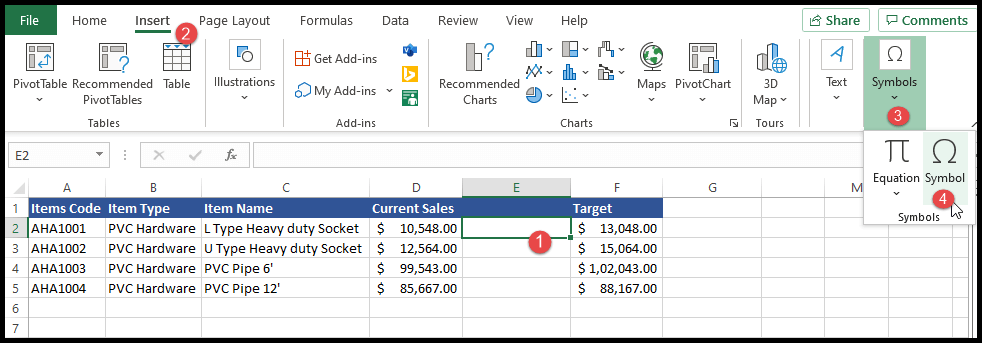
- 单击“符号”选项后,它将显示一个弹出窗口,其中有多个符号选项可供选择。
- 现在,选择要插入到所选单元格中的箭头,然后单击“插入”,然后单击“关闭”。
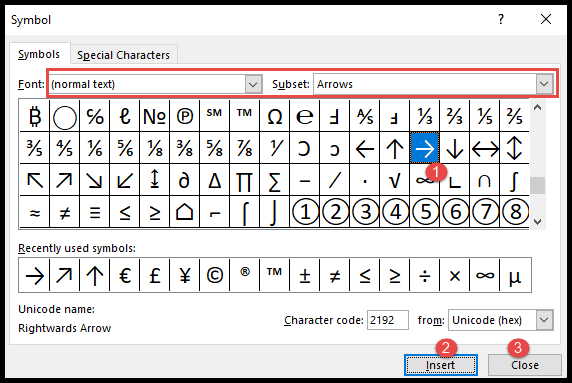
- 此时,选定的箭头将插入到选定的单元格中。
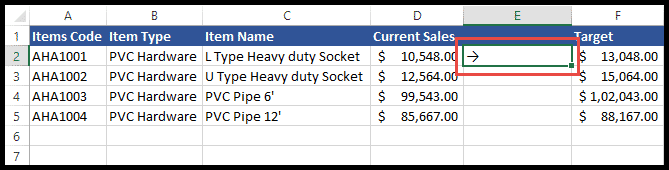
您可以选择多个箭头和符号选项并将其插入到一个单元格中,但不能将符号一次插入到多个单元格中。
为此,您需要将符号插入单个单元格中,然后从单元格中复制该符号并将其粘贴到多个单元格中。
将箭头作为形状插入单元格中
- 首先,转到“插入”选项卡,然后单击功能区上的“插图”图标,然后单击“形状”选项。
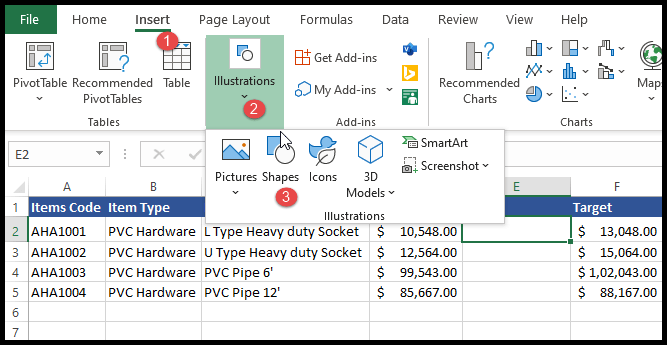
- 单击“形状”选项后,它将显示带有多个箭头形状的多种类型的形状。
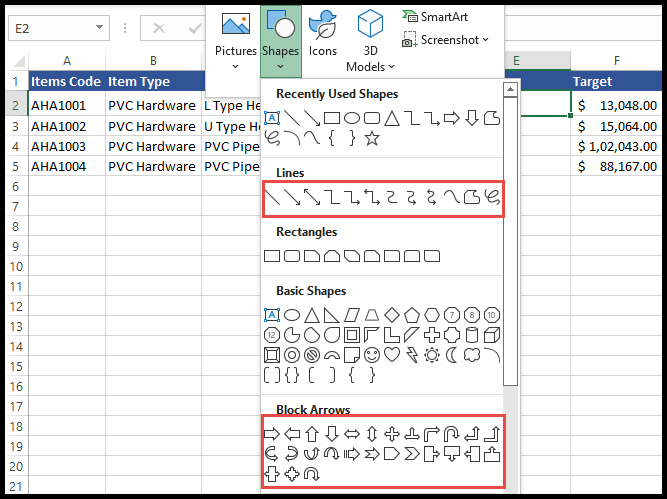
- 现在单击要插入的箭头,然后使用鼠标光标移动到工作表中的任意位置,然后单击,按住鼠标按钮并将箭头拖动到所需的位置。
- 此时,选择为形状的箭头将插入到单元格中。
- 在“形状样式”组下的“形状格式”选项卡中,您可以更改箭头的颜色、大小和效果。
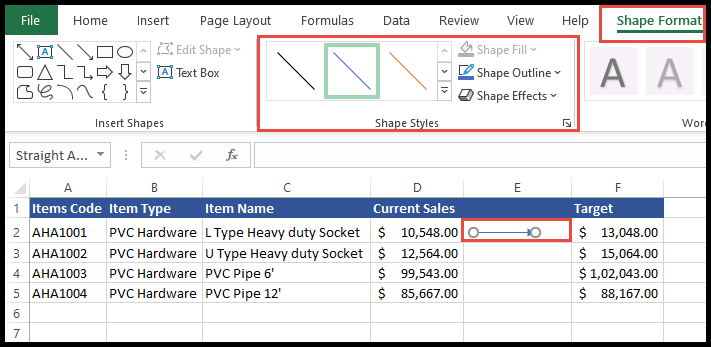
使用条件格式插入向上和向下箭头
- 首先,选择需要插入向上和向下箭头的单元格,然后单击功能区中的“条件格式”图标。
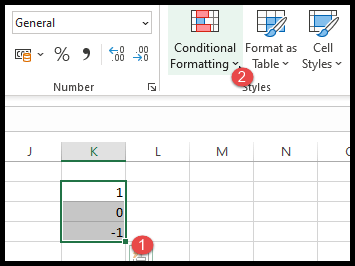
- 现在选择“图标集”并单击要插入的箭头。
- 此时,“红、黄、绿”向上和向下箭头被插入到所选单元格中。
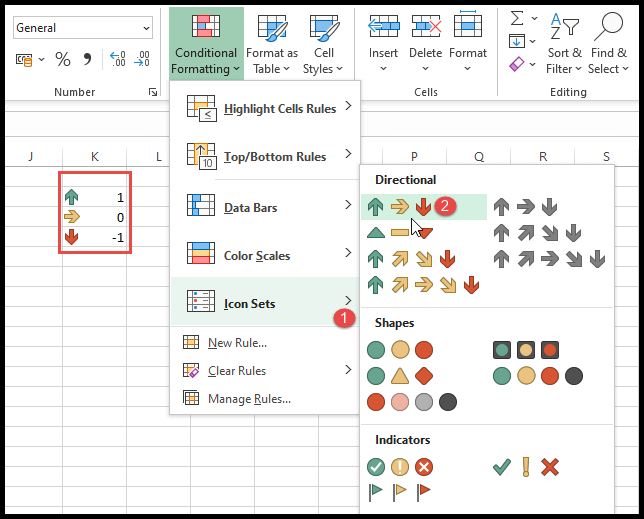
使用 Wingdings 3 字体插入箭头
要使用 Wingdings 3 字体插入箭头,您需要有一个可以在 Excel 中转换为箭头和其他符号的字符列表。
- 首先,在需要插入箭头的单元格中输入字符。
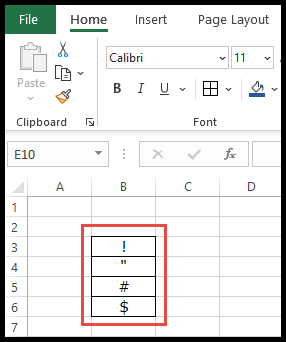
- 之后,转到功能区中的“字体”组,单击字体下拉图标并选择“Wingdings 3”字体。
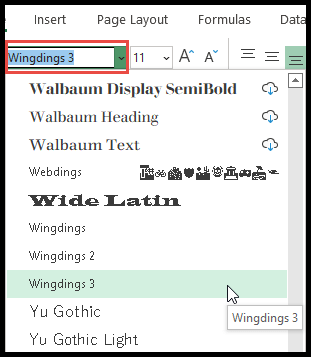
- 此时,您的字符将根据您在单元格中输入的字符转换为箭头符号。
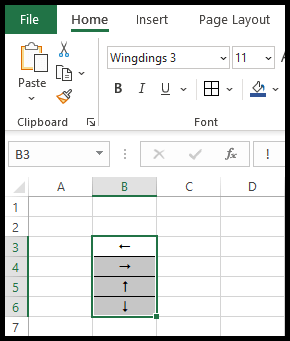
Microsoft Excel 基础知识(组件、零件和知识注释)
相关教程
- 将 Excel 中的 Delta 符号插入单元格
- 在 Excel 中插入(输入)度数符号
- 将公式转换为 Excel 中的值
- 在 Excel 中插入刻度线符号