如何在excel中的power query中进行vlookup?
毫无疑问,VLOOKUP 是Excel 中最流行的函数之一。您从 Excel 之旅一开始就知道这一点。但今天我给你带来了一些新东西,你现在就必须学习。
这是交易:
您可以使用 POWER QUERY 来匹配两列并获取值(使用合并选项)。是的,你没有听错,你可以在Power Query中进行VLOOKUP。
正如你所知:“VLOOKUP 匹配一列的值,然后返回不同列或同一列的同一行的值。 »
让我们从数据开始
如果您查看下面的数据( 点击此处下载),其中我们有两个不同的表格,其中包含产品的价格和类别。
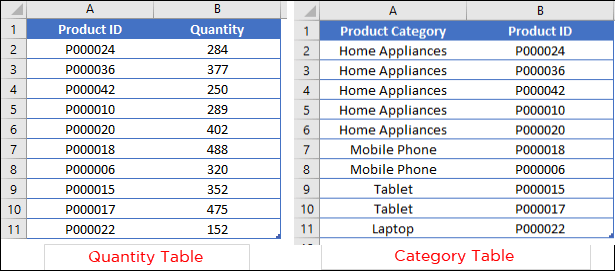
这两个表中唯一相同的就是产品 ID。在这里我想在数量表中有类别。
为什么使用 Power Query 而不是 VLOOKUP?
正如您所看到的,我们在两个表中都有共同的产品 ID。
目标…目标…目标…
如果要使用 VLOOKUP,则需要将表 2 中的“产品 ID”列移到“类别”列之前。
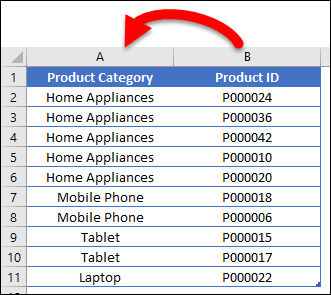
否则,您可以使用INDEX MATCH 。但在这里我们将使用 Power Query 来完成此操作。
使用 Power Query 执行 VLOOKUP 的步骤
使用 Power Query 代替 VLOOKUP 不仅简单而且快捷,最好的一点是它是一次性设置。
它更像是这样的:
- 为两个表创建查询(连接)。
- 选择两个表共有的列。
- 合并它们并获得所需的列。
但让我们一步一步进行,并确保从此处下载此示例文件以进行后续操作。
- 首先,使用 Control + T 或 Insert ➜ Tables ➜ Table 将两个表(表 1 和表 2)转换为 Excel 表格。
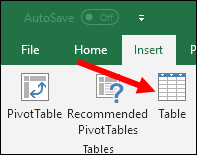
- 接下来,您需要将数据加载到 Power Query 编辑器中,为此,请转到“数据”选项卡 ➜ 获取和转换数据 ➜ 从表。
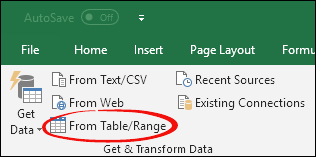
- 之后,从主页选项卡关闭查询➜关闭并加载➜仅登录。 (对第二个表重复步骤 2 和 3)。
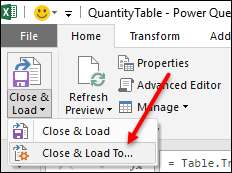
- 现在,从这里右键单击查询,然后单击“合并”,或者如果您像我一样使用 Office 365,则它位于“数据”选项卡 ➜ 获取数据 ➜ 合并查询 ➜ 合并。
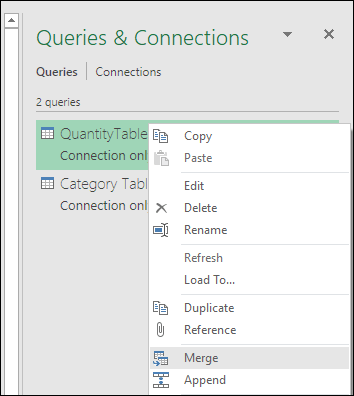
- 单击“合并”后,它会显示合并窗口。
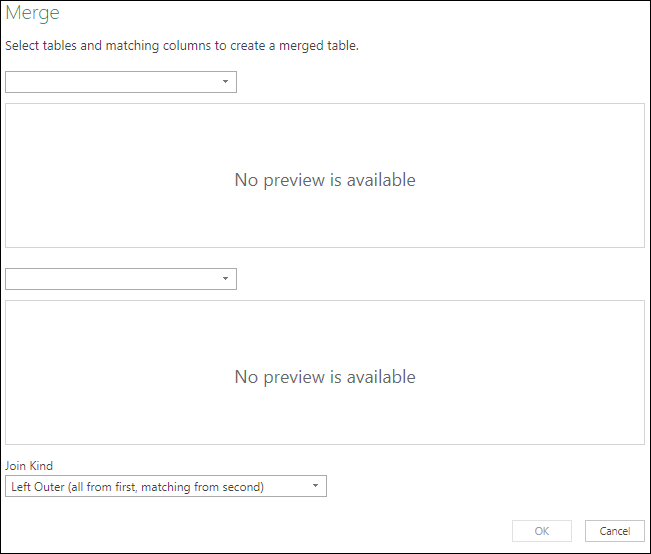
- 在此窗口中,选择上部的“数量表”和下部的“类别表”。
- 之后,选择两个表共用的列(此处“产品 ID”是共用的)。
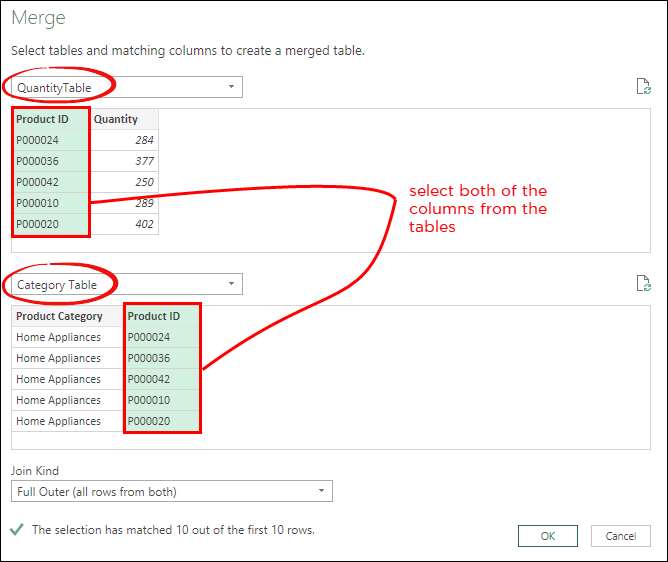
- 此时,高级查询编辑器中就有了一个新表。
- 从那里,单击表最后一列中的过滤器按钮,然后仅选择类别(取消选择产品 ID),然后单击“确定”。
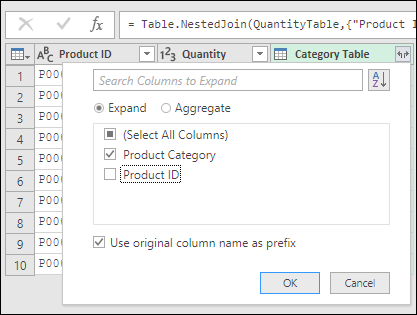
- 这里有一个带有类别列的新表。
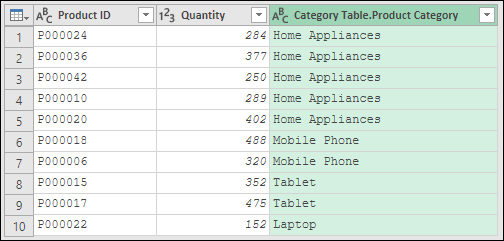
- 最后,单击“关闭并加载”将表格加载到电子表格中。
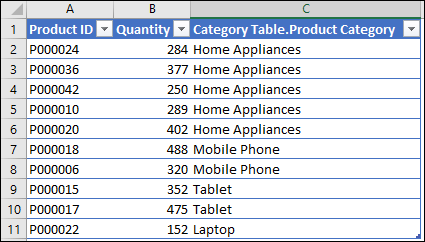
轰!您现在有了一个带有类别列的新表。
结论
在高级查询中,您所需要做的就是创建表的连接并合并查询。
最好的部分是,一旦您将新数据添加到数量列表中,新表将立即更新。我希望您发现这个电源查询技巧很有帮助,但现在告诉我一件事。
什么对你来说最好看? PowerQuery 还是 VLOOKUP?
请在评论部分与我分享您的看法。
我很想收到您的来信,请不要忘记与您的朋友分享这篇文章,我相信他们会很感激,如果您想了解一般如何使用电源查询,请务必查看此文章Excel Power Query 教程。
Excel 中的 Power Query(教程)
相关教程
- 将多个 Excel 文件合并到一本笔记本中
- 使用 Power Query 删除 Excel 中的数据透视表
- Power Query:连接值(文本和数字)
- Power Query:日期差异