如何在 excel 中创建数据透视表?
数据透视表是在 Excel 中呈现数据的最佳方式之一。
我为什么这么说?那么,以视觉方式呈现的数据不仅可以帮助用户理解它,还可以帮助您更清晰地呈现数据,并且您可以通过有针对性的努力来阐明您的观点。
当我们谈论 Excel 时,您会使用许多图表,但其中有一个最引人注目,那就是数据透视图。
如果您真的想将数据可视化技能提升到一个新的水平,您需要学习如何创建数据透视表。
在指南中,我将解释您需要了解的所有细节,以了解数据透视表的工作原理。但在此之前,这里有一些来自维基百科的文字。
数据透视图是数据分析的最佳图表类型。最有用的功能是能够快速更改显示的数据部分,例如数据透视表报告。这使得数据透视表非常适合在销售报告中显示数据。

数据透视图和普通图表之间的区别
- 标准图表使用一系列单元格,而数据透视图则基于数据透视表中汇总的数据。
- 数据透视图已经是数据透视图,但您需要修改数据以将标准图表转换为数据透视图。
在 Excel 中创建数据透视表的步骤
您可以通过两种方式创建数据透视表。一种是向现有数据透视表添加数据透视表,另一种是从头开始创建数据透视表。
1.从头开始创建数据透视表
从头开始创建数据透视表就像创建数据透视表一样简单。您所需要的只是一份数据表。这里我使用的是Excel 2013,但您使用的是2007年至2016年所有版本中的步骤。
- 选择数据表中的单元格之一,然后转到“插入”选项卡→“图表”→“数据透视图”。
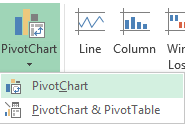
- 弹出窗口将自动选择整个数据范围,您可以选择要插入数据透视表的位置。
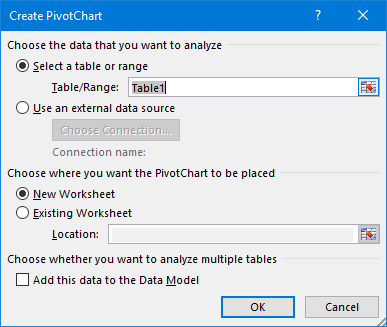
- 单击“确定”。
- 现在,您在新工作表中拥有一个空数据透视表和数据透视表。
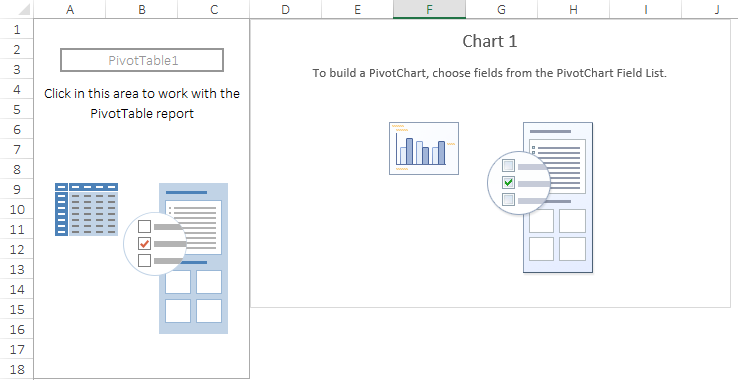
注意:当您插入数据透视表时,它会自动插入数据透视表。而且,如果您只想添加数据透视表,则可以将数据添加到 Power Pivot 数据模型。
- 在数据透视表字段中,我们有四个组件,就像数据透视表中一样。
- 轴:数据透视表中的轴与数据透视表中的行相同。
- 图例:数据透视表中的图例与数据透视表列中的图例相同。
- 价值观:我们使用数量作为价值观。
- 报告过滤器:您可以使用报告过滤器来过滤数据透视表。
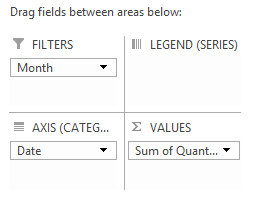
- 这是您的完全动态数据透视表。
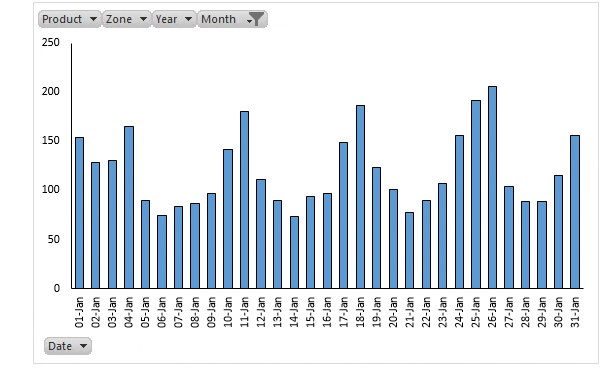
2. 从现有数据透视表创建数据透视图
如果您的工作表中已有数据透视表,则可以按照以下简单步骤插入数据透视表。
- 选择数据透视表中的单元格之一。
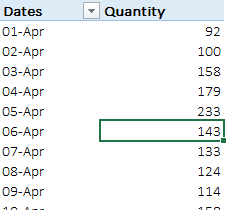
- 转到“插入”选项卡→“图表”→“数据透视图”,然后选择要使用的图表。
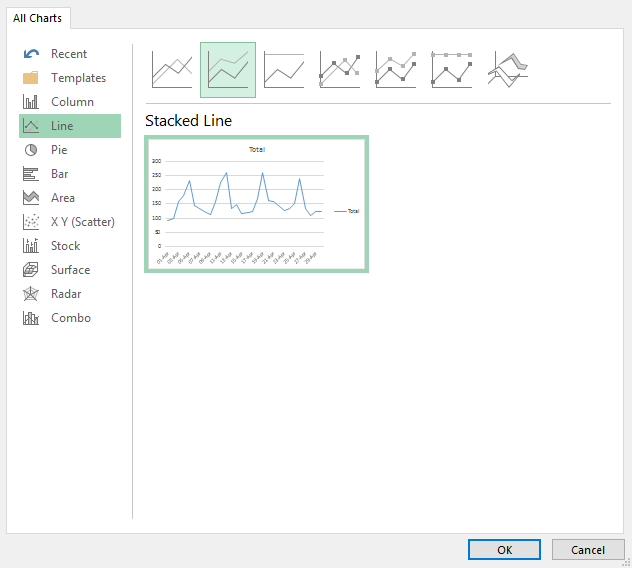
- 单击“确定”。
它将在您拥有数据透视表的同一工作表中插入一个新的数据透视表。并且,它将使用数据透视表行作为轴,使用列作为数据透视表中的图例。
重要提示:另一个聪明而快捷的方法是使用快捷键。只需选择数据透视表中的一个单元格,然后按 F11 即可插入数据透视表。
有关数据透视图的更多信息
管理数据透视表很简单,这里有一些信息可以帮助您顺利完成管理。
1.更改图表类型
输入新的数据透视表时,必须选择要使用的图表类型。而且,如果您想更改图表类型,可以使用以下步骤。
- 选择数据透视表,然后转到“设计”选项卡→“类型”→“更改图表类型”。

- 选择您喜欢的图表类型。
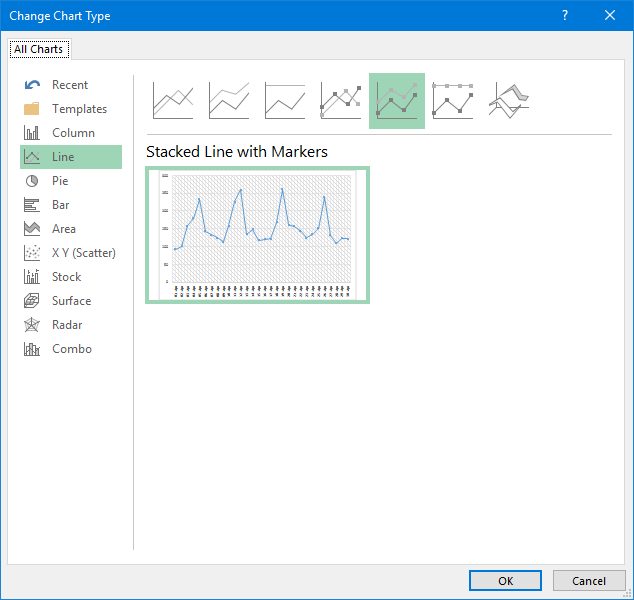
- 单击“确定”。
2. 刷新数据透视表
刷新数据透视表与刷新数据透视表相同。如果您的数据透视表自动刷新,您的数据透视表也会随之更新。
方法一
- 右键单击图表,然后单击数据透视图选项。
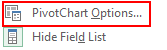
- 转到数据选项卡并选中“打开文件时刷新数据”。然后单击“确定”。
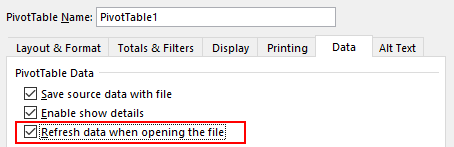
方法2
使用下面的 VBA 代码刷新工作簿中的各种数据透视表和数据透视图表。
Sub auto_open() Dim PC As PivotCache For Each PC In ActiveWorkbook.PivotCaches PC.Refresh Next PC End Sub除了上面的代码之外,如果您想刷新特定的数据透视表,还可以使用以下 VBA 代码。
Sub auto_open() ActiveSheet.ChartObjects("Chart 5").Activate ActiveChart.PivotLayout.PivotTable.PivotCache.Refresh End Sub3. 过滤器有数据透视表
就像数据透视表一样,您可以过滤数据透视表以显示某些特定值。有一点很清楚,数据透视表和数据透视表是相互连接的。
因此,当您过滤数据透视表时,您的图表会自动过滤。而且,当您将过滤器添加到数据透视表时,它将自动添加到您的数据透视表,反之亦然。为此,请按照以下步骤操作。
- 右键单击数据透视表,然后单击“显示字段列表”。
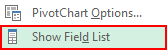
- 在数据透视表的字段列表中,将字段拖到过滤器框中。
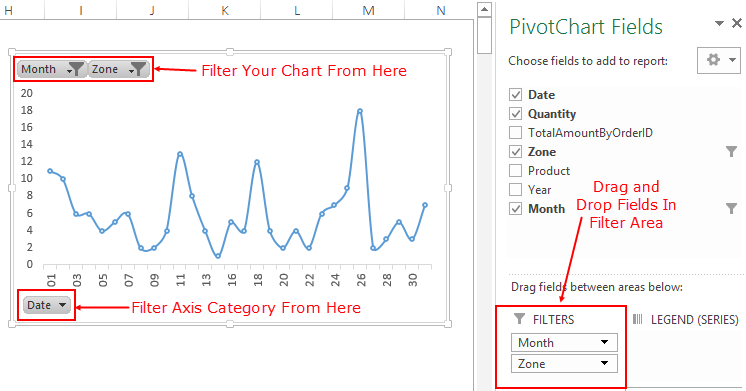
注意:默认情况下,数据透视表底部有一个过滤器选项,用于过滤轴类别。
4. 在数据透视表中显示运行总计
在下面的数据透视表中,我使用了运行总计来显示整个期间的增长。
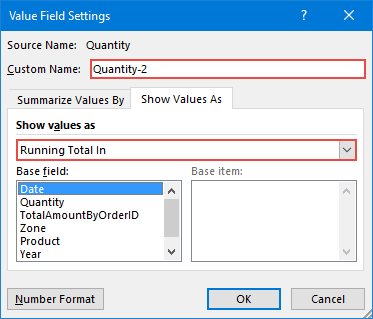
在数据透视表中输入运行总计与在数据透视表中输入运行总计相同。但我们需要对图表格式进行一些简单的更改。
- 在数据透视表的字段列表中,将值字段拖到值框中两次。

- 现在,在第二个值字段中,打开“值字段设置”。
- 转到“将值显示为”选项卡,然后从下拉列表中选择运行总计。
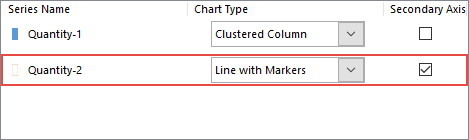
- 单击“确定”(这是包含运行总计的数据透视表,但我们还需要做一件事才能使其完美)。
- 选择您的主轴并根据您的次轴更改值。
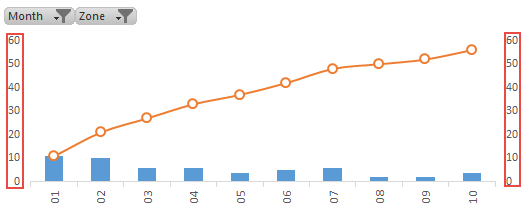
5. 将数据透视表移至新工作表
与标准图表一样,您可以将 Excel 数据透视表移动到图表工作表或任何其他工作表。移动数据透视表。
- 选择您的图表并右键单击它。
- 单击运动图,您将看到一个弹出窗口。
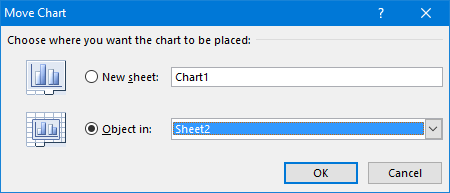
- 新图表表。
- 另一张工作表。
- 选择所需的选项并单击“确定”。
您还可以使用相同的步骤将图表移动到原始工作表。
其他数据透视图提示
一些额外的技巧可以更好地控制它。
1.使用带有数据透视表的切片器进行过滤
正如我之前提到的,您可以在数据透视表中使用切片器。
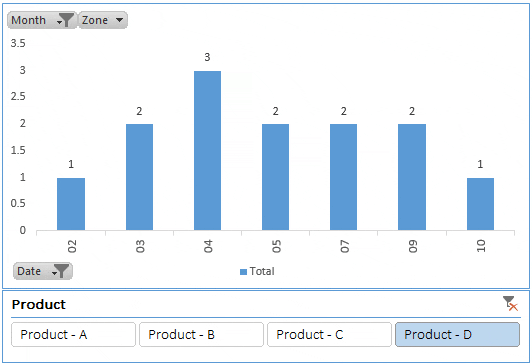
最好的部分是您可以使用单个切片器过滤多个数据透视表和数据透视图表。按着这些次序。
- 选择数据透视表并转到“分析”选项卡→“过滤器”→“插入切片器”。
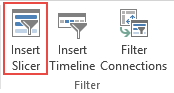
- 选择要用作过滤器的字段。
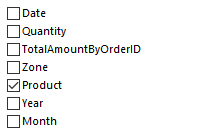
- 单击“确定”。
使用切片器始终是比标准过滤器更好的选择。
2. 插入时间线以过滤数据透视表中的日期
如果您想使用日期字段过滤数据透视表,您可以使用时间线而不是切片器。
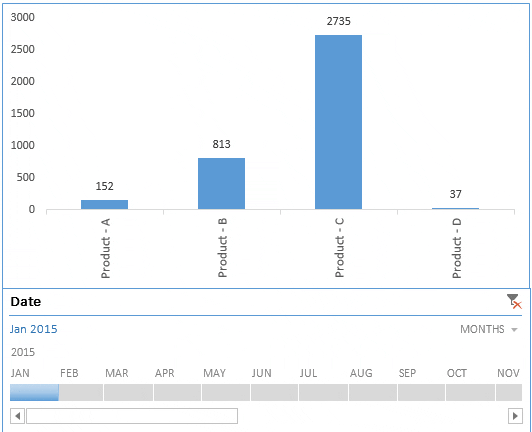
使用时间线过滤日期非常简单。它就像一个高级过滤器,您可以使用它来按天、月、季度和年过滤日期。
- 选择数据透视表并转到“分析”选项卡→“过滤器”→“插入时间线”。
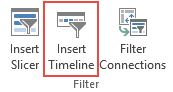
- 在弹出窗口中选择日期字段,它将显示带有日期的字段,然后单击“确定”。
3. 通过对日期进行分组,在数据透视表中显示月份
现在,假设您的数据中有日期,并且您希望每月创建一个数据透视表。一种简单的方法是在数据中添加月份列并在数据透视表中使用它。
但这是一个转折点。您可以对数据透视表中的日期进行分组,这将进一步帮助您创建包含月份的数据透视表,即使源数据中没有月份也是如此。
- 转到数据透视表并选择日期字段列中的单元格之一。
- 右键单击它并选择组。
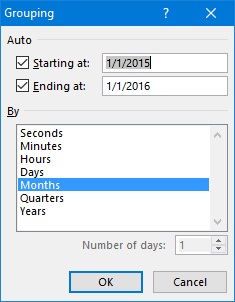
- 在弹出窗口中选择月份,然后单击“确定”。