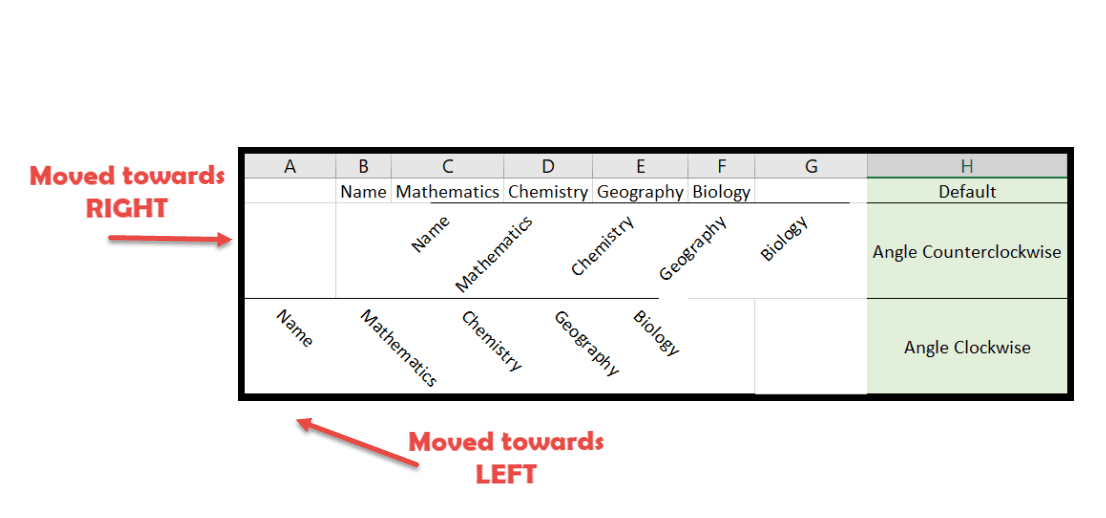如何在excel中旋转文本?
使用 Excel 工作一直很有趣。但有时看到相同的格式、文本、字体,当然还有相同的无聊数字,会让人感到无聊。
毫无疑问,您可以使用“字体”选项稍微更改外观。但对于文本方向和对齐方式,您还可以做更多事情。
这不仅会改变外观,而且最重要的是节省大量空间。滚动浏览后续页面有时很烦人。因此,您可以通过几个简单的步骤调整文本方向和对齐方式,将报告放在一个页面上。
- 首先,选择要旋转文本的单元格。这里我们选择了标题行。

- 现在转到“主页”选项卡并在功能区中找到“对齐”选项卡。

- 然后单击方向按钮。
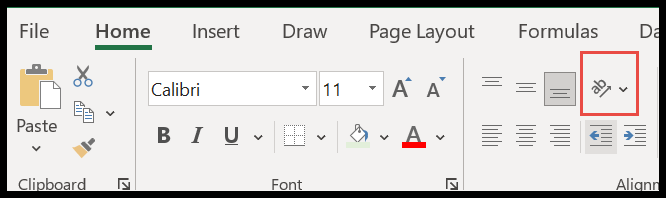
- 在这里,您将在下拉列表中获得默认选项。
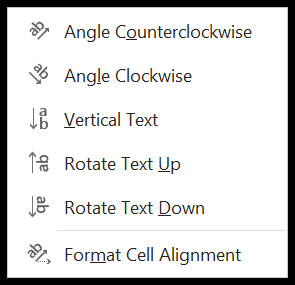
- 现在让我们一项一项地尝试,看看文本会发生什么。
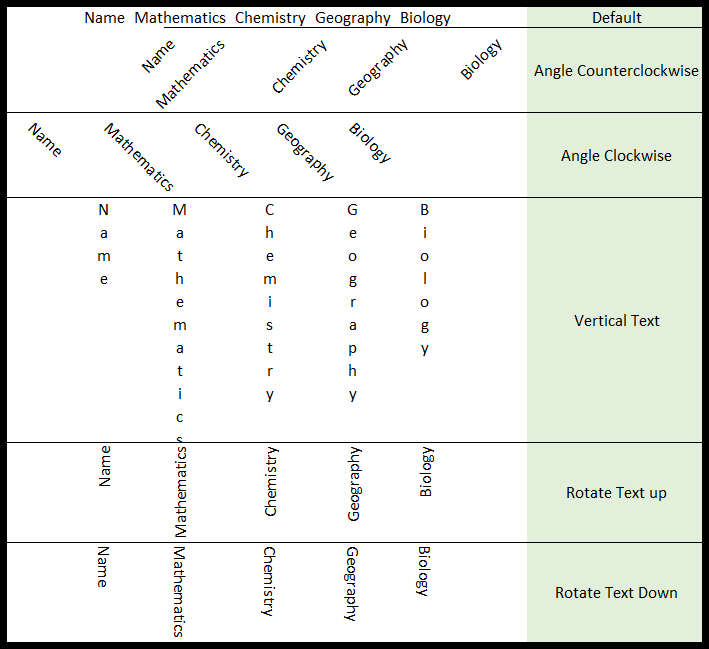
- 事实上,您可以从每个选项前面的符号中了解您的文本会发生什么。
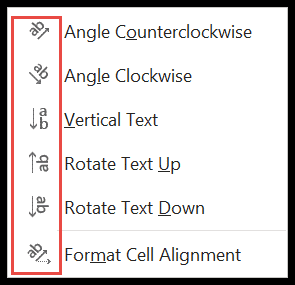
这些是默认选项,您只需单击一下即可快速使用。现在,对于那些不喜欢此设置的人,您可以选择其他内容。
- 要移动到下一个级别,请重新选择要旋转的单元格,然后单击最后一个选项“设置单元格对齐格式”。
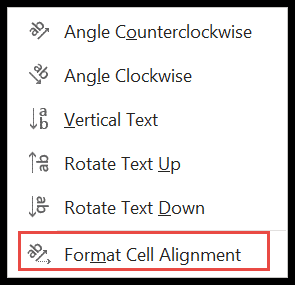
- 之后,您面前将打开一个对话框。
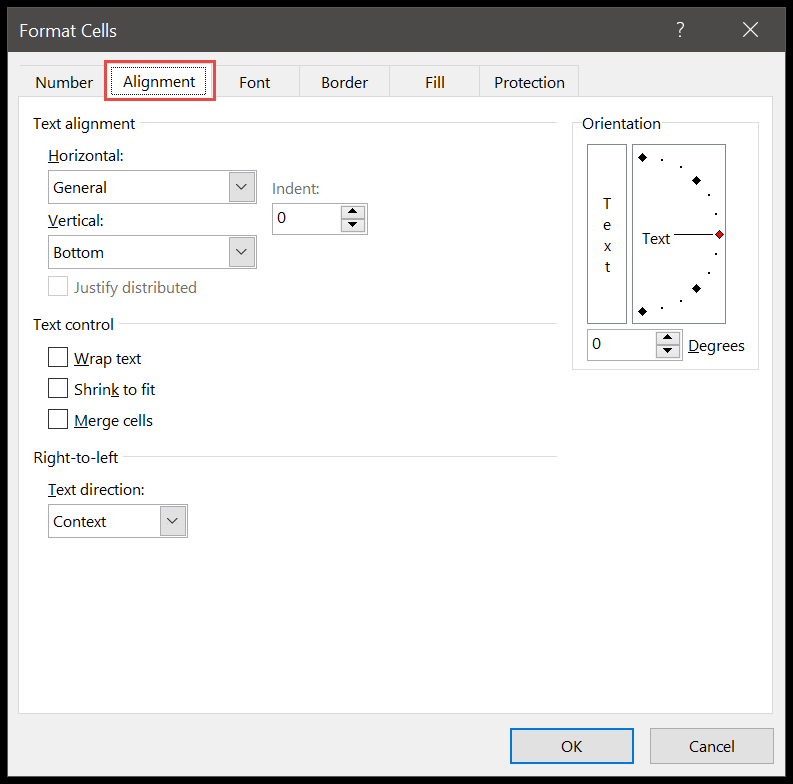
- 在右侧的“方向”下,您只需上下拖动红点即可为文本添加自定义角度。
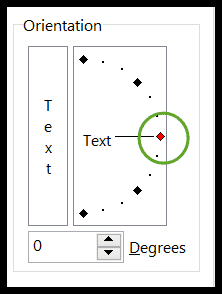
- 此外,您可以在“度数”旁边手动输入某个+正或-负角度。
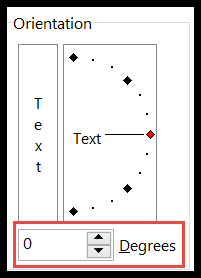
文本对齐
这是有趣的部分。到目前为止,我们一直在讨论文本方向,或者你可以说方向。您需要了解的下一件事是文本对齐。换句话说,您可以选择文本的位置,即朝向单元格的中心、右侧、左侧、顶部或底部。让我们看看如何。
- 首先,选择单元格→开始→对齐→方向→设置单元格对齐格式。
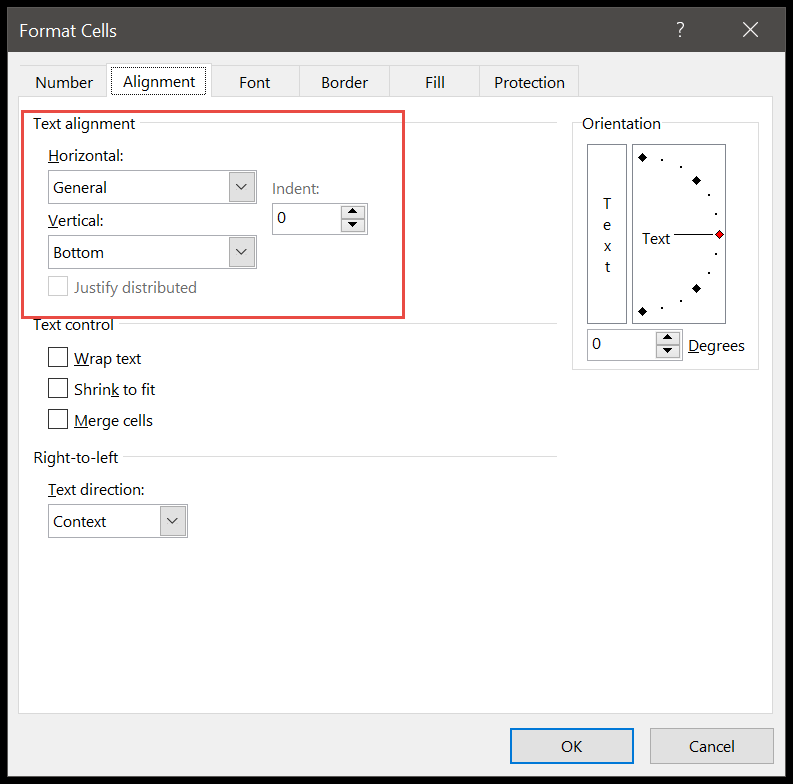
- 您现在有 2 个选项“水平”和“垂直”,然后单击小下拉箭头。
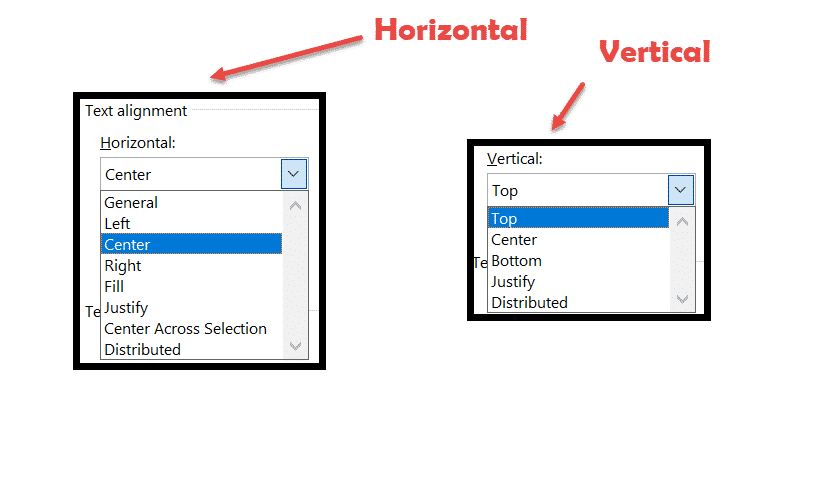
- 在这里,您需要尝试所有选项并分析哪些选项适合您的报告。看看它的样子: –
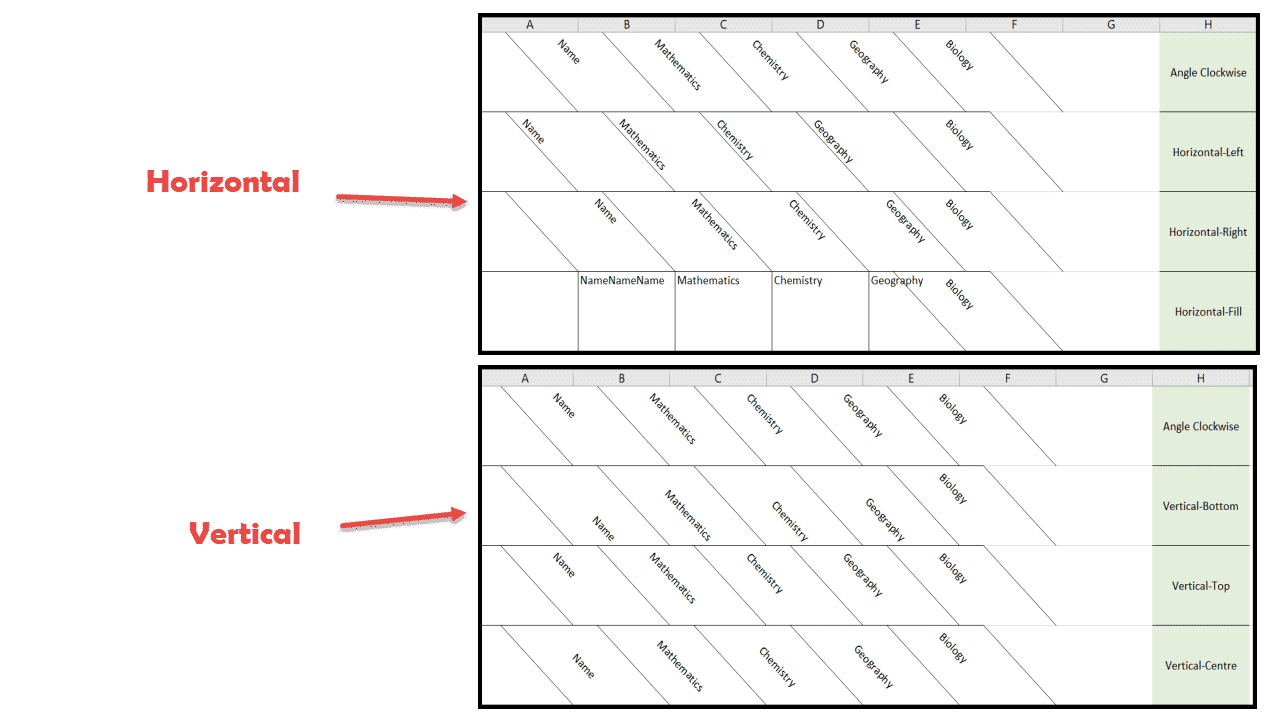
这可能看起来很混乱,但如果你尝试一次肯定会更好。
提示:不要为每个报告使用一组固定的布局,因为方向和对齐方式取决于文本的长度和类型。
例如,默认文本从 B1 列开始:F1。但您会注意到,一旦我们使用“逆时针角度”方向,文本就会使用“顺时针角度”移动到右侧和左侧单元格。
如果我们的数据从 A 列开始,这可能会出现问题,因为它将从报告视图中删除。因此,您需要尝试所有选项,并根据您的报告和数据类型做出明智的选择。