如何在excel中创建漏斗图?
跟踪销售情况的最佳方法是使用漏斗图。销售漏斗图不仅描述了流程中的步骤,还为您的新业务提供了转换漏斗。
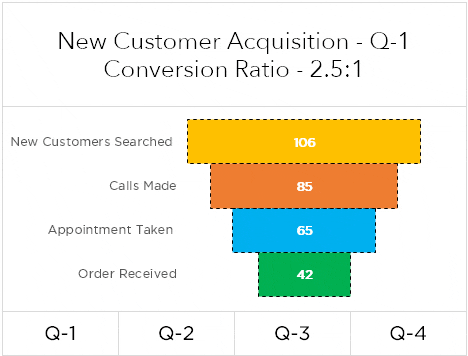
在今天的文章中,我将向您展示在 Excel 中创建销售漏斗图的具体步骤。嗯,不仅仅是销售,您可以在任何流程中使用此漏斗图。
现在让我们开始吧。
在 Excel 中创建销售漏斗图的步骤
您拥有此图表模板的以下数据表, 您可以从此处下载该数据表以进行后续操作。
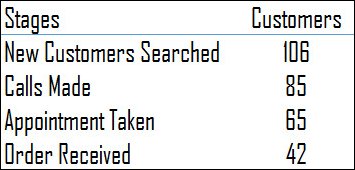
- 首先,插入一个虚拟数据列。
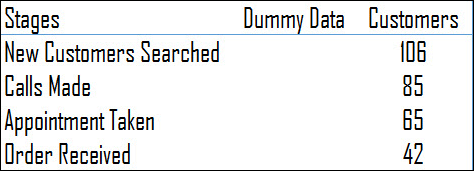
- 在单元格 B2 中,将下面的公式插入编辑栏中并将其向下拖动。
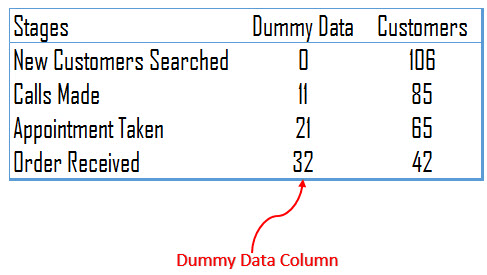 =(最大值($I$4:$I$7)-I4)/2
=(最大值($I$4:$I$7)-I4)/2 - 要设置销售漏斗,只需选择数据并插入堆积条形图即可。
- 现在你有了一张这样的桌子。
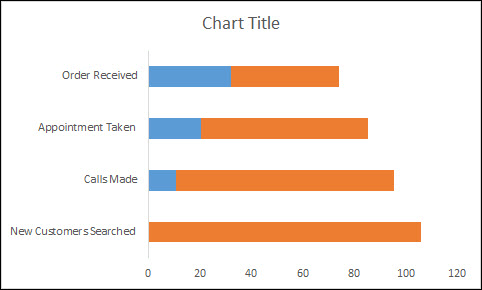
- 从这里开始,我们需要进行以下自定义,将此图表转换为销售漏斗图。
- 现在选择垂直轴并以相反的顺序更改类别。设置轴格式 → 轴选项 → 轴位置。
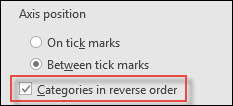
- 之后,选择虚拟数据的数据栏并从中删除填充颜色和边框。
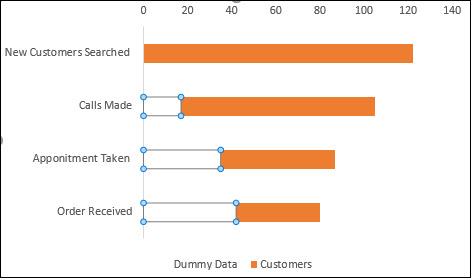
- 最后,选择数据条并将间隙宽度更改为 0% 。设置数据系列格式→系列选项→间隙宽度。
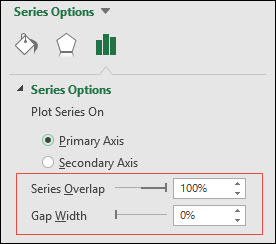
- 现在您就有了一个清晰、干净的漏斗图可以用作模板。

恭喜!你做到了。
[额外提示] 使用 REPT 函数的漏斗图
正如我之前所说,我是细胞图谱的忠实粉丝。让我向您展示如何使用rept函数在Excel中创建销售漏斗模型。创建单元格销售漏斗图既快速又简单,步骤如下。
- 以简单的形式获取数据。
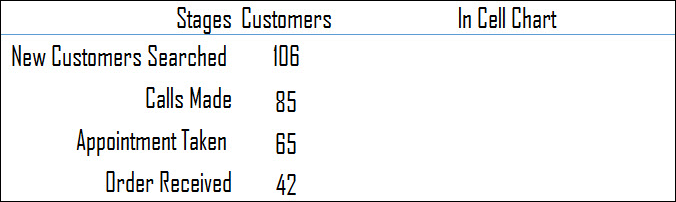
- 在空列中,输入下面的公式并将其向下拖动。
= REPT (“|”,D4/2)
- 现在将文本对齐方式更改为条形居中。
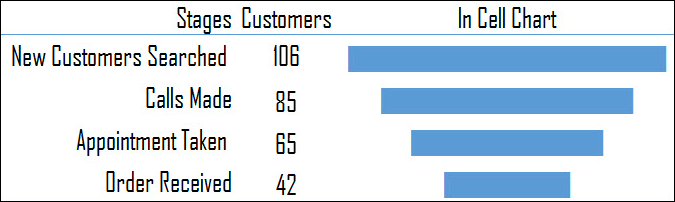
您的单元内漏斗图已准备就绪。
下载销售漏斗模板
结论
使用销售漏斗图是跟踪销售流程的最佳方法之一。您还可以在图表中添加其他元素,例如转化率、待处理百分比等。
您上面使用的所有步骤都很简单且易于遵循。而且,如果您不想付出努力,请选择手机版本。
我希望这个技巧可以帮助您更好地绘制地图。
现在告诉我一件事。您最喜欢哪种方法?而且,如果您有其他创建漏斗图的方法,请在评论框中与我分享,我很乐意听取您的意见。并且不要忘记与您的朋友分享这个技巧。