如何在 excel 中创建直方图?
这是在不同版本的 Excel 中以不同方式在 Excel 中创建直方图的分步教程。
Excel直方图图表
直方图是使用范围表示值的柱形图或条形图。想象一下一位老师想要使用一系列类别(分类)来呈现学生成绩。她的班级有 50 名学生,为了展示班级的表现,她可以使用直方图根据学生的成绩进行分布。
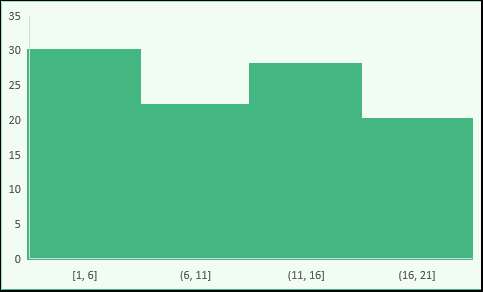
在本指南中,我将与您分享掌握该板所需的一切。所以接下来的几分钟请和我在一起……
- 2016年
- 2013年
- 苹果
- 枢
- 其他
在 Excel 2016 中创建直方图的步骤
如果您像我一样使用 Excel 2016,我有个好消息给您,好消息是此版本的 Excel 中有一个内置选项可以创建直方图。
假设您有一份员工名单( 这里是名单)以及他们在公司的工作期限。
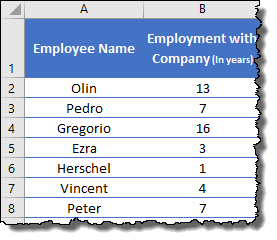
现在您需要创建一个直方图,该图应显示特定时期范围 (Bin) 内的员工数量。
请按照以下简单步骤操作:
- 首先,选择数据,进入插入选项卡➜图表➜插入统计图表➜直方图➜直方图,插入图表。
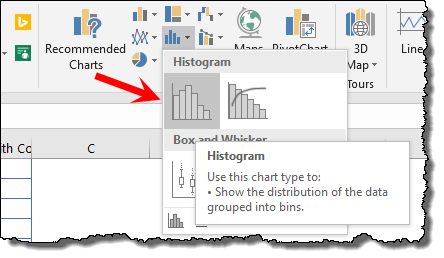
实际上,这是您需要执行的唯一步骤,您的图表就位于电子表格中。
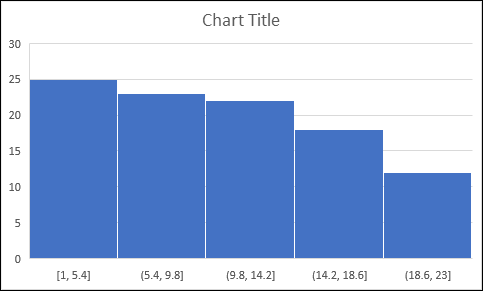
如果需要,您可以删除图表标题和网格线。
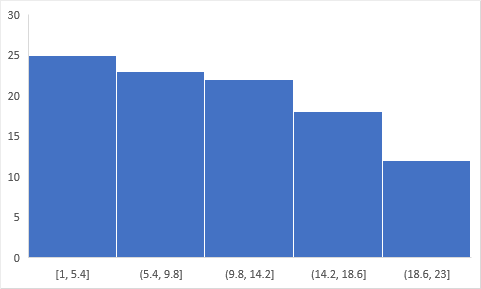
专业提示使用 Excel 2016 时,请确保将数据转换为 Excel 表格以使其动态。因此,每次向其中添加新数据时,您的图表都会自动更新。
但现在您需要了解如何自定义它以及您拥有的所有选项。
让我们一一探讨一些主要的 bin 选项:
- 现在选择图表的轴并右键单击它,然后打开“设置轴格式”。
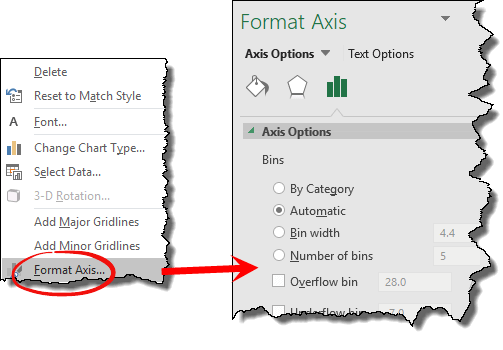
1. 按类别
如果您考虑一下我们在这里使用的数据,每个条目都是唯一的,因为每个员工的姓名都不同。
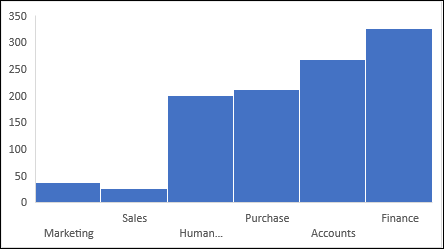
但是,如果您的数据包含重复条目,则可以使用此选项根据这些类别的 SUM 或 NUMBER(而不是数字组)创建图表。
在这种情况下,箱将是类别,而不是数值数据的分布。
2 自动
创建直方图时,Excel 会使用可用值的范围自动创建分箱。简而言之,此选项是创建直方图的默认方法。
3. 托盘宽度
使用此选项您可以指定垃圾箱的宽度。假设您希望每个 bin 有 10 个,这将创建每个 bin 为 0-10、10-20 等。
使用此选项,您可以控制 bin 的宽度,Excel 将使用您指定的宽度创建 bin 的数量。假设您的值从 1 到 20,并且您希望 bin 宽度为 4,那么 Excel 将创建 5 个 bin,如下所示:
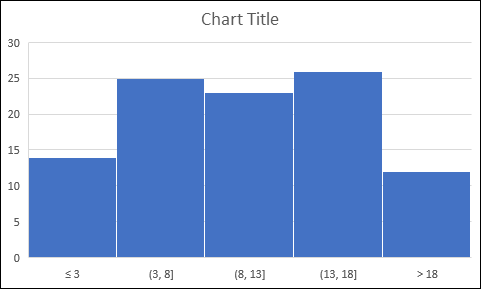
4. 垃圾箱数量
如果您想指定 bin 数量而不是范围,则可以单击此选项并输入数字。假设您想要有 3 个 bin,并且值范围在 0 到 15 之间,Excel 将创建如下的 bin:
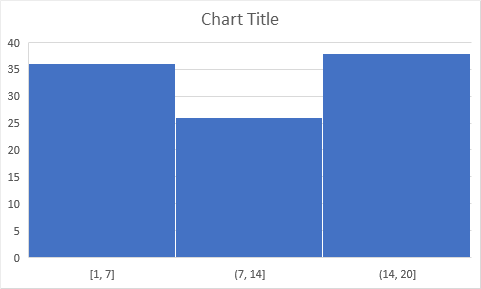
5. 溢流托盘 溢流托盘
这两个选项可帮助您在图表中创建更多或更少的数据箱。假设您想为工作年限少于 10 年的员工提供一个篮子。
您只需在下溢中输入 10 即可。或者,如果您想为工作时间超过 20 年的员工创建一个 Bin,请在溢出中输入 20。
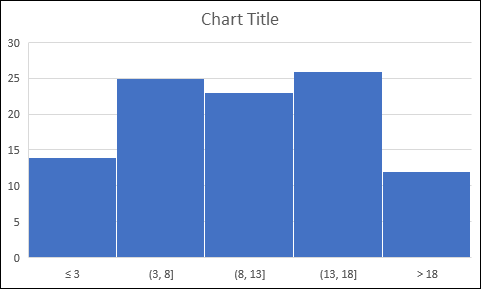
在Excel 2013中创建直方图的步骤(数据分析工具包)
如果您使用的是 Excel 2013 或更低版本,则需要按照不同的步骤来创建此图表。
您需要安装ADD-IN “分析工具包” 。它随 Excel 一起提供,但您需要安装它。
因此,让我们学习如何安装它(我使用的是 Excel 2016 的屏幕截图,但所有版本的 Excel 中的步骤都是相同的),然后我们将开始创建直方图。
安装数据分析工具包的步骤
- 首先,单击“文件”选项卡并打开“Excel 选项”。
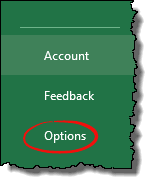
- 现在从这里转到加载项并打开“Excel 加载项”。
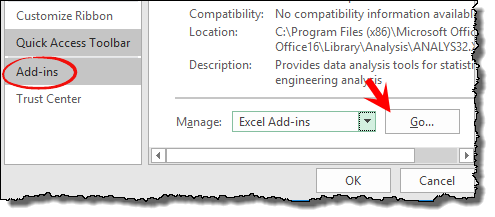
- 并选中“分析采取包”框,然后单击“确定”。
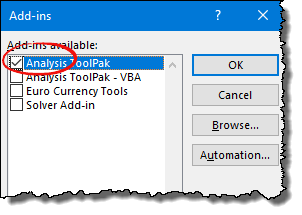
单击“确定”后,该过程将持续几秒钟,然后您就可以开始了。您将在“数据”选项卡中看到“数据分析”按钮。
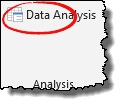
在使用“Analysis Take Pack”创建直方图之前,您需要创建数据箱。是的,手动。但这是一件简单的事情,你知道。在这里,我们需要像下面这样的垃圾箱或任何你想做的事情。
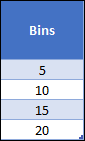
现在,让我们按照这些简单的步骤插入直方图,并确保您有此数据文件可以进行操作。
- 首先,进入数据选项卡,点击“数据分析”。
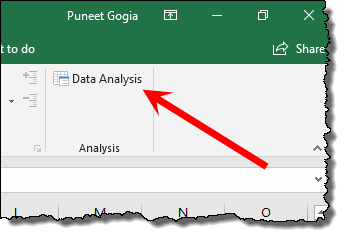
- 现在,在数据分析菜单中,选择“直方图”,然后单击“确定”。
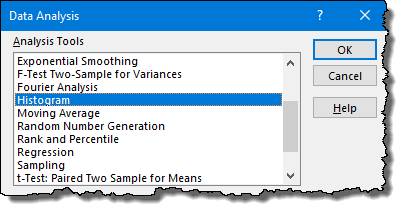
- 此时,您有一个如下所示的直方图窗口,您需要在该窗口中指定以下详细信息:
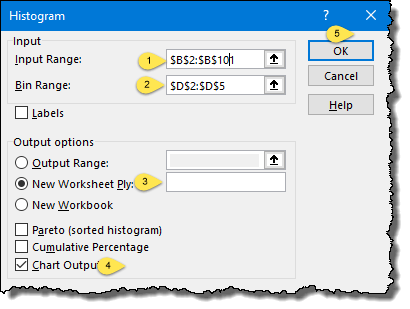
- 输入范围:您在公司的员工年限的范围(请确保仅选择不带标题的值)。
- Bin Range:您拥有 bin 的范围,是的,我们刚刚创建的范围(确保您只选择没有标题的值)。
- 输出选项:选择“新工作表”进行输出,并选中图表的“图表输出”。
- 最后,单击“确定”。
单击“确定”后,您将获得一个包含图表和频率的新电子表格。
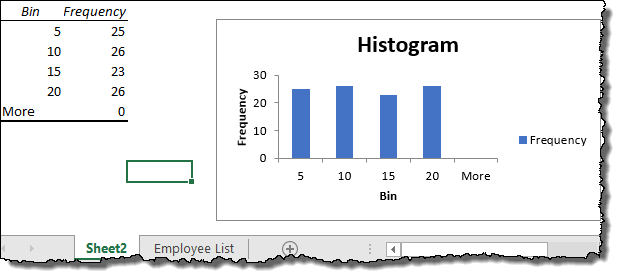
使用“Analysis Take Pack”在Excel中创建直方图时需要了解的要点
- 第一组包括小于自身值的值,其余组包括小于自身值和大于前一组值的值。
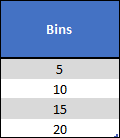
- 除了您创建的垃圾箱之外,它还会添加一个名为“更多”的额外垃圾箱,以显示比上一个垃圾箱更多的值。即使您没有大于最后一个 bin 的值,它也会添加“更多”作为 bin。
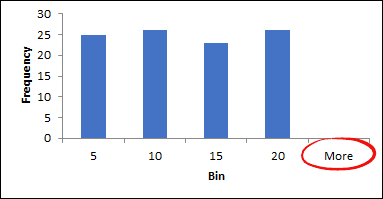
- “Analysis Take Pack”创建的图表不是动态的。当您在主数据中添加新值时,它不会更新它,因此您需要创建一个新图表。
- 如果您忽略指定 bin ,它将自动选择 bin 并创建图表。
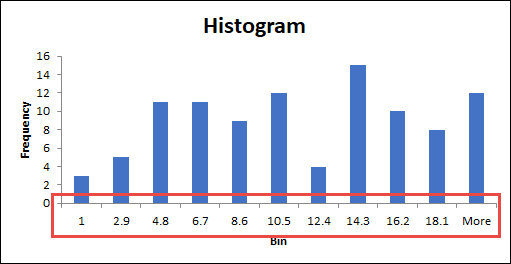
- 当您使用“分析工具包”创建直方图时,您无法撤消它,如果您想进行更改,您必须将其删除并创建一个新的。
在 Excel for Mac 中创建直方图 [2011]
要在 Mac 版 Excel [2011] 中创建直方图,我们还需要安装“分析工具包”。
在 Excel Mac 中启用“分析工具包”
按照以下简单步骤在 Excel Mac 中启用“分析工具包”
- 首先,转到“工具”菜单并单击“Excel 加载项”。

- 现在,在加载项窗口中,选中“扫描工具包”框,然后单击“确定”。
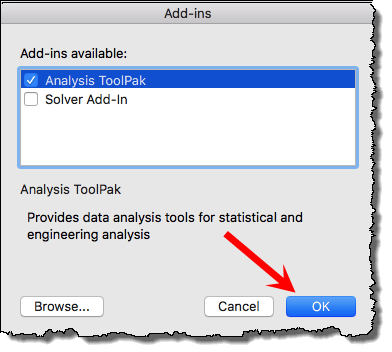
- 这将立即将“数据分析”按钮添加到“数据”选项卡。
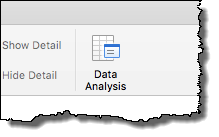
现在进行下一步。
创建直方图的步骤 [Mac Excel]
在创建图表之前,请确保像我们在上面的方法中所做的那样创建数据桶。而且,如果您不熟悉垃圾箱,请务必阅读本文上面的部分。
- 首先,转到数据选项卡,然后单击“数据分析”按钮。
- 在数据分析窗口中,选择“直方图”,然后单击“确定”。
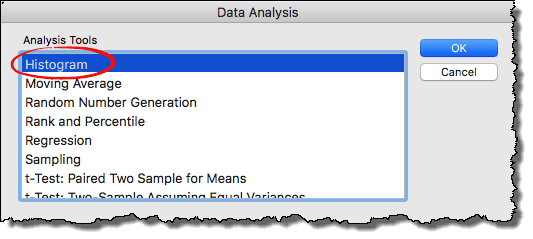
- 单击“确定”后,您将看到直方图对话框,您需要在其中输入以下内容:
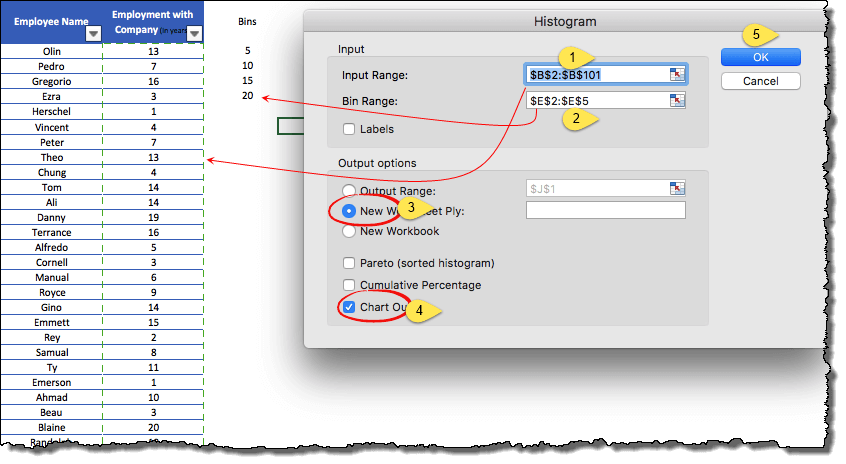
- 输入范围:您在公司的员工年限的范围(请确保仅选择不带标题的值)。
- Bin Range:您拥有 bin 的范围,是的,我们刚刚创建的范围(确保您只选择没有标题的值)。
- 输出选项:选择“新工作表”进行输出,并选中图表的“图表输出”。
- 之后单击“确定”。
单击“确定”后,它将插入一个包含频率表和直方图的新工作表。
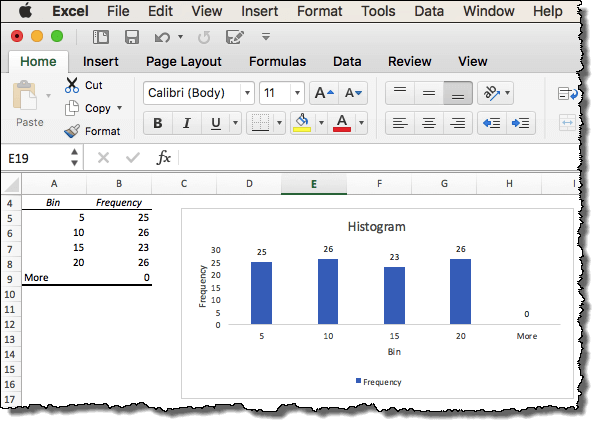
使用数据透视表和数据透视图创建直方图
当谈到控制和灵活性时,没有什么比数据透视表和数据透视表更好的了。我找到了一种通过组合数据透视表和数据透视表来创建直方图的简单方法。下表是数据透视表,你相信吗?
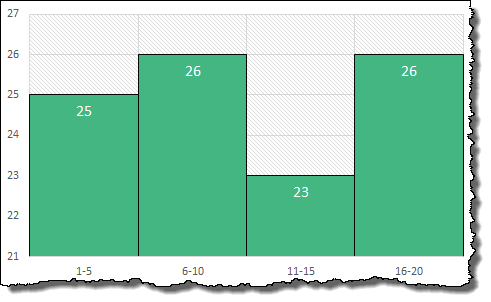
让我告诉您它是如何工作的( 此处使用相同的员工数据)。
- 首先,您需要创建一个数据透视表(或者您也可以一次性创建一个数据透视表和一个数据透视表)。
- 为此,请转到插入选项卡 ➜ 图表 ➜ 数据透视图 ➜ 数据透视图和数据透视表。
- 在“创建数据透视表”对话框中,单击“新建工作表”,然后单击“确定”。
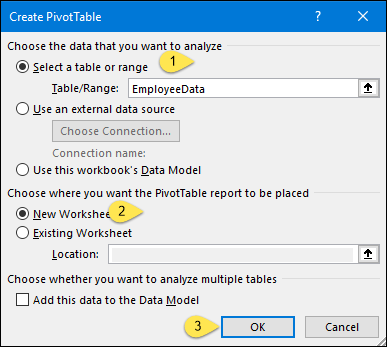
- 此时,您的工作表中有一个空的数据透视表和数据透视表。
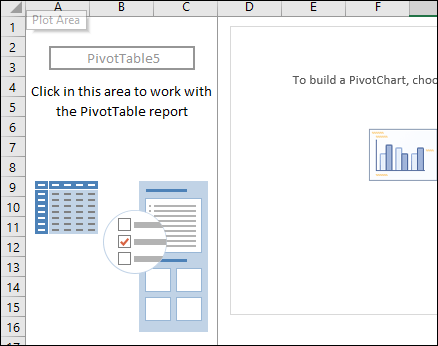
- 下次我们需要添加值时,现在在行区域和值中添加“公司就业(以年为单位)”列。
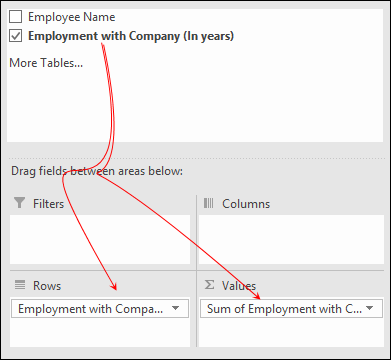
- 现在对于值框,打开“值字段设置”并选择“计数”而不是“总和”。
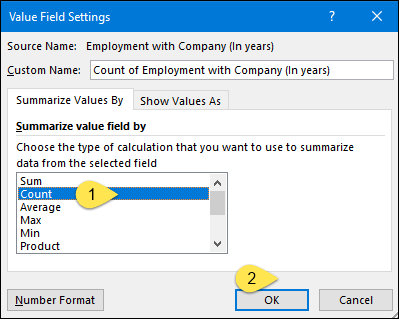
- 之后,转到数据透视表并右键单击“行标签”,然后单击“组”。
- 在“分组依据”窗口中,在“依据”中输入5,然后单击“确定”。
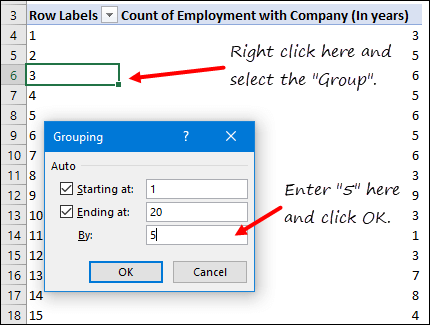
现在您需要在电路板中进行一些定制,使其成为完美的电路板。
- 选择数据系列和开放数据系列选项。从那里,将“间隙宽度”设置为 0。
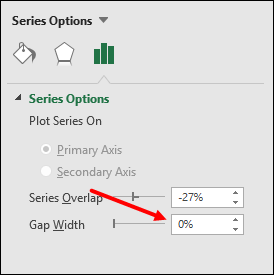
- 之后,从图表中删除网格线和标题(如果需要)。
- 单击过滤器按钮,然后单击“全部隐藏”。
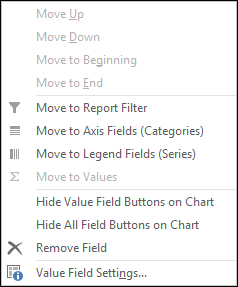
- 最后,右键单击右轴并打开“设置轴格式”。
- 在格式轴选项中,转至轴选项 ➜ 轴选项 ➜ 单位,然后在大调中输入 1,在小调中输入 0。
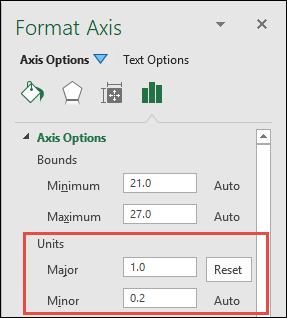
繁荣!您的直方图已准备就绪。
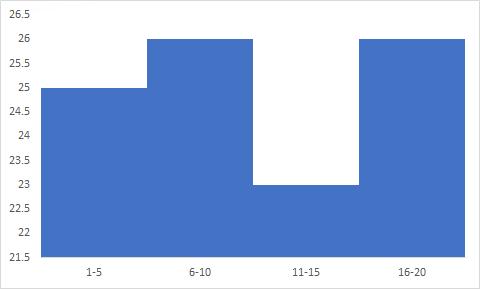
使用 FREQUENCY 函数的动态直方图
如果您使用“分析工具包”创建直方图,它将不是动态的。
目的…
您可以使用 FREQUENCY 函数创建动态直方图。要使用此函数,只需在数据中创建垃圾箱(我在这里使用相同的员工数据),然后在公式栏中输入以下公式:
=频率(输入数据范围,BinRange)
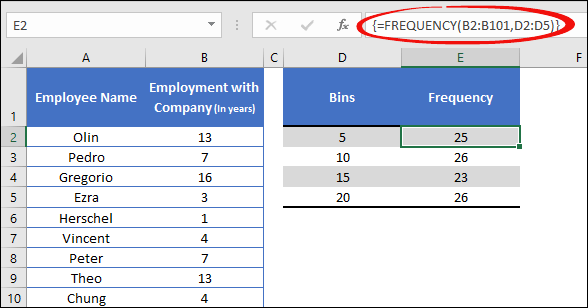
确保使用 Alt + Shift + Enter 将此公式作为数组公式输入。
之后,您只需使用我们刚刚创建的表插入一个普通的直方图即可。
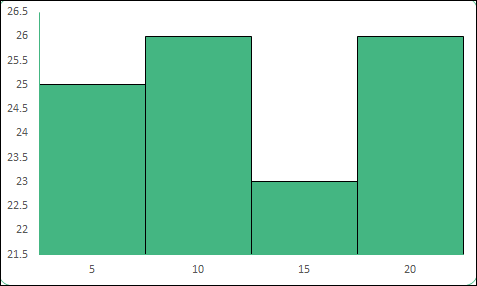
并且不要忘记从“格式数据系列”选项中将间隙宽度更改为 0%。
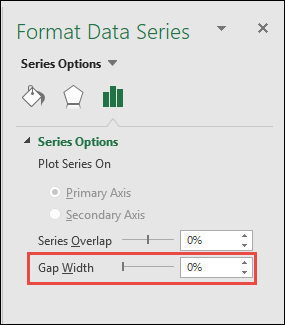
当您需要创建直方图时
在 Excel 中创建直方图并不是什么复杂的事情,但您应该了解它在哪些情况下会有所帮助和有用。
1. 大数据呈现
还记得同学们举的例子吗?有时很难在普通图表(行、柱或条)中呈现数据。但使用直方图,您可以创建数据箱并在简单的图表中呈现大量数据。
2.了解分布
直方图不仅将数据分解为箱,还可以帮助您了解分布情况。看下面的柱状图,你可以了解到大多数学生的得分在40到80之间。还有23名学生的得分在60以上。
3. 帮助决策
使用直方图,您可以轻松确定哪些学生需要提高他们的表现。一旦知道了分布编号,您就可以分别关注每个分布。
什么是垃圾箱?
Bin(桶)是一个值范围,您可以将出现频率分配到其中。通常,当有人创建直方图时,他们之前需要创建bin,但是在Excel中创建直方图时,不需要创建bin。
在最后
如果您使用的是 Excel 2016,则可以通过一种简单的一键式方法来创建直方图,因为它已经存在。否则,您可以使用“扫描工具包”,但需要先安装它才能使用。
好吧,如果你问我,我最喜欢的创建直方图的方法是使用数据透视表,因为它更加动态,并为您提供更多控制图表的选项。
但现在你必须告诉我一些事情。您最喜欢哪种方法?
请务必在评论部分与我分享您的想法,我很乐意听取您的意见。请不要忘记与您的朋友分享这篇文章,我相信他们会喜欢的。