如何在excel中使用自动格式选项?
格式化是一项繁琐的任务。每次将数据呈现给某人时都对其进行格式化确实很困难。但这是唯一能让您的数据更加全面且易于使用的东西。
如果您有一个可以用来格式化数据而不浪费大量时间的选项,那就太好了。因此,当谈到 Excel 时,您有一个令人惊叹的选项,可以帮助您立即格式化数据。
它的名称是自动格式化。在自动格式中,您有几种可以立即应用于数据的预定义格式。
您所要做的就是选择一种格式并单击“确定”应用它。这很简单。在所有预先设计的格式中,您都拥有格式化的所有重要组成部分,例如:
在本文中,您将了解这个令人惊奇的选项,它可以帮助您在未来几天节省大量时间。
快速提示:这是有助于提高基本 Excel 技能的Excel 技巧之一。那么,让我们开始吧……
在哪里可以找到自动格式化选项?
如果你选择Excel 2003版本,菜单中有自动格式选项。但是,随着 2007 年功能区的发布,此选项在任何选项卡中都不可用。
这并不意味着您不能在早期版本中使用它。它仍然在那里,但被隐藏了。因此,要在2007、2010、2013和2016等Excel版本中使用它,您需要将其添加到Excel快速访问工具栏。这是一次性设置,因此您无需一遍又一遍地进行设置。
将自动格式添加到快速访问工具栏
要将自动套用格式添加到快速访问工具栏,请按照以下步骤操作。
- 首先,转到快速访问工具栏,然后单击工具栏末端的小向下箭头。
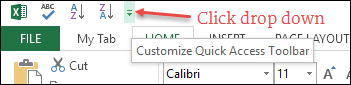
- 而且,当您单击它时,您将看到一个下拉菜单。

- 在此菜单中,单击“更多订单”。

- 单击它后,它将在 Excel 选项中打开“自定义快速访问工具栏”。
- 从那里,单击“从以下位置选择命令”下拉菜单,然后选择“不在功能区中的命令”。
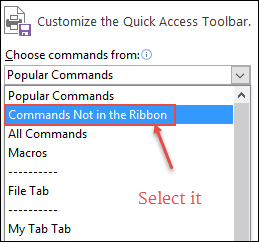
- 之后,转到该下拉列表下方的命令列表。
- 并且,选择“自动格式”选项并将其添加到快速访问工具栏。
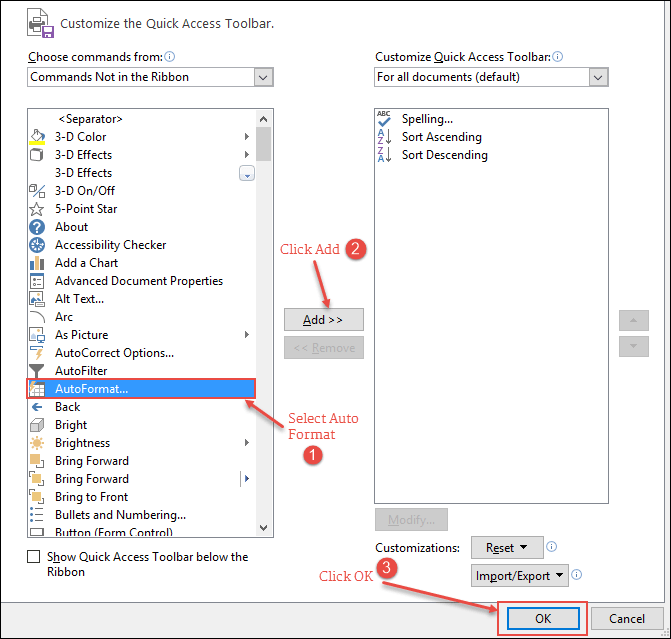
- 单击“确定”。
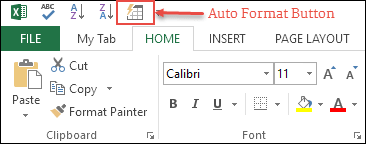
现在,您的快速访问工具栏中就有了自动格式图标。
如何使用自动格式化?
使用自动格式选项应用格式非常简单。假设您想要格式化下面的数据表。
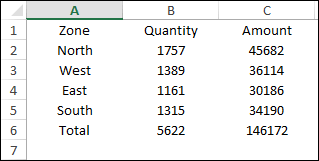
从此处下载此文件并按照以下步骤设置表格格式。
- 选择数据中的一个单元格。
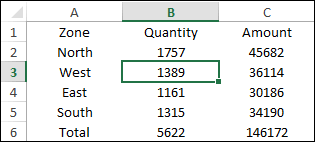
- 转到快速访问工具栏并单击自动格式按钮。
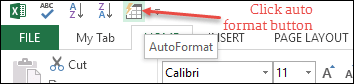
- 现在您有一个窗口,其中有不同的数据格式。
- 选择一项并单击“确定”。
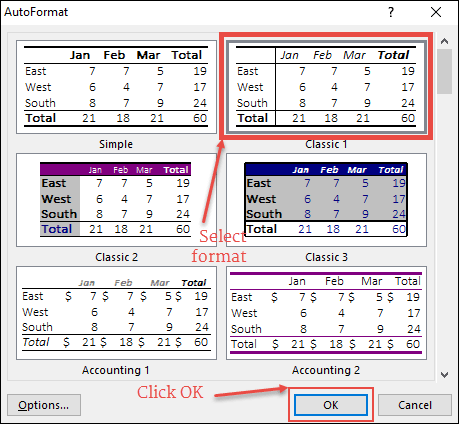
- 单击“确定”后,它将立即将您选择的格式应用于数据。
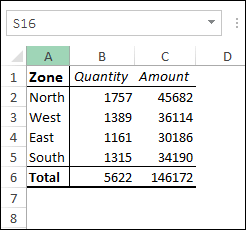
如何将格式更改为自动格式?
正如我上面提到的,自动格式中的所有格式都是 6 个不同组件的组合。您还可以在应用它们之前从每种格式中添加或删除这些组件。
假设您想要向下面的数据表添加格式,但不更改其字体样式和列宽。您需要按照以下步骤应用该格式。
- 选择您的数据并单击自动格式按钮。
- 选择要应用的格式,然后单击“选项”按钮。
- 在选项中,取消选中“字体”和“宽度/高度”。
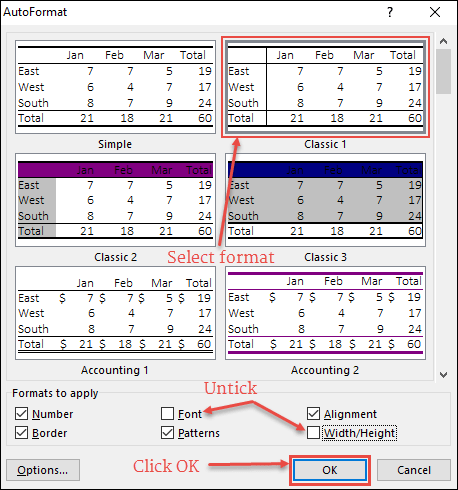
- 然后,单击“确定”。
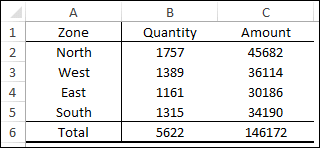
现在,这两个组件都不存在于您的格式中。
删除格式
那么,要删除数据格式,最好的方法是使用热键 Alt + H + E + F。但您也可以使用自动格式选项来删除数据格式。
- 选择所有数据并打开自动格式。
- 转至格式列表中最后一种格式为“无”的格式。
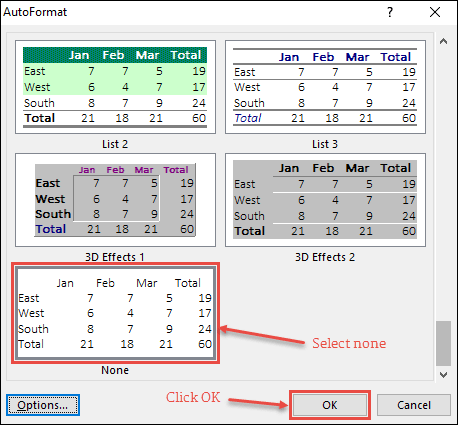
- 选择它并单击“确定”。
要点
- 自动格式化无法识别您是否已经对数据进行了格式化。它将忽略并根据您选择的格式应用新的格式。
- 您至少需要 2 个单元格才能使用自动格式选项应用格式。