如何在excel中创建自动滚动月份?
在处理数据集时,您经常会发现自己处于添加一系列日期的情况,并且仅以连续月份的增量进行添加。我们许多人可能不知道 Excel 具有可自动执行此操作的功能,这可以节省时间。
在本教程中,我们将向您展示一些快速简便的方法来自动滚动日期系列中的月份。
使用填充手柄创建自动滚动月份的步骤
Fill Handle 可用于自动化不同类型的数据系列,滚动月份就是其中之一。这是自动化滚动月份的最简单方法。
- 首先在单元格中输入要开始数据系列的第一个日期。
- 之后,将光标放在单元格右下角的“填充手柄”上。
- 现在按住鼠标,然后向下滚动,它将创建日期系列,但日期会增加。
- 完成后,单击“填充手柄”,然后选择“填充月份”选项。
- 当您选择“填充月份”时,该系列将仅在滚动月份中增量更新。

使用填充选项自动滚动月份
- 首先,在单元格中输入日期,然后将光标放在单元格右下角的“填充手柄”上。
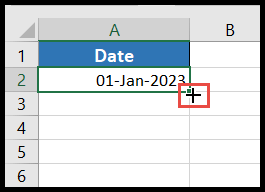
- 之后按住鼠标,然后向下滚动,它将创建日期系列,但日期会增加。
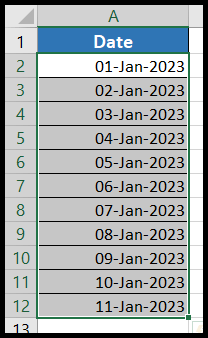
- 现在,选择整个系列并转到“主页”选项卡,然后单击“编辑”组下的“填充”图标并选择“系列”选项。
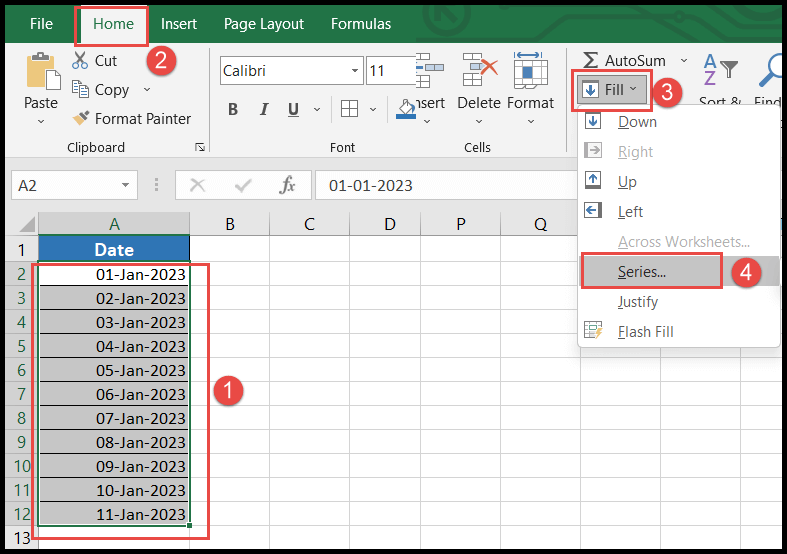
- 在“系列”对话框中,选择“列”选项,然后选择“日期”和“月份”,然后在“步长值”字段中输入 1 作为值,然后单击“确定”。
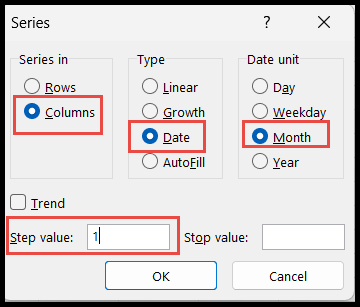
- 单击“确定”后,您选择的日期系列将仅以月为增量进行更新。
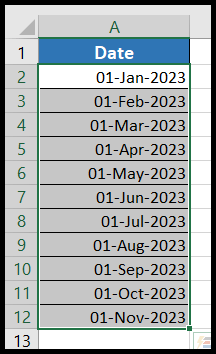
使用公式自动滚动月份
您还可以使用 DATE、YEAR、MONTH、MOD 和 DAY 函数的组合来创建具有滚动月份的日期系列。
=DATE(IF(MONTH(A2)+1>12,YEAR(A2)+1,YEAR(A2)),IF(MONTH(A2)+1>12,MOD(MONTH(A2)+1,12), MONTH(A2)+1),DAY(A2))
- 首先在单元格中输入要开始数据系列的第一个日期。
- 之后,在该单元格下方的下一个单元格中,写入上面给出的组合公式,您将获得滚动月份的数据。

- 现在,使用“填充句柄”选项,向下创建数据系列。
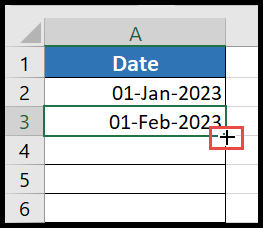
- 此时,您的日期系列已创建为滚动月份。
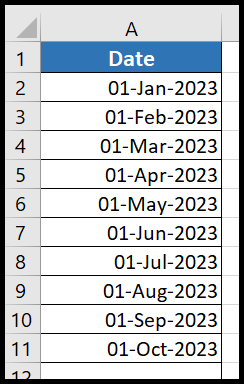
这个公式是如何运作的?
来理解公式。我们将公式分为三部分:

=IF(MONTH(A2)+1>12,YEAR(A2)+1,YEAR(A2))
在第一部分中,如果月份加 1 的总和大于 12,则将返回年份值加 1,否则将返回与日期中的年份相同的年份。
=IF(MONTH(A2)+1>12,MOD(MONTH(A2)+1,12),MONTH(A2)+1)
第二部分,如果月份加1总计大于12,则将月份加1总计除以12并返回相应的余数,否则将月份相应加1
在第三部分中,“日期”函数将从公式的第一部分和第二部分中获取结果月份和年份值,并将日期的天数添加到其中。