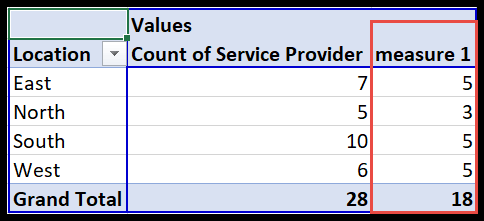计算数据透视表中的唯一值
将数据模型与数据透视表结合使用
数据模型是新版 Microsoft Excel 中我喜欢的另一点。如果您使用 Excel for Microsoft 365、Excel 2019、Excel 2016 和 Excel 2013,则可以访问数据模型。
- 首先,单击数据中的任何单元格并导航到功能区上的“插入”选项卡。
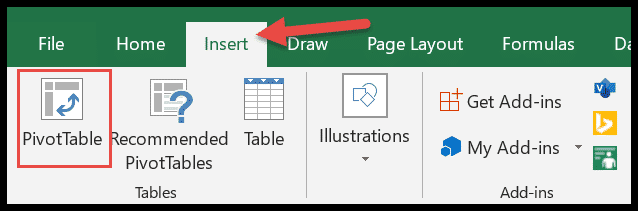
- 单击数据透视表上的此处,将出现一个对话框。
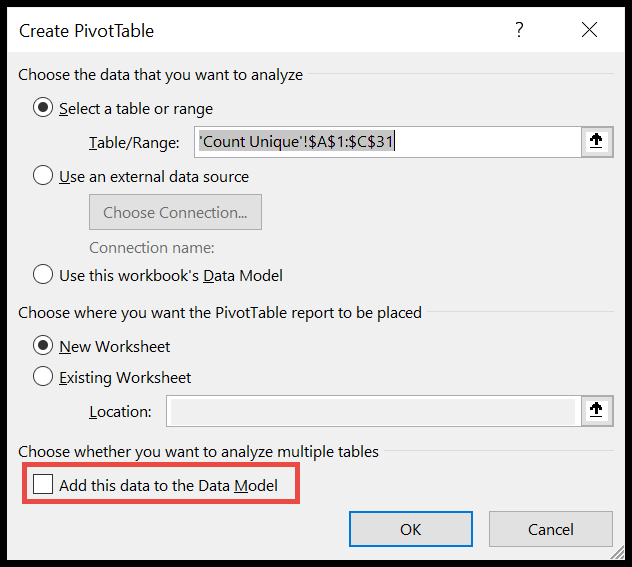
- 现在选中对话框底部的框“将此数据添加到数据模型”,然后按“确定”。
- 之后,您将获得一个常用的数据透视表,并像以前一样在数据透视表字段中组织数据。这将为您提供与之前相同的数据透视表,但数据透视表字段略有不同。
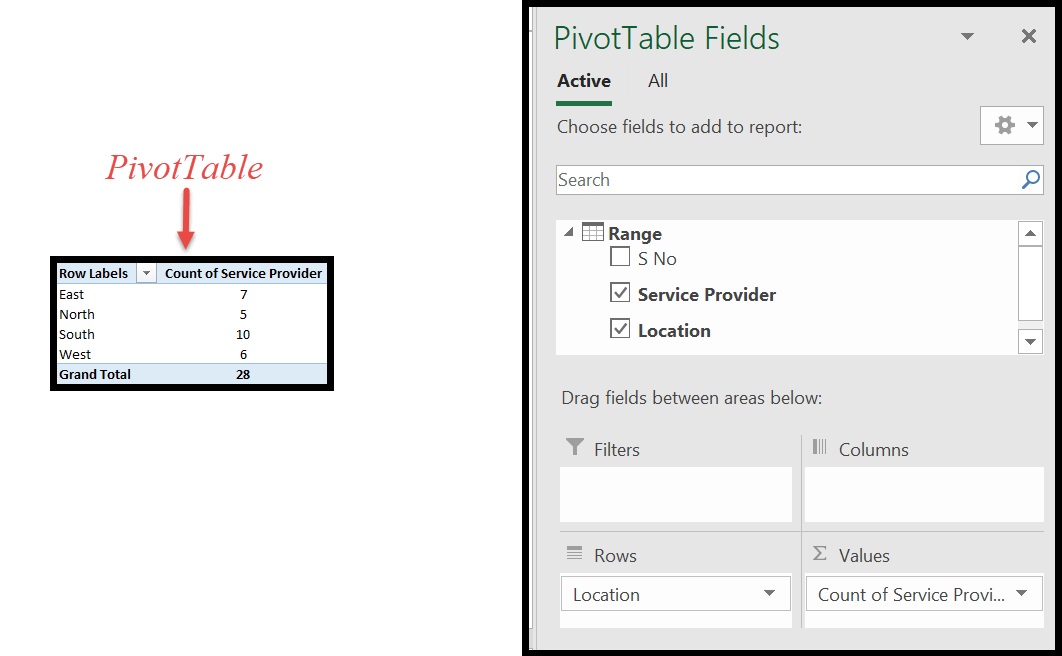
- 窍门如下:单击数据透视表字段中“服务提供商数量”旁边的小箭头。
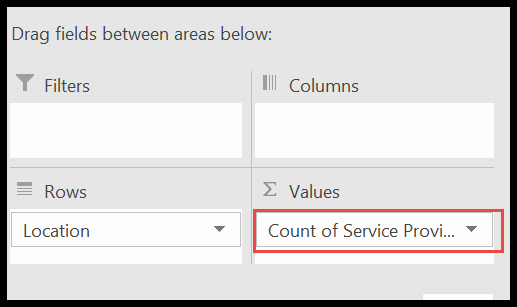
- 之后,单击“值字段设置”。
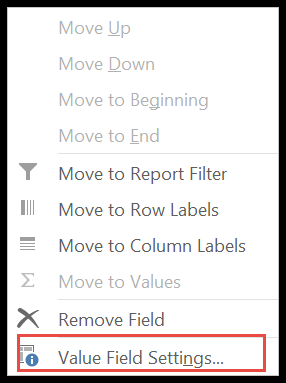
- 现在滚动到末尾以获取“单独帐户”,然后单击“确定”。
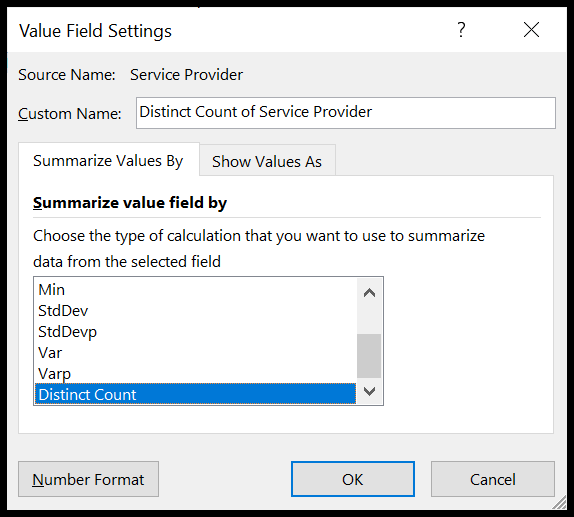
- 我们开始吧:数据透视表中的每个区域都有一个不同/唯一的编号。
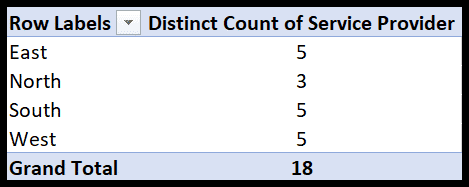
因此,我们在国内只有18家独特的服务提供商。
使用 COUNTIF 函数
计算唯一条目的另一种方法是简单地使用数据表中的 COUNTIF 公式。
- 首先,我们向数据中添加一列,其中包含您选择的标题。这里我们将其称为“Count No”。
- 将此公式 (=IF (COUNTIF ($B$2:B2,B2)>1,0,1)) 添加到单元格 D2 并将其拖到末尾。
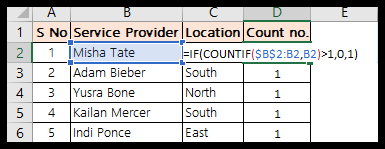
这个公式是如何运作的??
首先,我们设置范围的起始点,也称为绝对值,即$B$2。这意味着即使您向下拖动公式,它也不会改变。现在,当您将公式向下拖动到 D3 时,该公式将变为 IF(COUNTIF($B$2:B3,B3)>1,0,1)
读起来就像
Countif ( $B$2:B3 , B3 ) 将为您提供B3存在于$B$2:B3 范围之间的次数。 IF函数用于添加一个条件:IF((给定范围内B3存在的次数)大于1,则给出0,否则返回1)
现在,如果给定列中的名称出现多次,则公式将返回 0,否则您将得到 1。因此,对于所有这些重复的名称,您将在“计数”列中得到 0。
- 现在使用您的数据创建一个数据透视表。
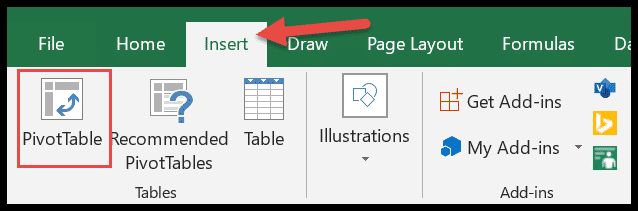
- 在这里,您需要将 Location 添加到 ROWS 并将 Count No 添加到值。
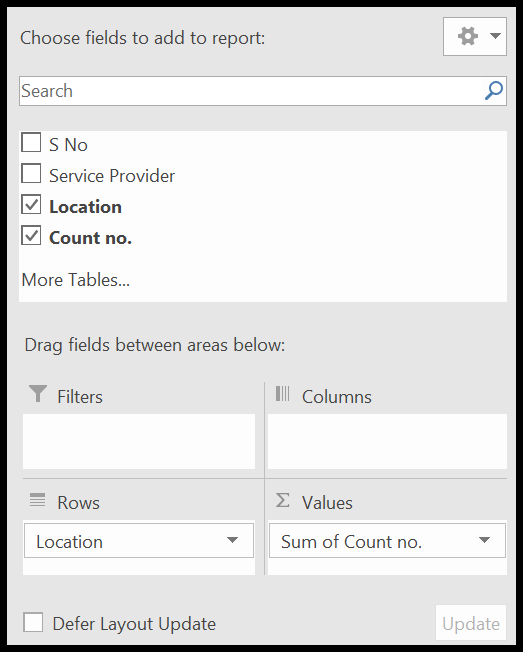
- 繁荣!!数据透视表已准备就绪,每个数据透视表中都有唯一的条目。
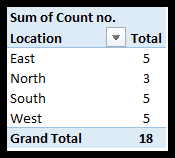
使用 Power Pivot 计算唯一值
这是识别唯一条目的最强大方法;动力枢轴。确保功能区中有 Power Pivot 选项卡。如果您找不到该选项卡,请查看本教程。
- 如前所述,首先,确保 Power Pivot 选项卡已启用。
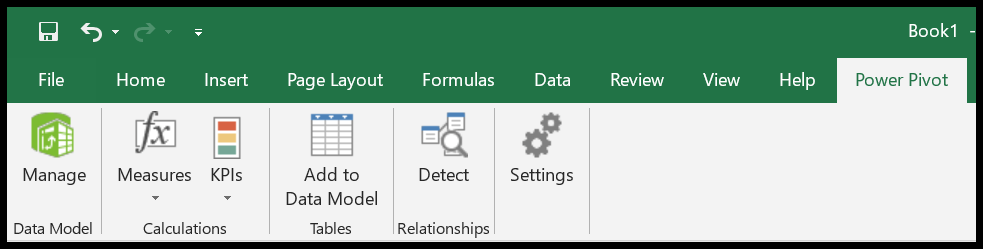
- 之后,转到数据模型并单击“管理”按钮。
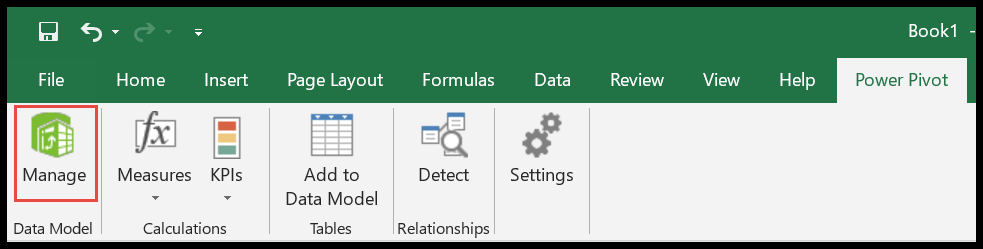
- 这里将打开一个窗口,如果您是第一次导入数据,该窗口肯定是空的。
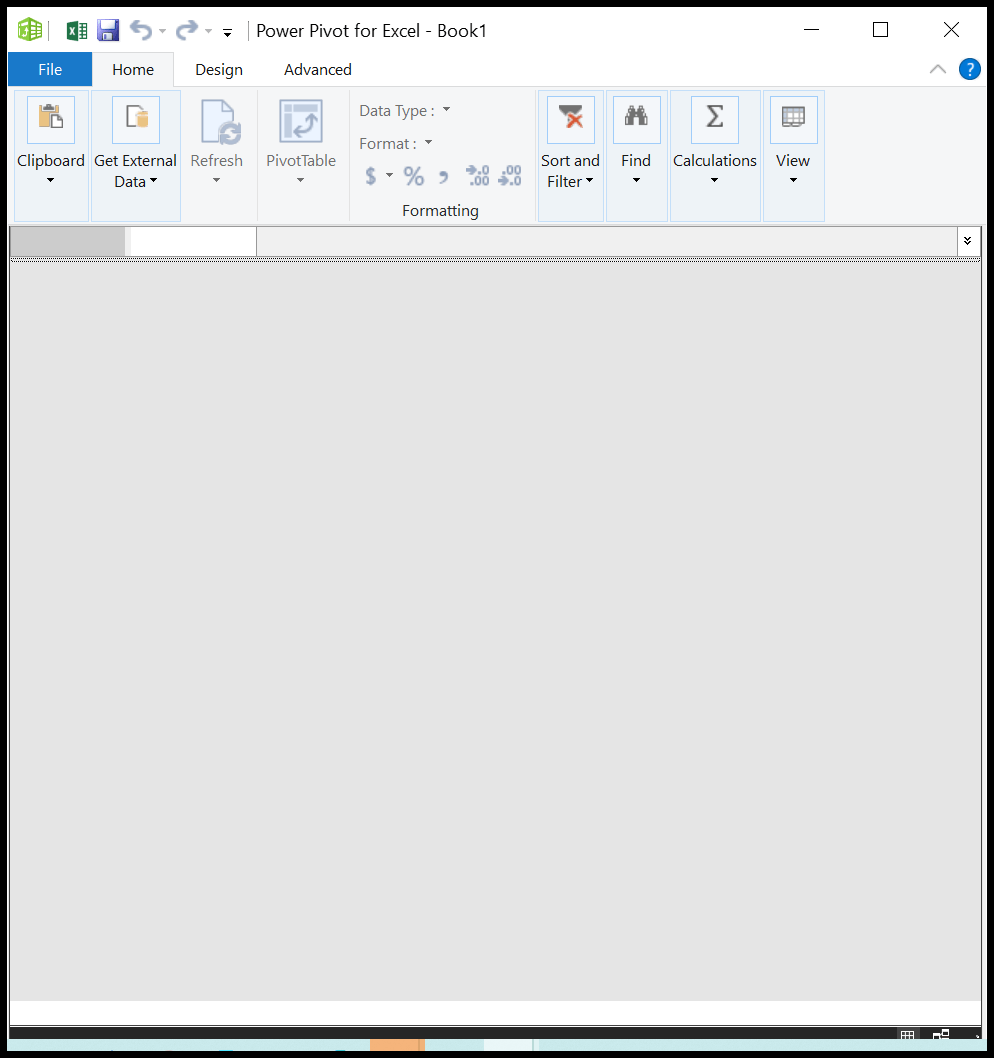
- 单击主页 → 获取外部数据
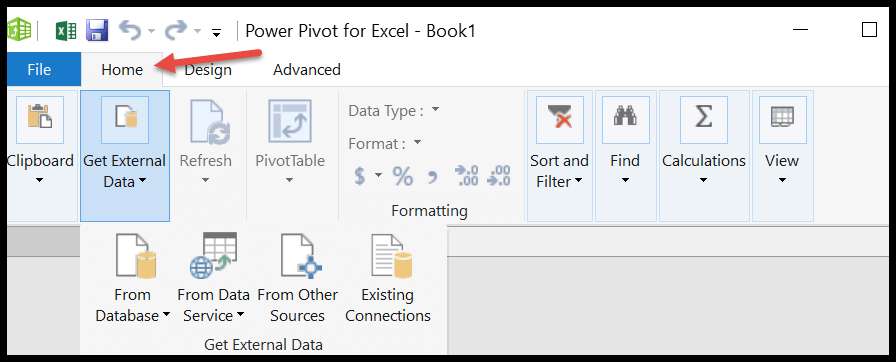
- 在这里您将找到多个可用于下载数据的选项和来源。但我们需要下载一个简单的excel。因此,请按照步骤和屏幕截图进行操作,然后单击“来自其他来源”。
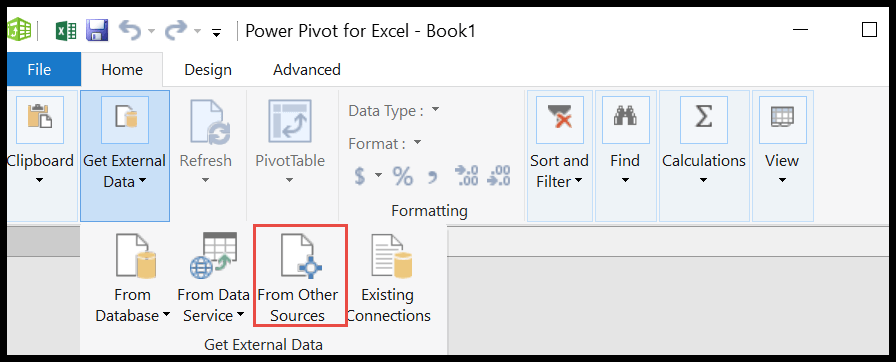
- 现在您将再次看到一个打开的对话框。滚动到末尾以获取 Excel 文件选项,然后单击“下一步”。
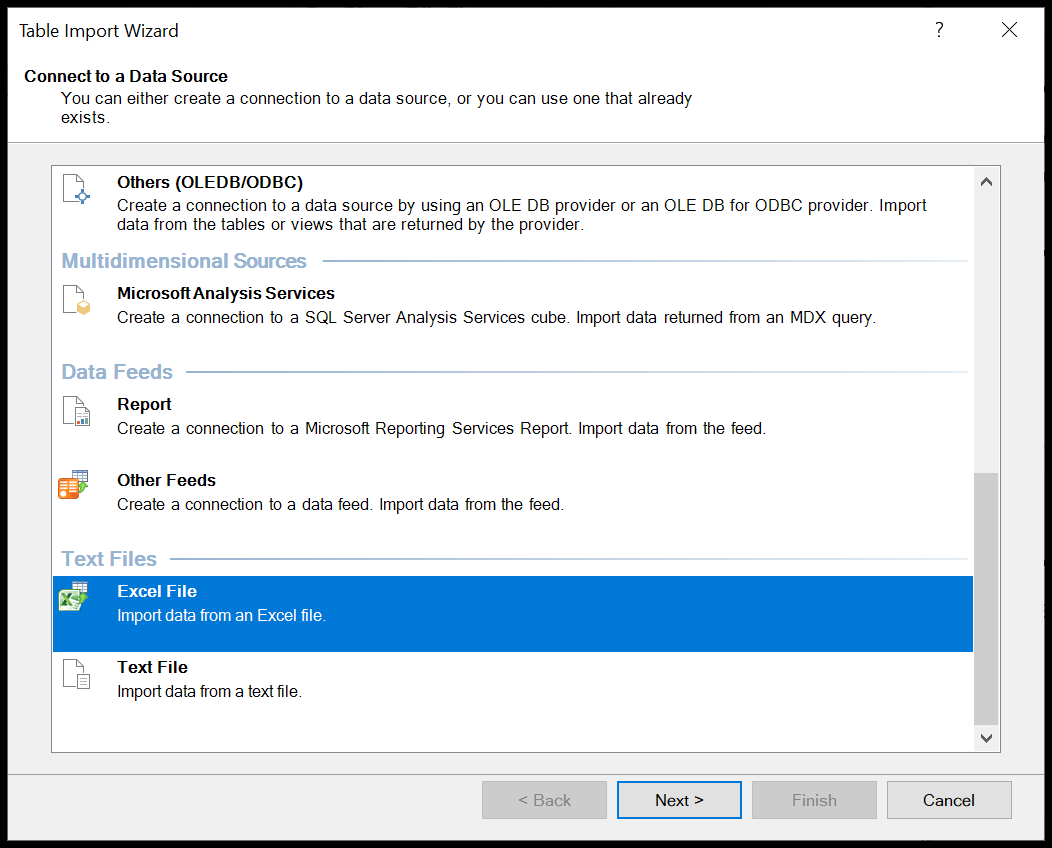
- 您可以在此处将连接的默认名称“Excel”重命名。单击“浏览”选择数据文件的路径。
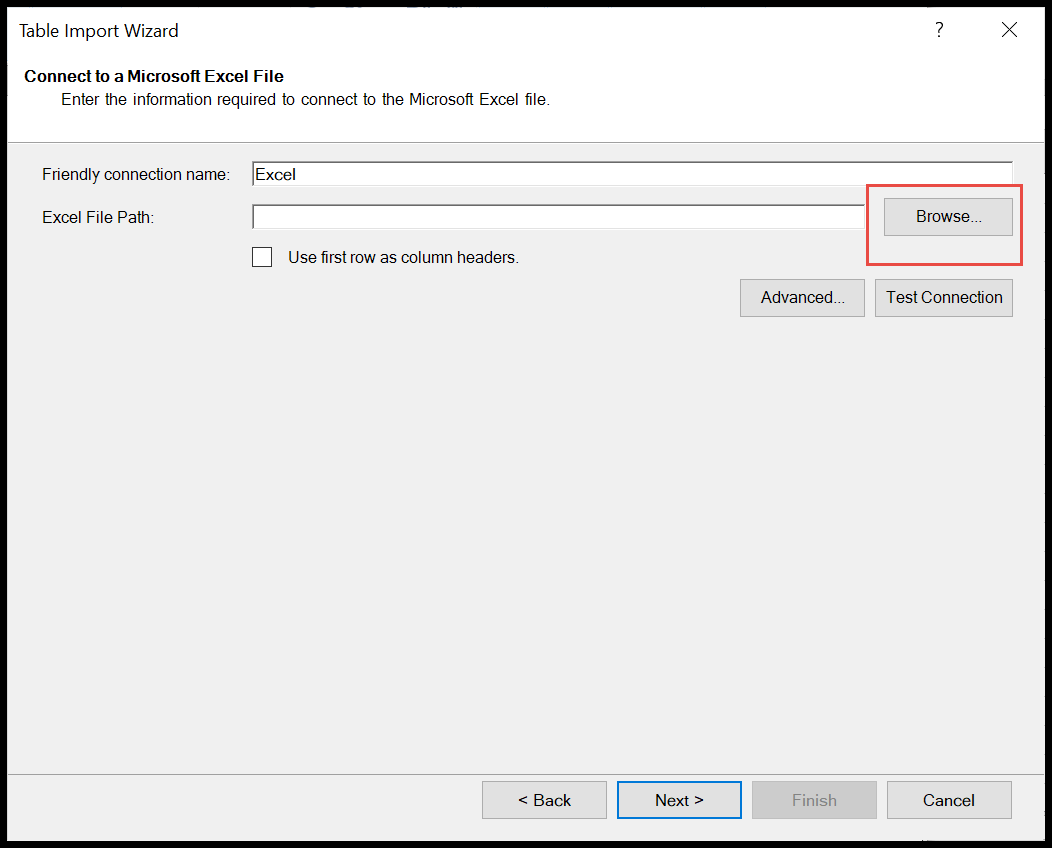
- 此外,如果您希望顶列作为标题行,请选中“使用第一行作为列标题”选项,然后单击“下一步”。
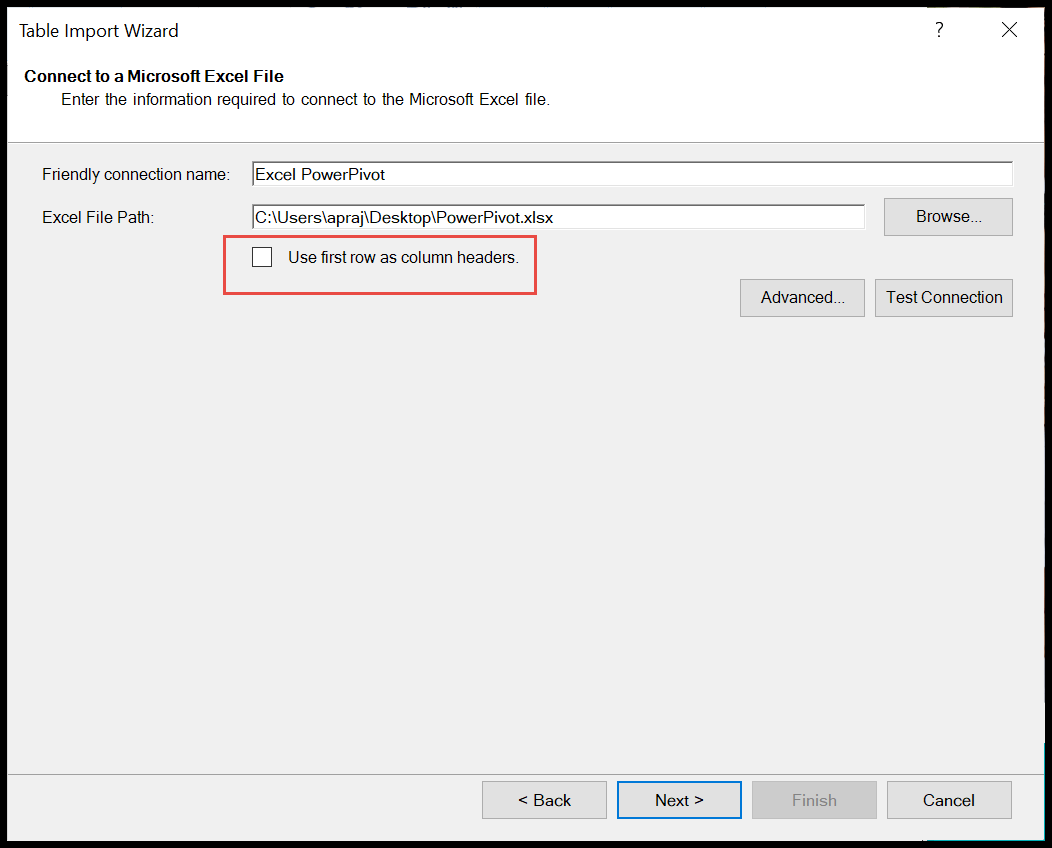
- 最后,文件将导入到数据模型中并单击“完成”。
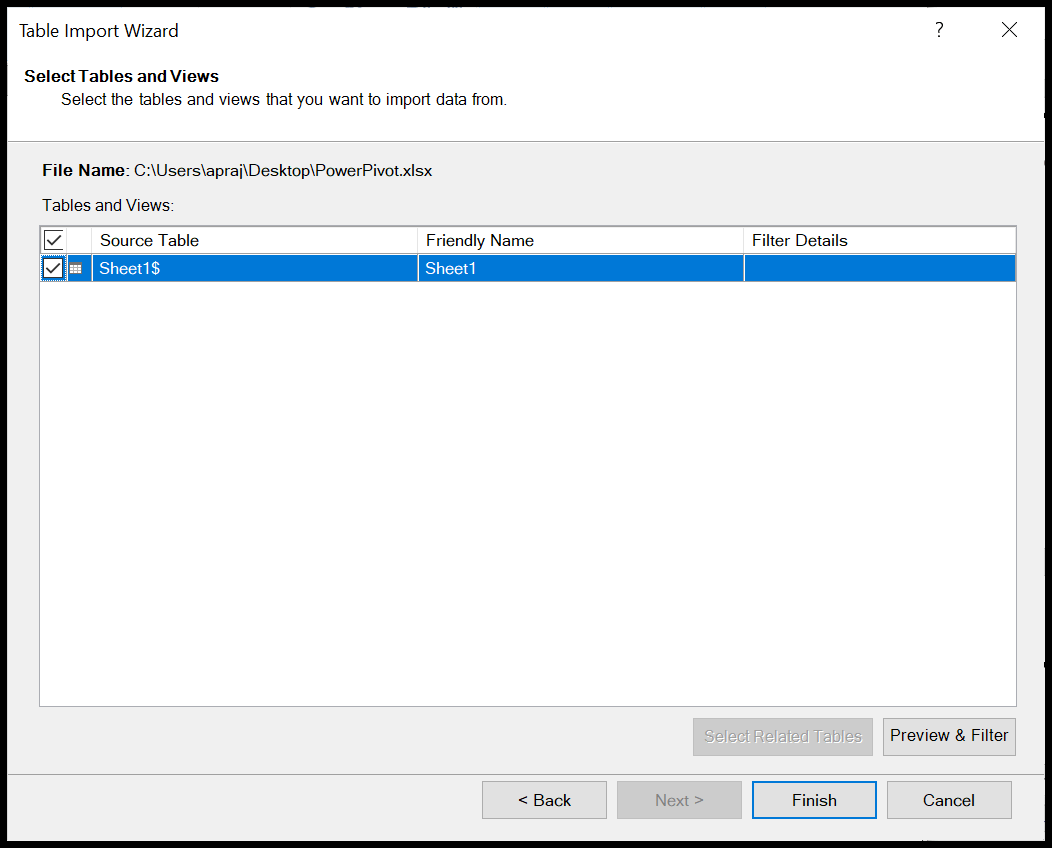
- 开始吧:28 行全部导入成功。现在近距离攻击。
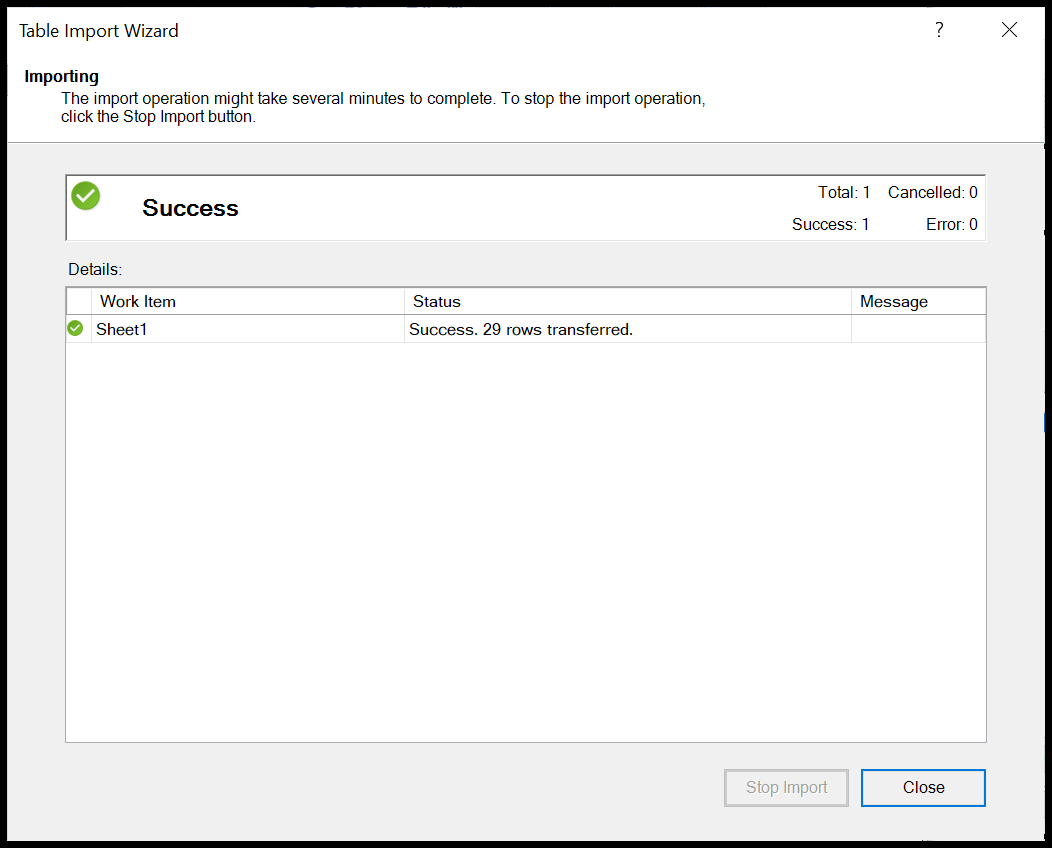
- 现在看起来就是这个样子。
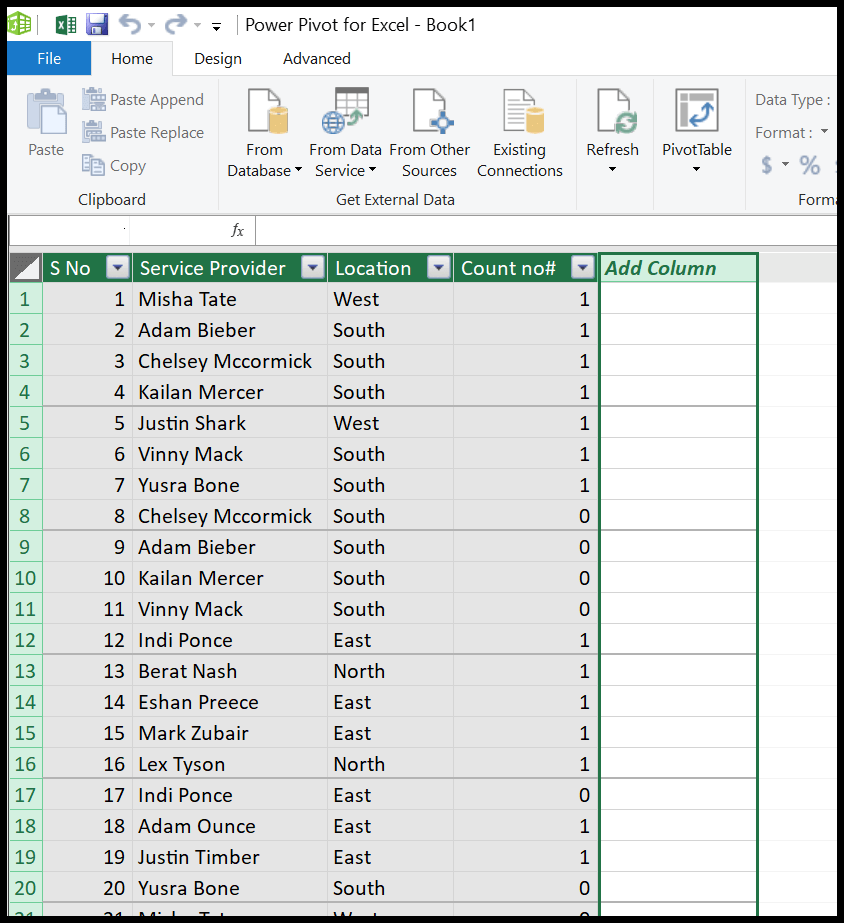
- 从这里我们将通过主页→数据透视表创建一个数据透视表
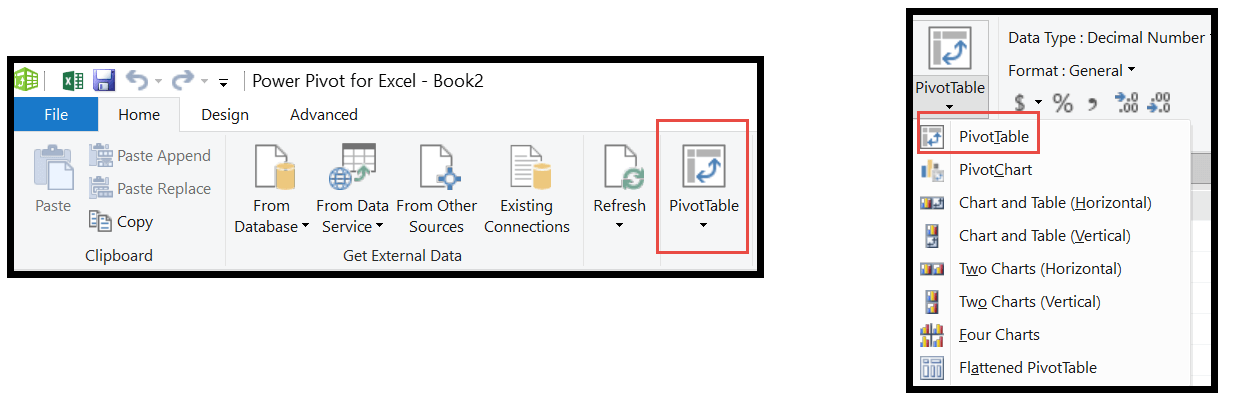
- 由于工作表 1 中有数据,因此我们将通过单击旁边的小三角形来展开列。
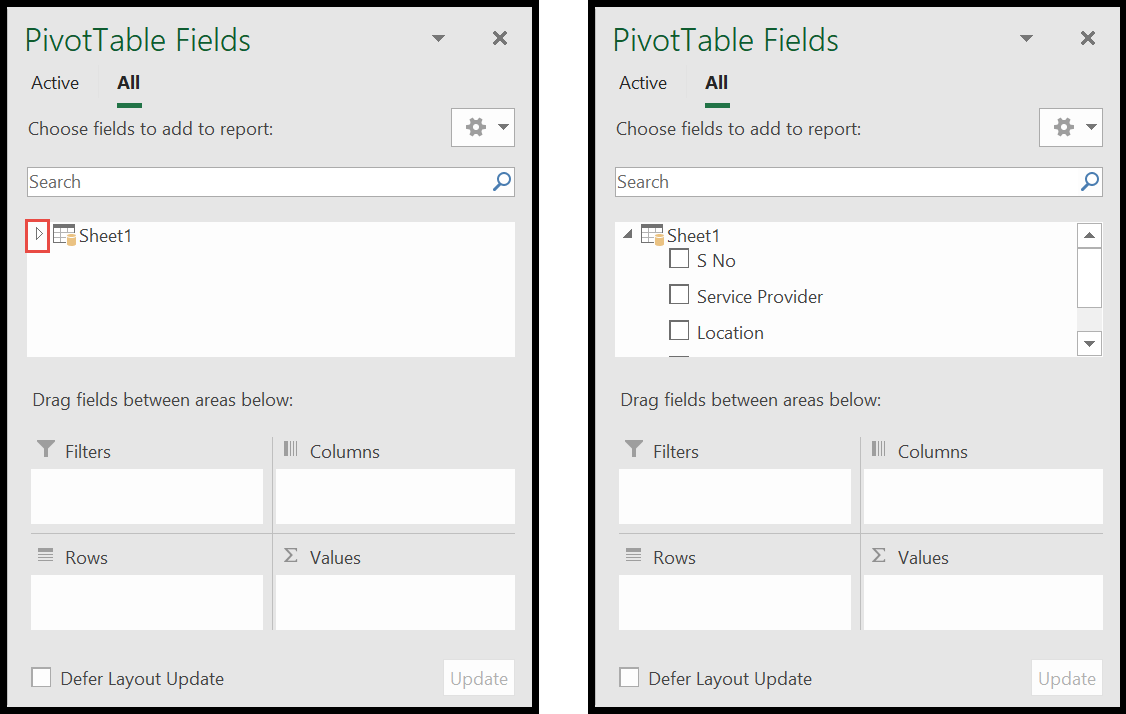
- 现在将位置放在线路上,并将服务提供商放在值上,就像我们之前所做的那样。这将生成一个包含服务提供商总数的简单数据透视表。
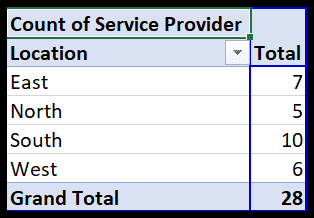
- 这就是窍门。现在转到 PowerPivot 窗口并单击“测量”以获取“新测量”选项。
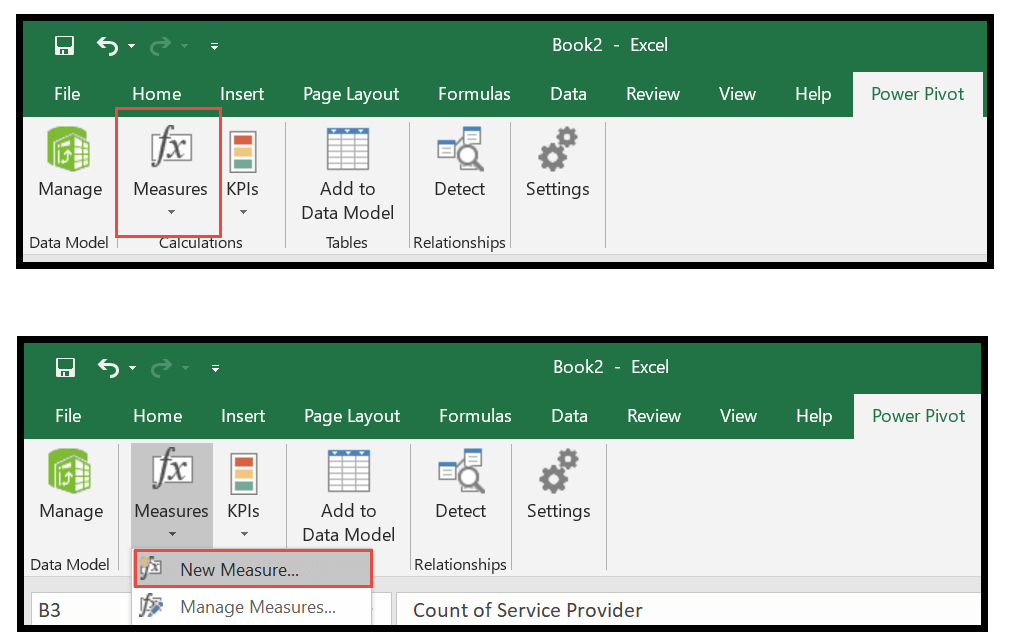
- 现在添加所需名称的描述,并开始在公式部分中输入公式。
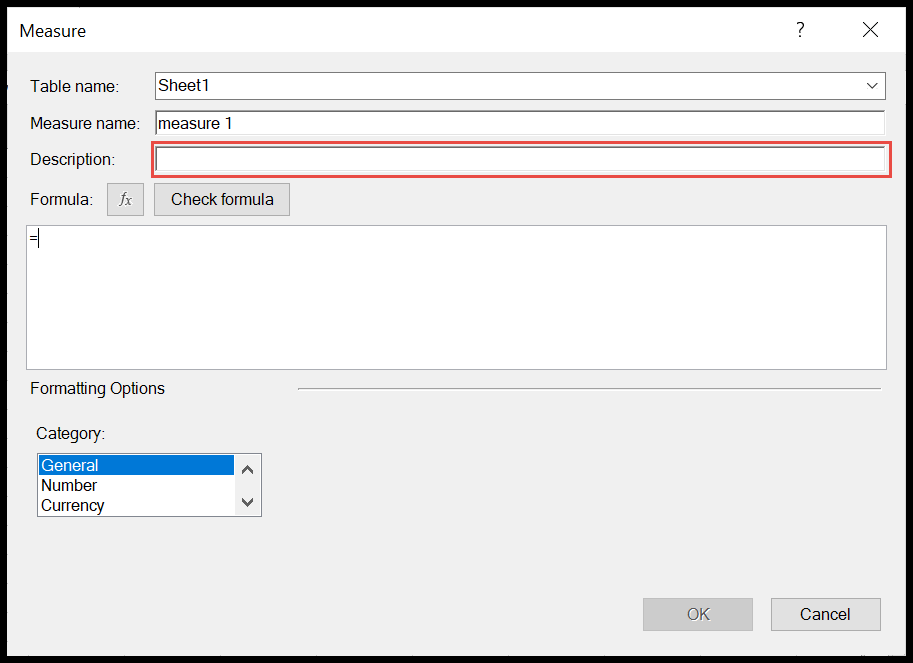
- 当您开始输入时,您将自动获得建议。这里我们需要不同的计数函数。选择不同的计数功能。
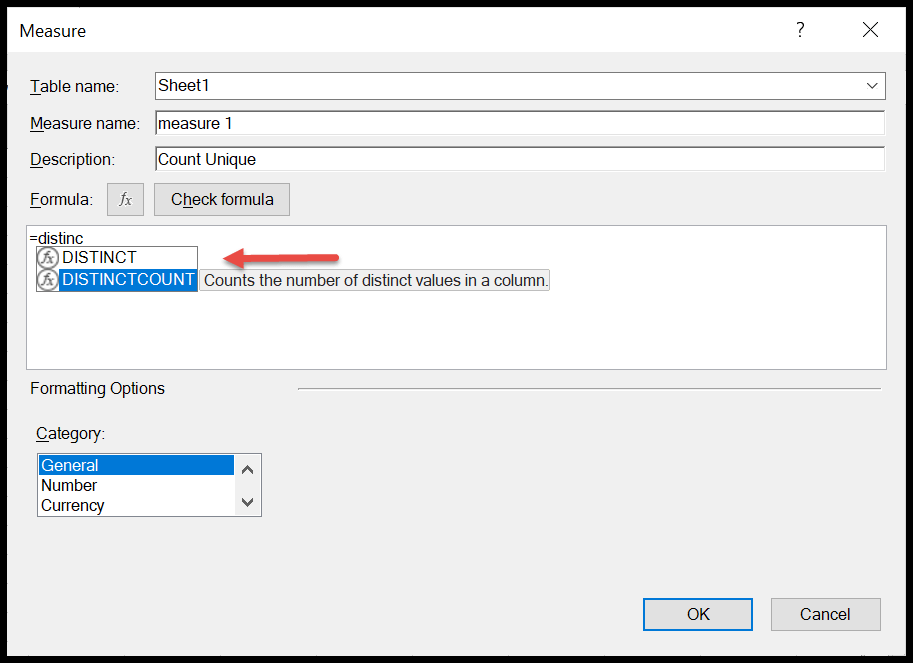
- 之后按选项卡按钮或开始括号(并选择我们需要不同编号的列。像这里一样,我们需要服务提供商的不同数量。因此我们的公式将如下所示 = DISTINCTCOUNT(Sheet1[Service Provider ]) )
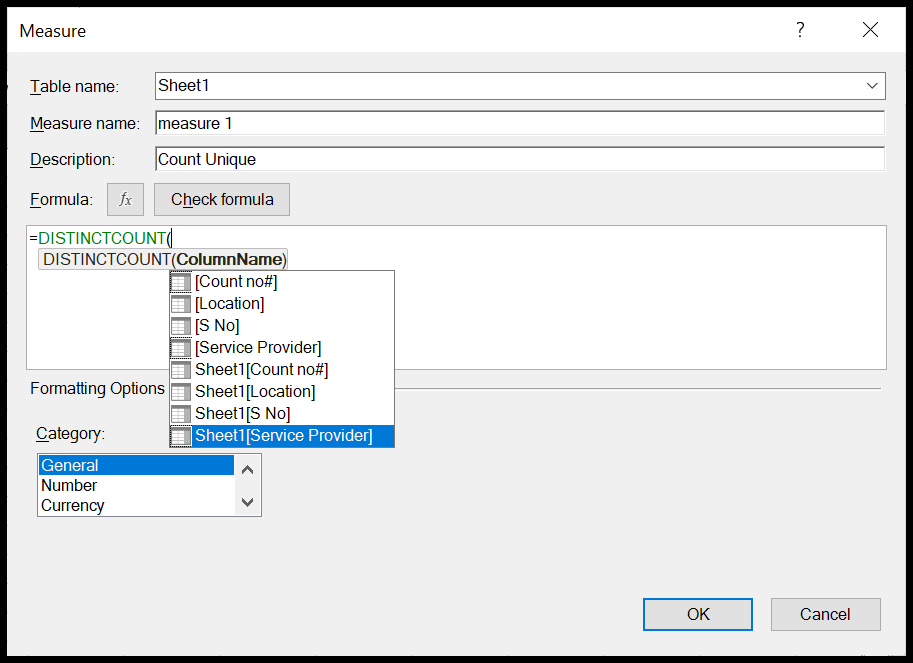
- 最后,选择类别。由于我们要找出服务提供商的唯一数量,因此我们将选择“数字”类别。
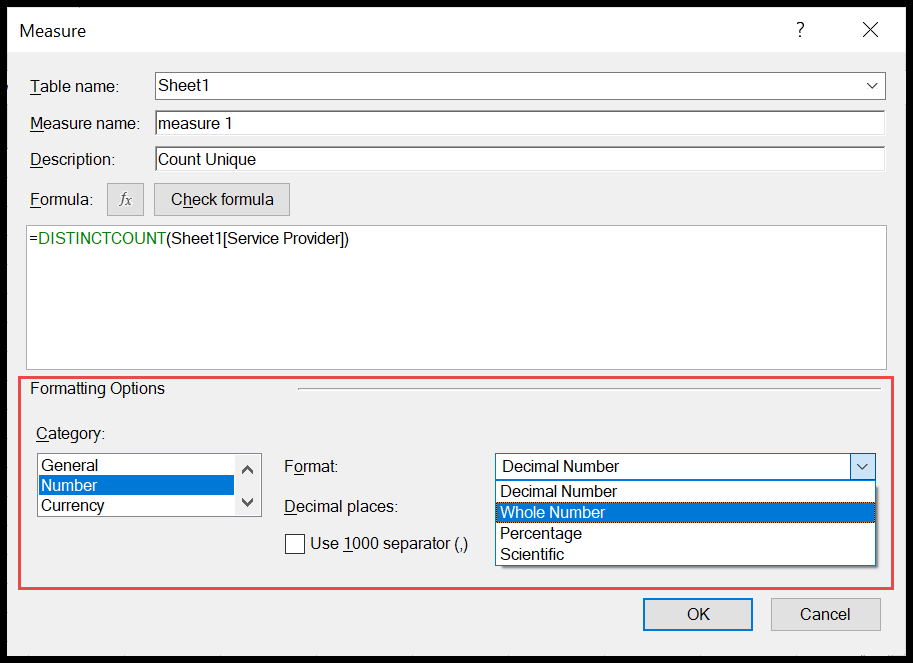
- 将格式更改为“整数”,然后按“确定”。另一列将添加到数据透视表中,这将为您提供唯一的条目。