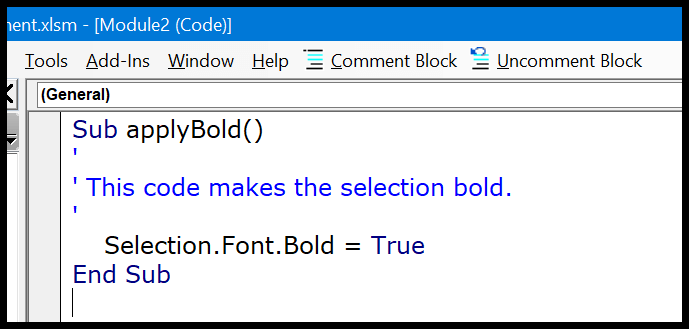如何在vba代码中添加注释?
一旦开始编写 VBA 代码,您需要学习一件重要的事情,那就是在 VBA 代码中使用注释。
事实上,使用 VBA COMMENT 非常容易和简单,您唯一需要学习的就是高效地使用它。
所以今天我将与您分享有关在 VBA 中使用注释以及与其相关的所有选项的所有详细信息。
什么是VBA注释
VBA 注释是一行绿色文本,可帮助您描述编写的代码。简而言之,注释是一行文本,不是代码,VBA 在执行代码时会忽略它。在 VBA 代码中添加注释是一种很好的做法(我认为是最好的做法之一)。
(视频)理解VBA注释
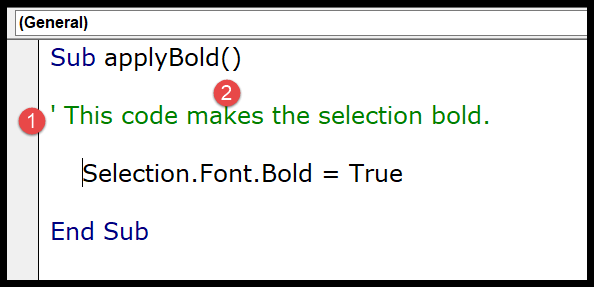
使用评论的好处
正如我所说,在 VBA 代码中进行注释是最佳实践之一,并且它会带来一些好处。
- 帮助您记录您的工作:您可以使用注释来描述代码的工作原理,这可以帮助您或任何其他用户将来轻松提醒自己。
- 跟踪更改:如果某些代码需要您经常更改,您可以使用注释来跟踪或保存代码中的更改。
- 描述函数过程:当您编写过程时,可以在开头添加注释来描述该过程的目的及其工作原理。
- 描述变量:变量是编写 VBA 代码时需要使用的最重要的东西之一,您可以使用注释来描述变量。
- 调试代码:您可以使用 VBA 注释来调试代码,方法是将代码行转换为注释来测试。
在VBA代码中添加注释
在VBA代码中添加注释的步骤:
- 首先,单击要插入注释的行。
- 之后,使用键盘上的 键键入撇号。
- 接下来,输入要添加到代码中的注释。
- 最后按 Enter 键移动到新行,注释将变为绿色。
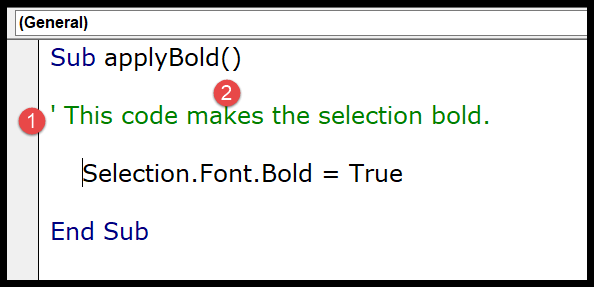
当您执行此操作时,整行代码将变成绿色,这意味着该行现在是注释。如果您查看下面的代码,我使用注释添加了过程的描述。
您只需在将其转换为注释之前添加撇号,VBA 在运行代码时将忽略它。
使用工具栏上的注释/取消注释按钮
第二种方法是使用工具栏上的注释块按钮。此按钮只是在行首添加一个撇号。
要使用此按钮,您必须首先选择代码行,然后单击按钮。
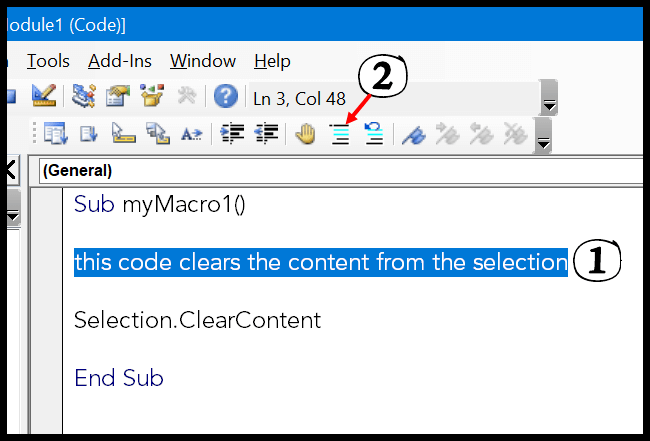
在“注释”按钮旁边,还有另一个“取消注释”按钮,可用于取消注释行(此按钮只是从代码行中删除撇号)。
输入多行 VBA 注释
有时您可能需要在多行中输入注释,例如注释块。
但这里有一点你应该注意,每个注释行必须以撇号开头,所以如果你想添加多个注释行,每一行都必须有一个撇号。
最简单的方法是选择所有行,然后使用工具栏上的注释按钮,或者您也可以在每行的开头添加撇号。
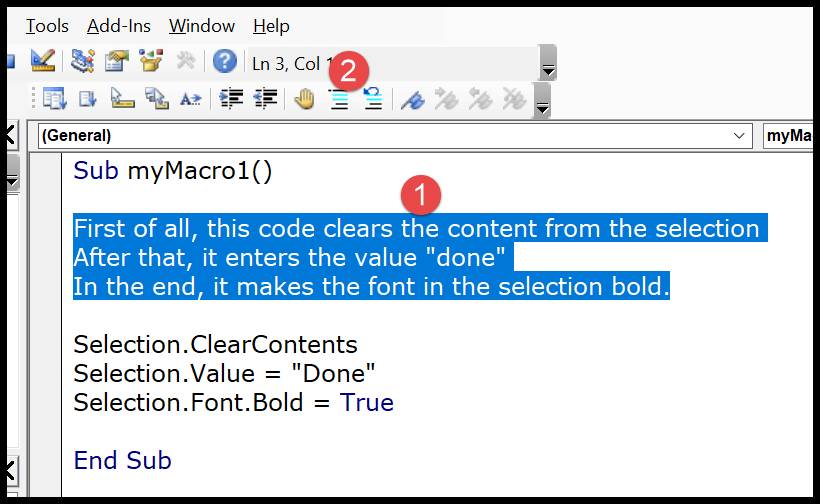
单击注释按钮时,所有行都将转换为多行注释块。
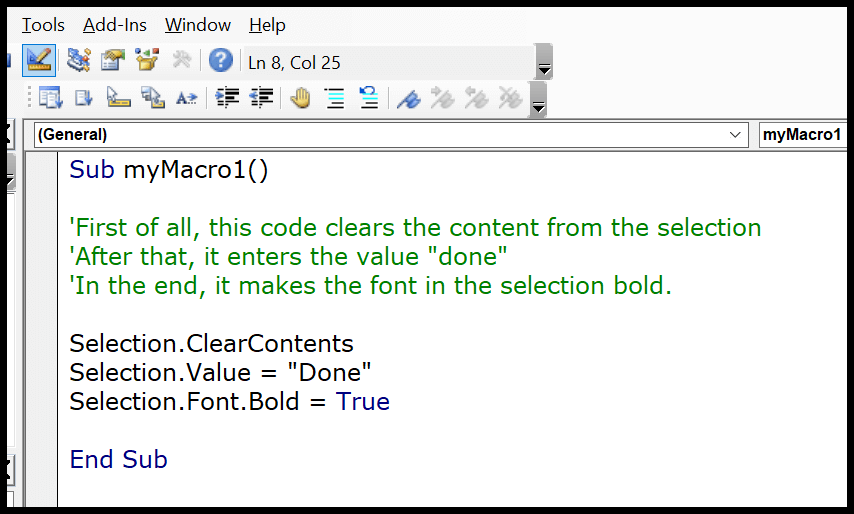
更新:我最近发现一件事,如果您有注释(连续)行块,则可以使用行继续字符(下划线前面必须紧跟一个空格)。
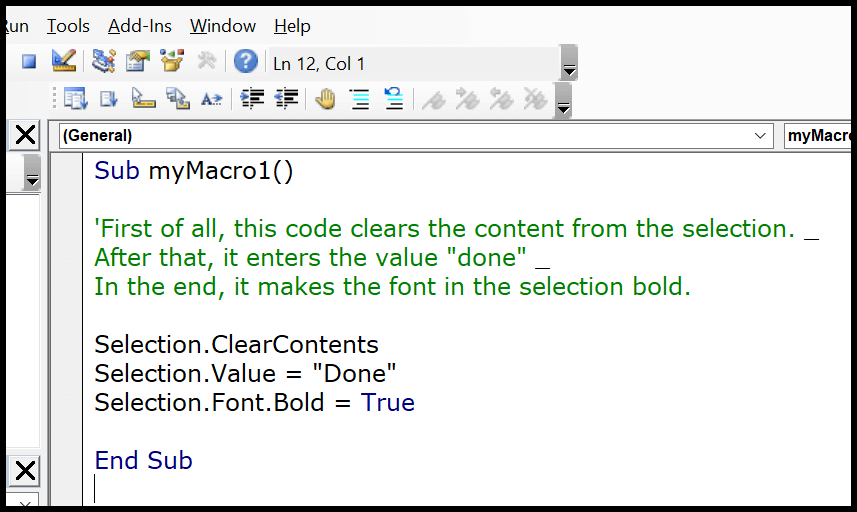
在上面的示例中,我仅在注释的第一行开头使用了撇号,其他两行没有撇号,但我使用行继续符在第一行末尾给出了一个换行符,并且第二行。
使用“REM”关键字在 VBA 中插入注释
这是在 VBA 代码中插入注释的第三种方法。嗯,这不是一种流行的方式,但你仍然可以使用它。因此,您可以在注释行的开头使用关键字 REM ,而不是使用撇号。
REM 代表备注。
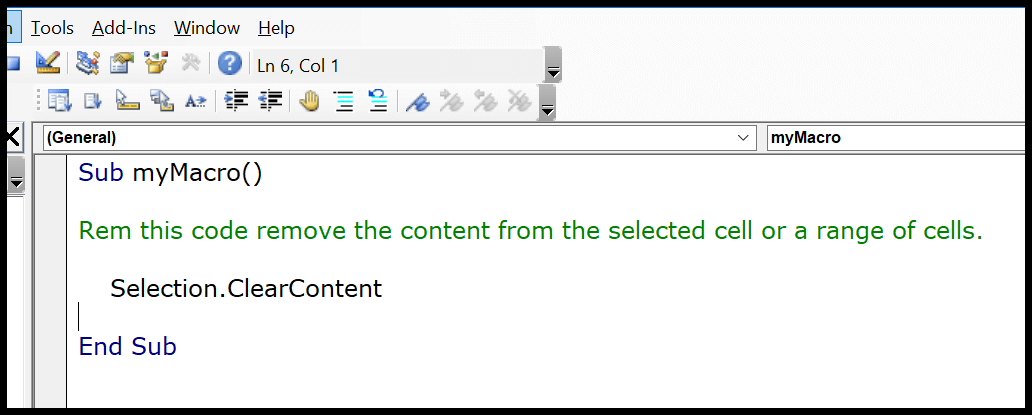
现在,在上面的示例中,我在代码行的开头使用了“REM”,然后是代码行。但是,没有添加 REM 的按钮,你必须点击它。
使用宏录制器录制宏时的反馈
当您使用宏录制器录制宏代码时,您可以选择在保存之前添加描述。
因此,当您打开宏录制对话框时,会有一个“描述”输入框,您可以在其中添加注释,然后开始录制。
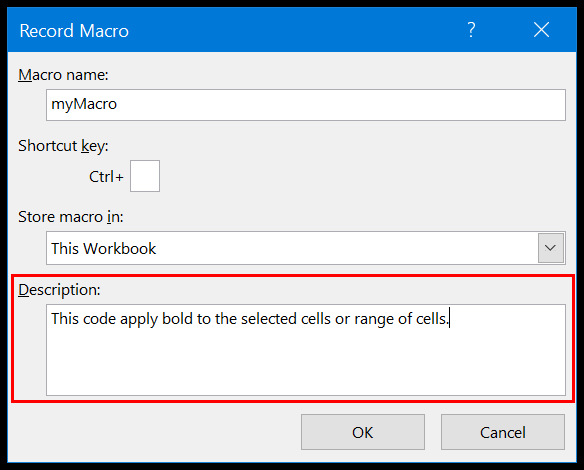
而且当你打开VBE查看保存的代码时,就可以看到你注释掉的代码。
当您在录制宏时添加注释时,VBA 会添加一些引号作为空注释。
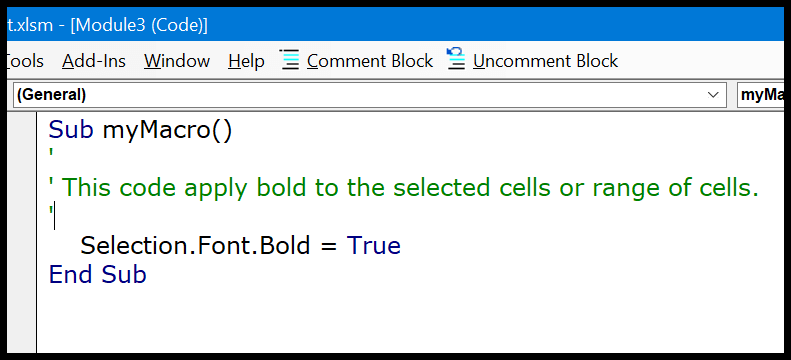
在同一行中输入评论
这是在编写代码的同一行中使用注释的非常聪明的方法。在下面的示例中,您可以看到我有三行代码,我在每行后面添加了注释来描述它。
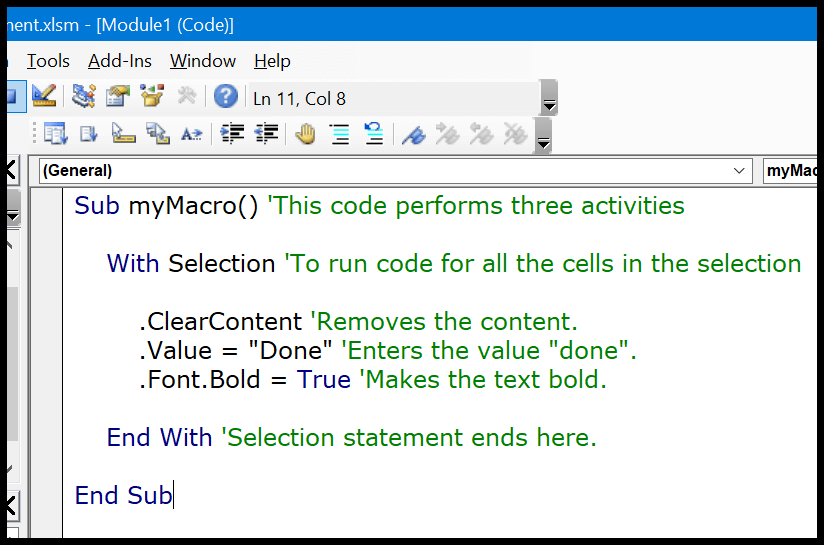
因此,一旦完成一行代码,您可以在同一行中输入注释。
添加评论的快捷键
实际上,没有(默认)键盘快捷键可用于插入评论。但多亏了 Stackoverflow ,我找到了一种创建插入撇号的快捷键的方法。
请按照以下步骤操作:
- 首先,右键单击工具栏,然后单击自定义选项。
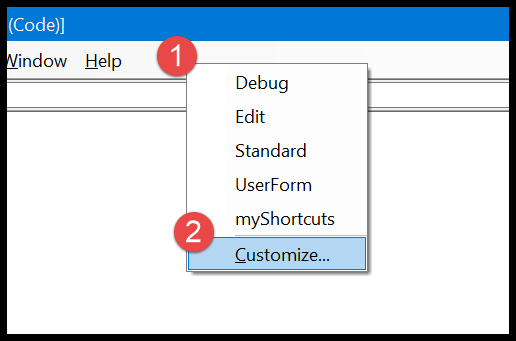
- 在自定义对话框中,转到命令选项卡➜编辑➜选择注释块并将其拖动到工具栏。
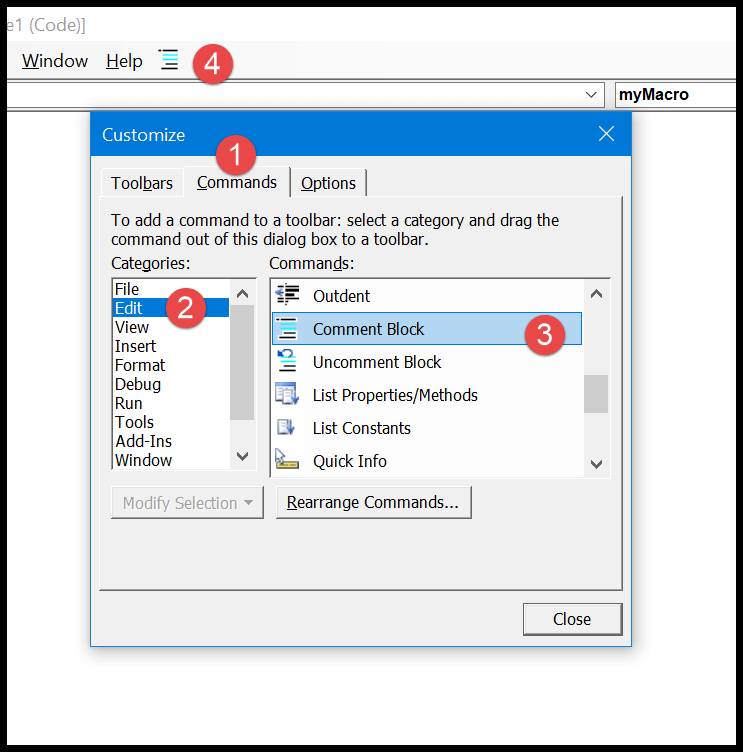
- 之后,选择评论块图标,如下所示,右键单击它,然后在名称前输入“&”。所以它应该看起来像“&Comment Button”。
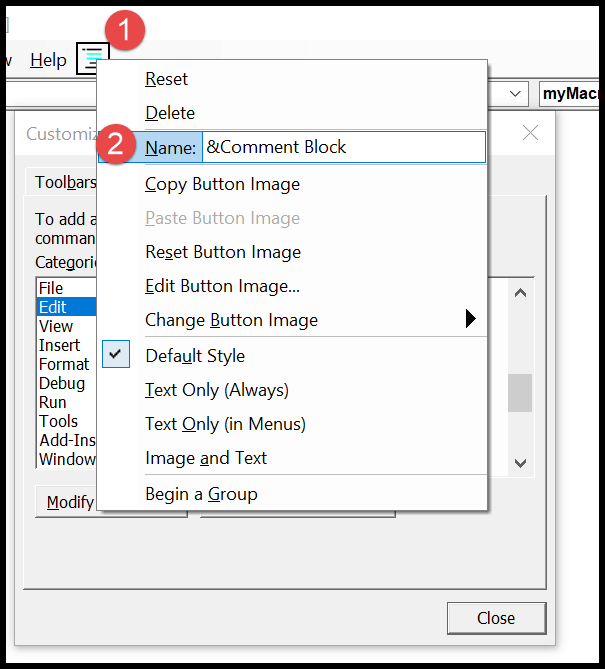
- 现在再次右键单击该按钮并选择“图像和文本”,然后返回到 Visual Basic 编辑器。
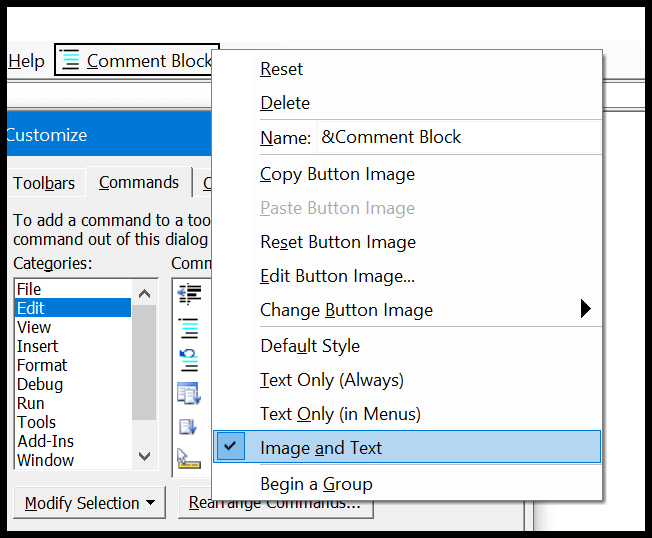
您现在可以使用Alt + C 快捷键将一行转换为注释。而如果你想为删除评论按钮创建快捷键,只需按照上述步骤将删除评论按钮添加到工具栏即可,对应的快捷键为 Alt + U 。
更改格式
如果您愿意,VBA 使您能够更改注释格式。在工具 ➜ 选项 ➜ 格式编辑器中,单击注释文本。
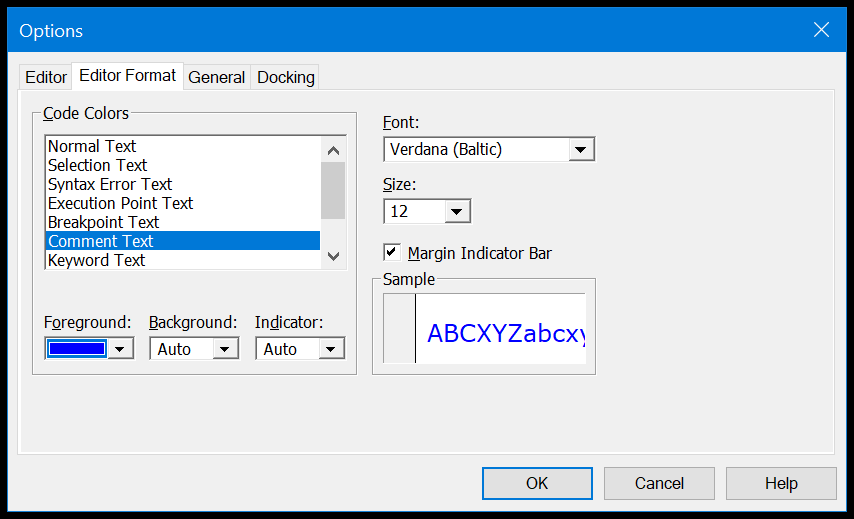
如您所见,我将评论文本颜色从绿色更改为蓝色。现在我在代码窗口中的所有注释都是蓝色的。