如何在excel中创建象形图?
如果您知道如何以易于理解且有效的方式呈现数据,则可以有力地传达您的信息。为此,我最喜欢的东西之一就是图像摄影师。在 Excel 中,创建象形图非常简单。
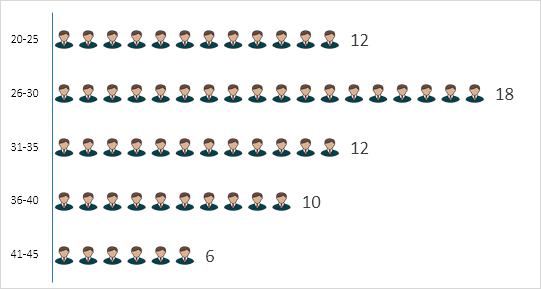
今天,在这篇文章中,我想与您分享一个在 Excel 中创建象形图的简单分步过程。这里我的想法是呈现一个公司中不同年龄段的员工数量。
现在,事不宜迟,让我们开始吧。
在 Excel 中创建象形图的简单步骤
我们需要使用下面的数据来制作此图表,您可以在这里下载 待续。正如我所说,这是公司根据年龄划分的员工总数,我们不需要使用此表来呈现这些群体。
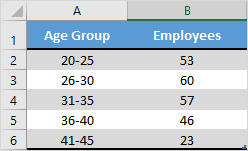
但在开始之前,我们需要一个在该板上使用的图标,您可以从免费图标网站下载它。
- 首先,只需选择数据即可创建条形图。为此,请转至插入 ➜ 图表 ➜ 二维簇状条形图。
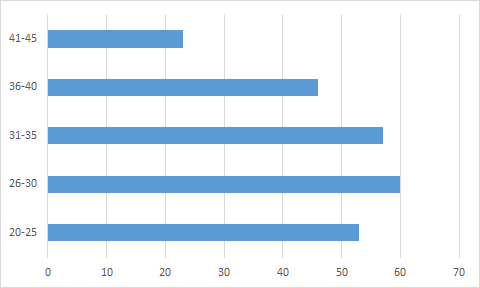
- 之后,选择图表中的数据条并转到右键单击➜格式化数据系列选项。
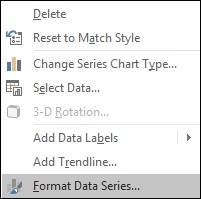
- 从那里,转到“填充”部分并选择“图像或纹理填充”选项,一旦执行此操作,您将获得插入图像选项。
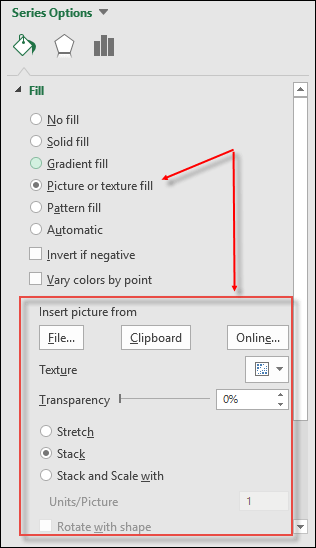
- 现在是时候插入图像了,我们有三个选项。单击“文件”选项并上传您下载的图像。
- 插入图像后,您可以使用其他三个选项来在图表中显示该图像。 [选择第三个选项]
- 拉伸 – 单个图像将拉伸到数据栏中。
- 堆栈 – 您将在数据栏中获得堆叠的图像。
- 堆叠和缩放 – 图像将根据数据显示。
繁荣!我们的桌子已经准备好摇滚了。
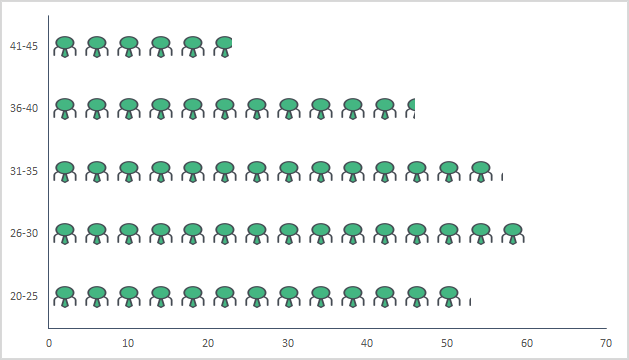
注意:有一个选项可以指定图表的单位/框架。如果图表中每条柱的值很大(超过 20),则可以使用它。问题是图像图标会随着数字的增加而变小,此选项在这种情况下会有所帮助。
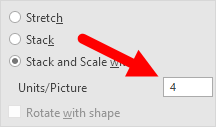
您还可以为不同的条形图使用不同的图像,就像我在下表中使用的那样。
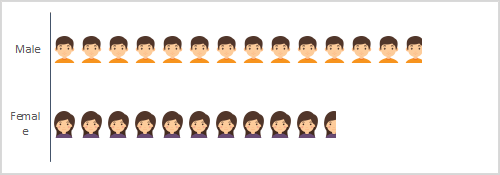
分别选择每个数据条,并为所有数据条一张一张地插入图像。
Excel 中的动态象形图
我一直喜欢创建交互式图表,这次我想将这个 PICTOGRAPHER 转换为我们可以动态使用数据的图表。就像下面这样。

看下面的数据,我们有同一家公司的员工数据,但按部门划分,我们需要在此处创建一个动态图表,可以与选项按钮一起使用。
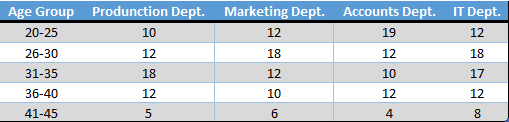
您可以在此处下载该文件 遵循以下步骤,现在使用以下步骤来创建动态象形图。
- 首先,创建一个包含两列的不同表,就像我在下面所做的那样。
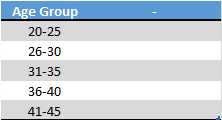
- 现在,将四个选项按钮插入到电子表格中。为此,请转到“开发人员”选项卡➜ 控件 ➜ 插入 ➜ 选项按钮。
- 之后,将这些选项按钮与单元格连接起来。就我而言,我将它们与单元格 A8 连接。
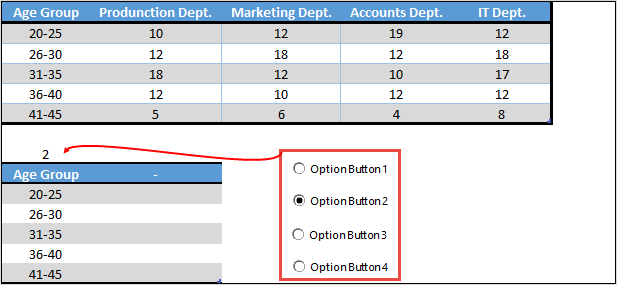
- 由于我们需要使用单选按钮控制数据(按部门),因此请确保根据部门名称命名所有按钮。
- 从那里,将下面的公式插入到新表的第一个单元格(标题)到第二列的最后一个单元格中。
=VLOOKUP (A9,A1:E6,$A$8+1.0)
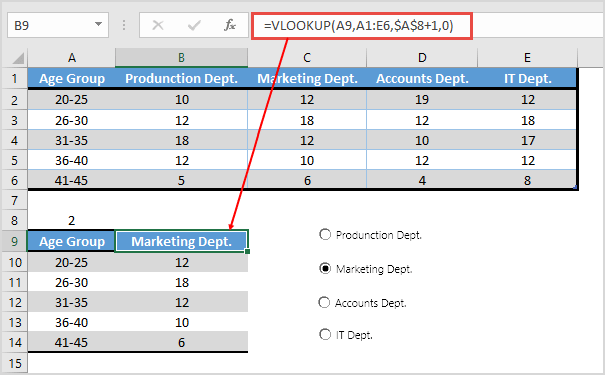
- 此时我们有一个动态表,我们可以使用选项按钮获取数据。
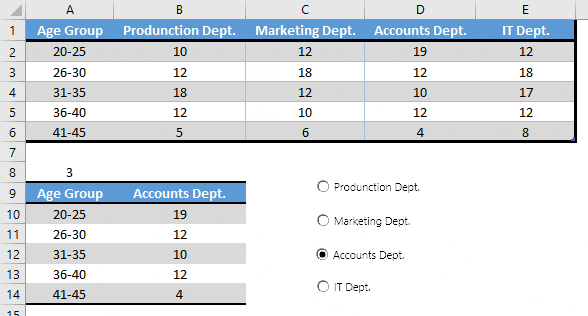
- 最后,选择此表格并插入条形图,然后按照您学到的步骤将其转换为象形图。
快点!我们的动态象形图就在这里。
