25 项最佳 excel 技能(基础到高级)
当我们谈论Excel技能时,我们可以将其进一步分为3个级别:
- 基本的 Excel 技能
- 中级 Excel 技能
- 高级 Excel 技能
在本教程中,我们将一一详细介绍这三个级别,所以让我们开始吧。
基本的 Excel 技能
以下是Excel 新手应该学习的十大基本 Excel 技能。
1. 保存并打开工作簿
保存和打开 Excel 工作簿就像在任何其他应用程序中一样。
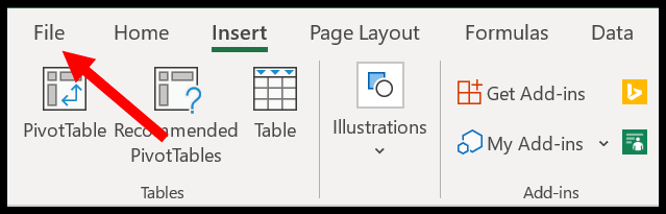
当您单击“文件”选项卡时,它会显示保存文件的选项。
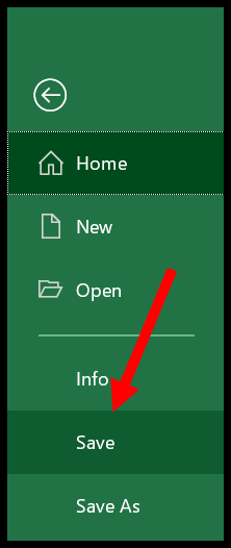
当您单击“保存”按钮时,它会打开“另存为”对话框,您可以在其中指定位置,还可以选择要使用的文件格式。
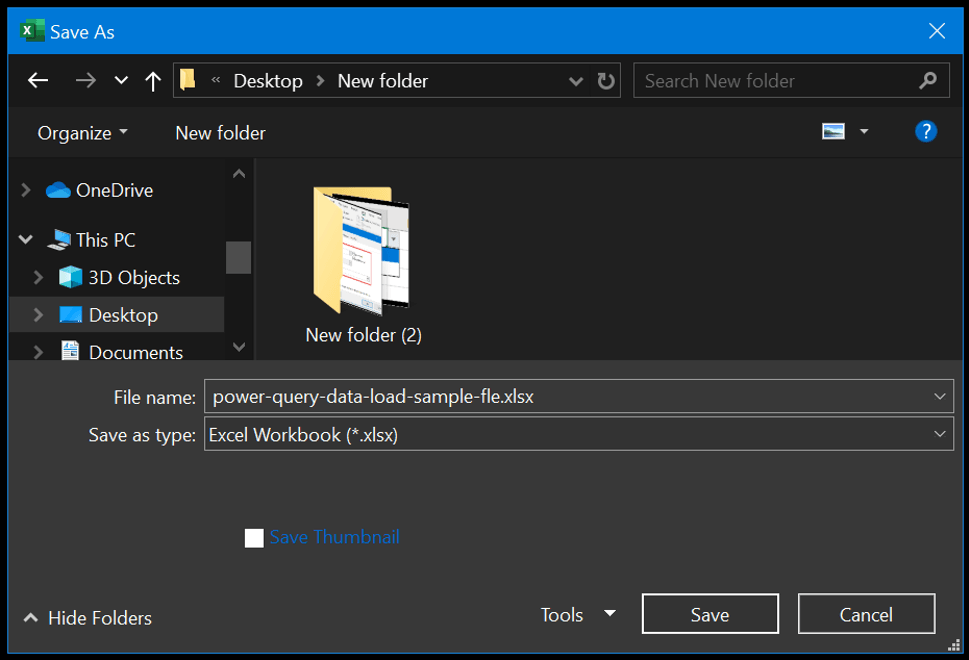
基本上,Excel 具有不同的文件扩展名,可用于保存工作簿。如果您是第一次保存文件,并且系统中已经保存了文件,则可以使用上述步骤,只需按Ctrl + S即可保存更改。
同样,如果您想打开系统上保存的文件,可以转到“文件”选项卡并单击“打开”。
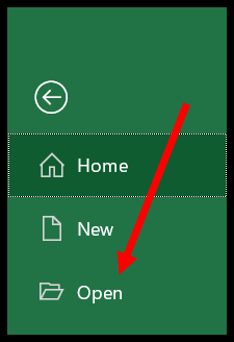
它会向您显示打开的对话框,您可以从中找到文件并将其打开。
2. 电子表格管理
每个工作簿都包含工作表,您可以在其中添加数据并进行分析。打开 Excel 工作簿后,您可以看到窗口底部有一些选项卡。
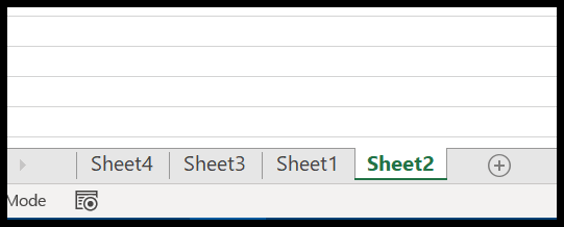
要插入新工作表,只需单击加号按钮,也可以使用Shift + F11快捷键。
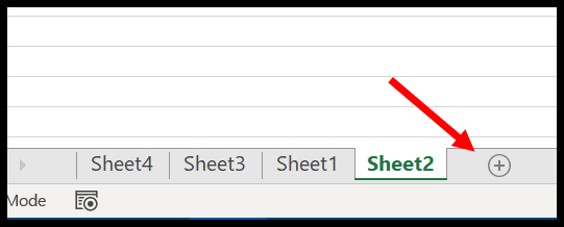
如果要删除工作表,只需右键单击工作表选项卡,然后选择删除选项,也可以使用快捷键 Alt ➜ H ➜ D ➜ S。
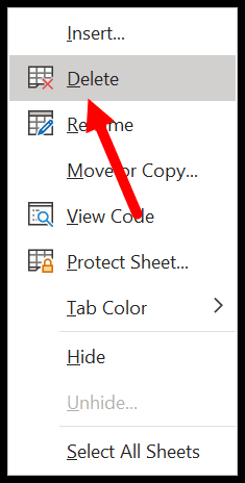
但您需要确保一件事,一旦删除工作表,就无法恢复它。
3. 格式化单元格
在 Excel 中,主页选项卡上有很多用于格式化的选项。

- 字体组使您可以选择通过将字体设置为粗体、斜体和下划线来设置字体格式。您可以更改字体大小、字体颜色和单元格颜色。
- 在“对齐方式”组中,您可以设置文本对齐方式、添加缩进、合并取消组合单元格以及换行文本。
- 并且从数字组中,您可以应用会计格式、文本格式、带或不带逗号样式的数字格式等。
除了上述选项之外,您还可以通过右键单击单元格并选择“格式”选项来打开“设置单元格格式”选项,或者也可以使用Control + 1快捷键。

4. 印刷
当您转到“文件”选项卡时,您可以找到一个打印按钮,其中还包括可用于打印电子表格中的数据的所有打印选项。
您还可以使用Control + P快捷键打开“打印”选项,打开后,您可以看到以下选项:
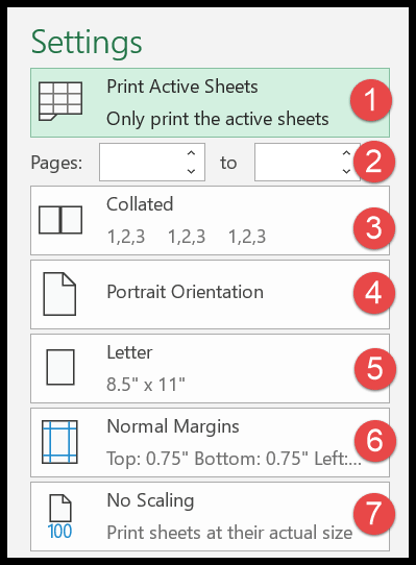
5.Excel函数(基础)
Excel 的最大威力在于它的功能,您可以使用它来执行许多计算。以下是十大基本 Excel 函数的列表:
- SUM:使用此函数可以将多个单元格的值相加,也可以直接在函数中输入值。
- COUNT:该函数返回单元格中数值的数量。您可以引用有值的单元格或直接在其中插入值。
- AVERAGE:返回数值的平均值。您可以引用包含值的单元格或将它们插入到函数中。
- TIME:根据Excel的时间格式返回有效的时间序列号。您必须指定小时、分钟和秒。
- DATE:根据Excel的时间格式使用指定的日、月、年返回有效的日期(日期序列号)。
- LEFT:它从左侧(开始)开始从单元格/字符串中提取特定字符。您必须指定要提取的文本和字符数。
- 右:它从右侧(最后一个)开始从字符串中提取特定字符。您必须指定要提取的文本和字符数。
- VLOOKUP:它在列中查找值,并可以使用相同的行号返回该值或相应列中的值。
- IF: IF(测试条件)函数在特定条件为 TRUE 时返回一个值,如果该条件为 FALSE 则返回另一个值。
- 现在:它会返回插入单元格中的当前日期和时间(使用您的系统设置)。
以下是100 个最佳 Excel 函数,供您了解更多信息。
6. 图形
一旦开始使用数据,您可能需要将其呈现给某人,而图表是实现这一目标的最佳方法之一。
在 Excel 中,您拥有可以创建的完整图表列表。导航到“插入”选项卡并进入“图表”组后,您可以找到所有可用的图表。
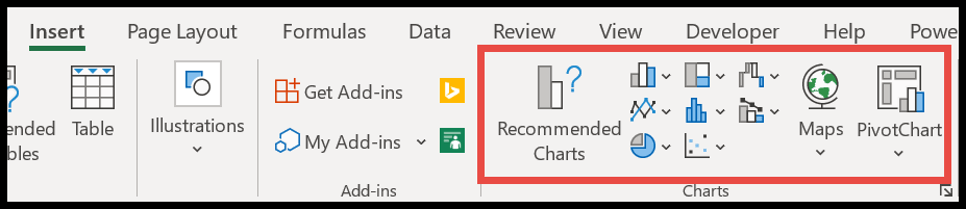
但要在 Excel 中创建图表,您需要具有正确格式的数据,然后需要选择正确的图表类型(请务必查看有关图表类型的指南)。例如,下面有 12 个月的Sales Quantity数据。
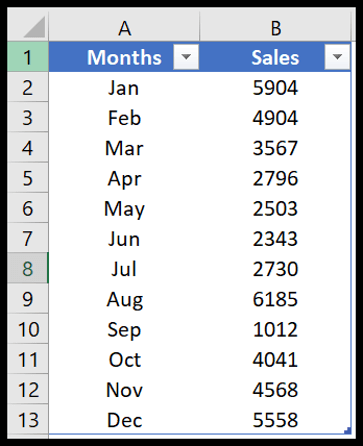
您可以创建直方图来呈现每月数据。
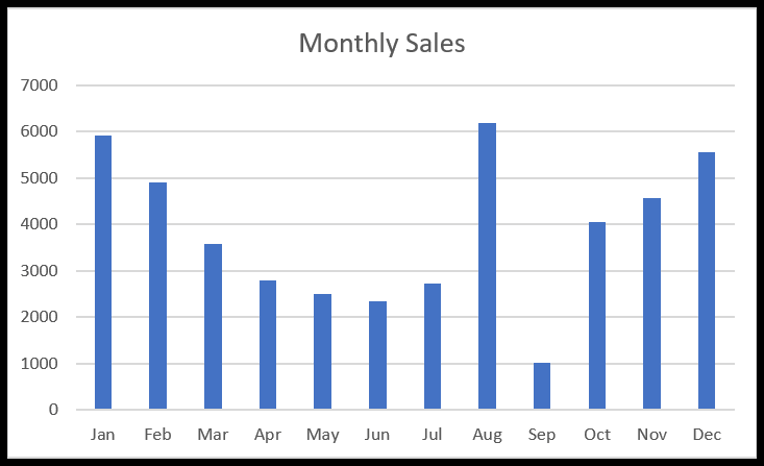
但如果您想显示 12 个月的趋势,也可以使用折线图。

但下面有产品数据。
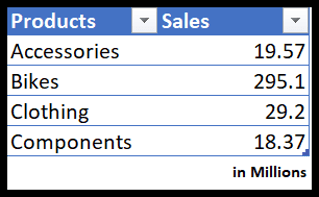
在这种情况下,完美的图表将是饼图,您可以在其中展示这些产品的数量份额。
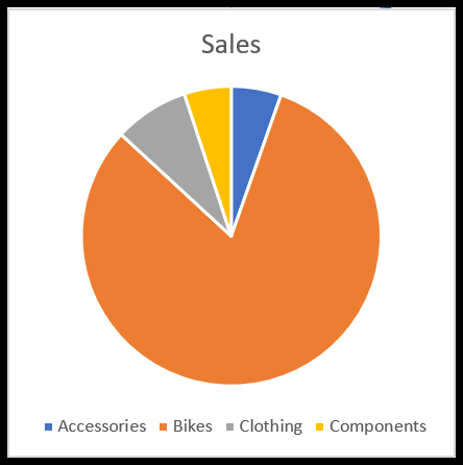
您还可以使用“推荐图表”按钮让 Excel 根据您拥有的数据推荐图表类型。
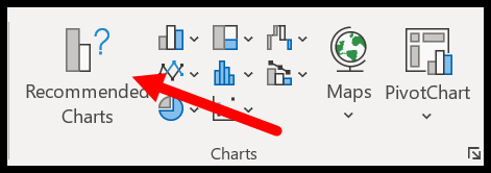
只需选择数据并单击推荐图表按钮即可。
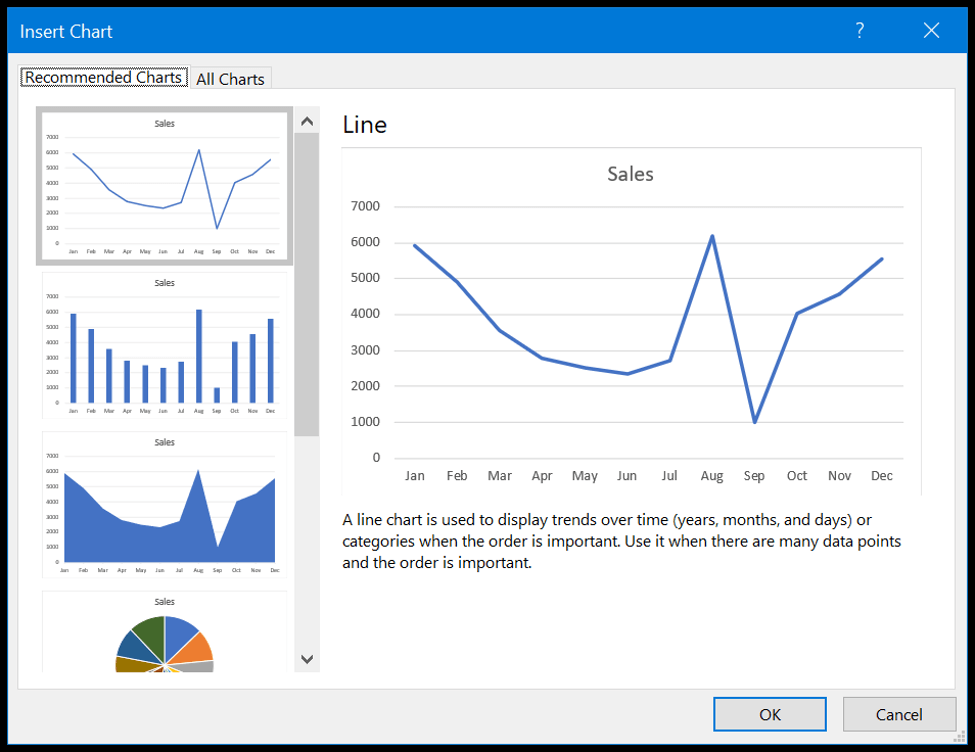
您可以通过不同的方式自定义图表。选择图表后,您将看到“设计”和“图表格式”选项卡,其中包含所有自定义选项。
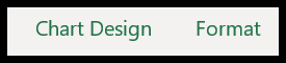
7. 数据排序
Excel 为您提供了强大的数据排序选项。要打开排序选项,您需要转到“数据”选项卡,然后单击“排序”按钮。
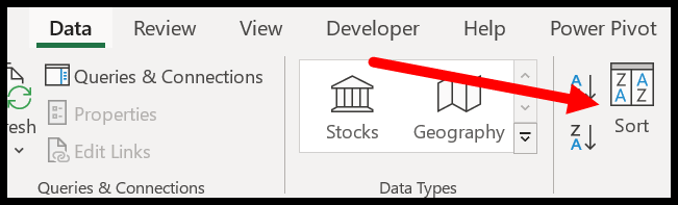
现在你需要定义 3 件事:
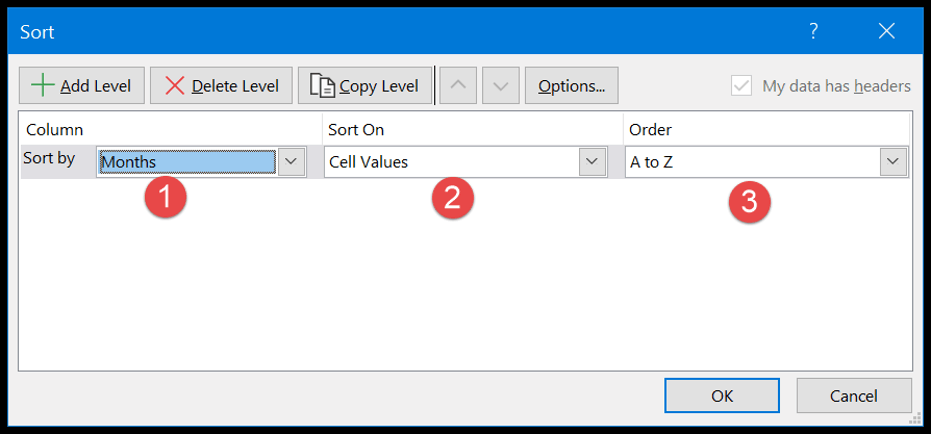
- 排序依据:用作排序基础的列。
- 排序方式:在排序下拉列表中,您有 4 个不同的选项来对值进行排序。您可以使用单元格值、单元格颜色、字体颜色和条件格式。
- 顺序:排序顺序或自定义顺序。
您还可以使用多个排序级别。如果您想添加新级别,只需单击“添加级别” ,然后设置我们上面讨论的三个项目。
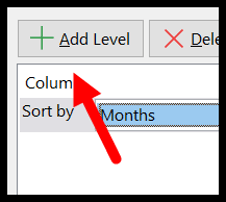
8.查找和替换选项
与任何其他应用程序一样,Excel 有自己的查找和替换选项。打开搜索的快捷键是Control + F ,查找和替换的快捷键是Control + R。
在“查找内容”输入栏中输入要查找的值,然后在“替换为”中输入要替换的值。
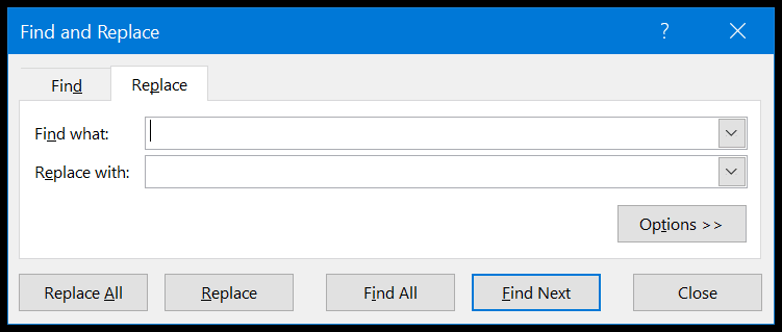
现在,如果您想替换或查找所有值,请使用“全部替换”或“查找全部”按钮,否则您可以对单个值使用“查找下一个”和“替换”按钮。单击选项按钮后,您将看到可以使用的高级选项。
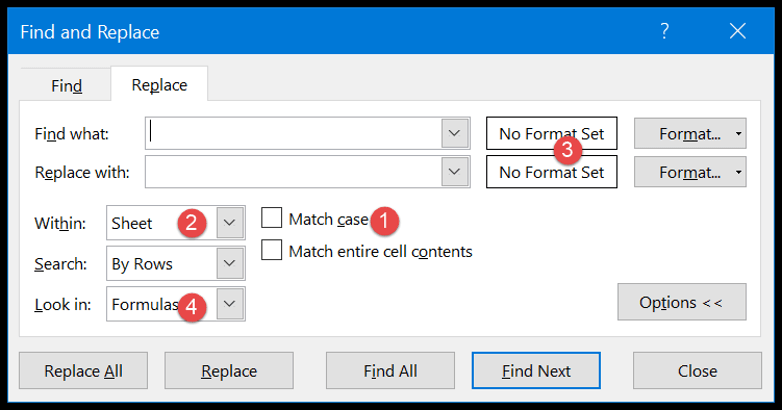
- 执行区分大小写的搜索和替换。
- 在整个工作簿中查找并替换。
- 使用单元格格式查找和替换。
- 而且您还可以从评论和评级中找到价值。
9. 粘贴特殊选项
“选择性粘贴”选项使您可以完全控制如何将值粘贴到单元格中。
要打开特殊页面选项,您需要转到“主页”选项卡,然后单击“粘贴”下拉菜单,然后单击“特殊粘贴”(您也可以从上下文菜单中打开特殊页面)。
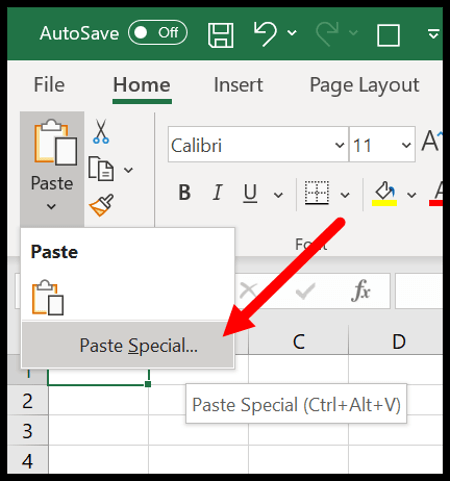
在“选择性粘贴”对话框中,您可以使用多个选项。
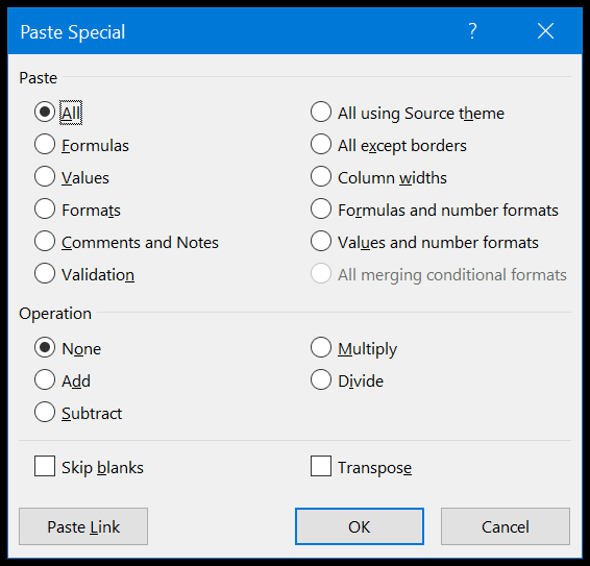
假设您有一个单元格,其中有一个公式,但您只想复制并粘贴该单元格的值。在这种情况下,只需复制该单元格并使用目标单元格上特殊粘贴选项的“值”选项即可。
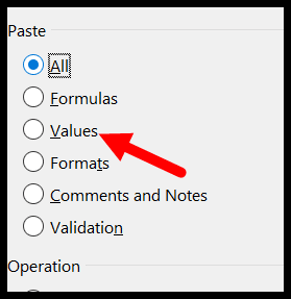
或者,如果您想将格式从一个单元格复制并粘贴到另一个单元格,您可以使用“格式”选项。
10.键盘快捷键
从 Excel 2007 到 Excel 2019,您可以通过按 ALT 键找到键盘快捷键。按下它会显示功能区上选项的快捷键,如下所示。
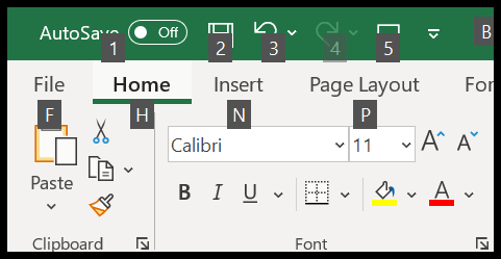
从这里您可以下载( Excel 快捷键备忘单),其中涵盖了 Excel 的前 82 个键盘快捷键。
了解更多基础知识
中级 Excel 技能
现在,一旦掌握了基础知识,接下来您需要了解的是中级 Excel 技能。基本上,这些技能包括有效管理和使用数据的选项和方法。
11.转到特别
“转到特殊”选项可帮助您导航到工作表中的特定单元格或单元格范围。要打开它,您需要转到“主页”选项卡 ➜ 编辑 ➜ 查找并选择 ➜ 转到特殊内容。
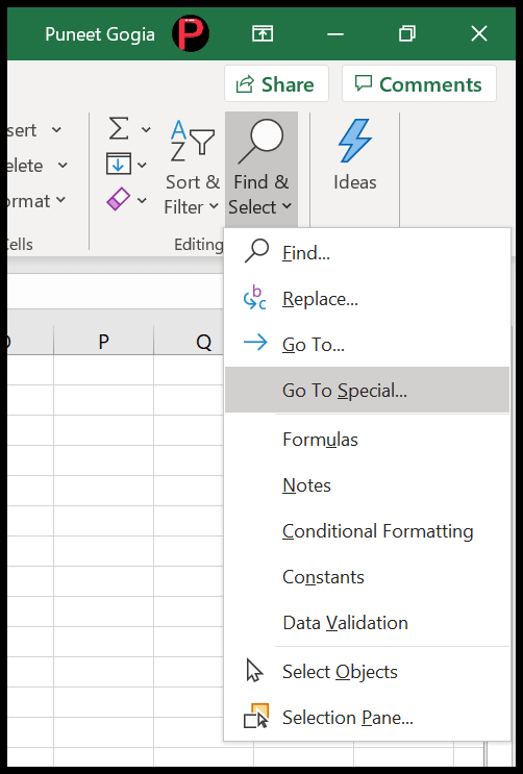
正如您所看到的,它有不同的选项,您可以使用它们并选择不同的单元格类型。
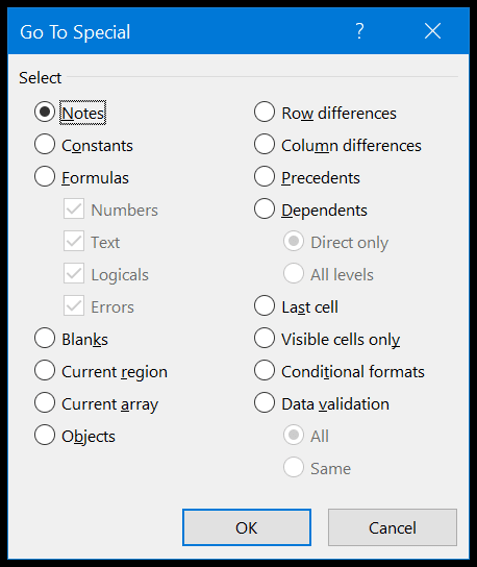
例如,如果要选择所有空白单元格,则需要选择空白并单击“确定”,它将立即选择所有空白单元格。
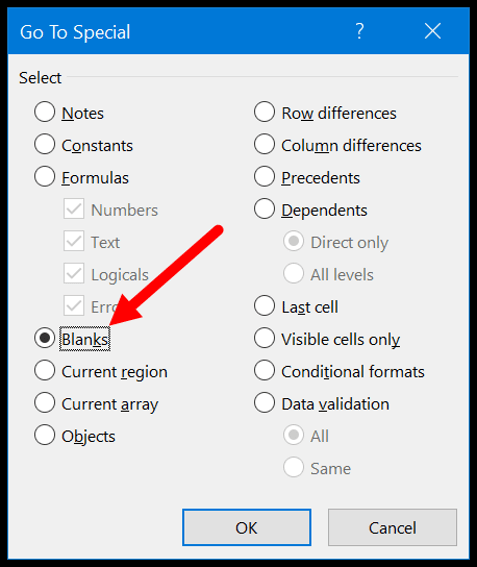
同样,如果要选择包含公式和返回数字的单元格,则需要选择公式,然后检查数字,然后单击“确定”。
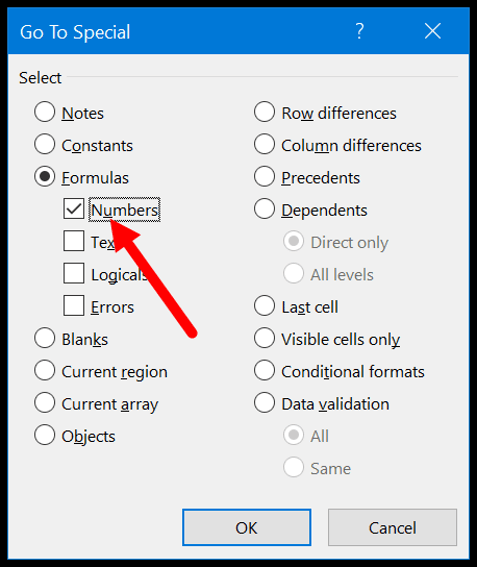
12. 数据透视表
数据透视表是分析数据的最佳方法之一。您可以从大型数据集中创建汇总表。要创建数据透视表,请按照以下步骤操作:
- 首先,转到“插入”选项卡,然后单击“数据透视表”按钮。
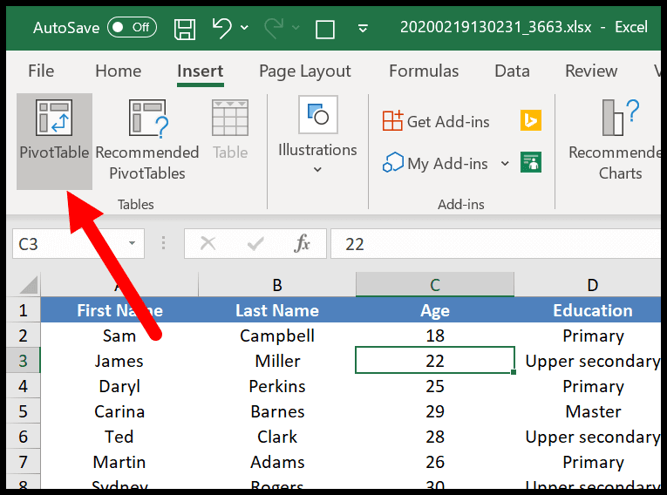
- 您将看到一个对话框来指定源数据,但由于您已经选择了数据,因此会自动考虑范围。
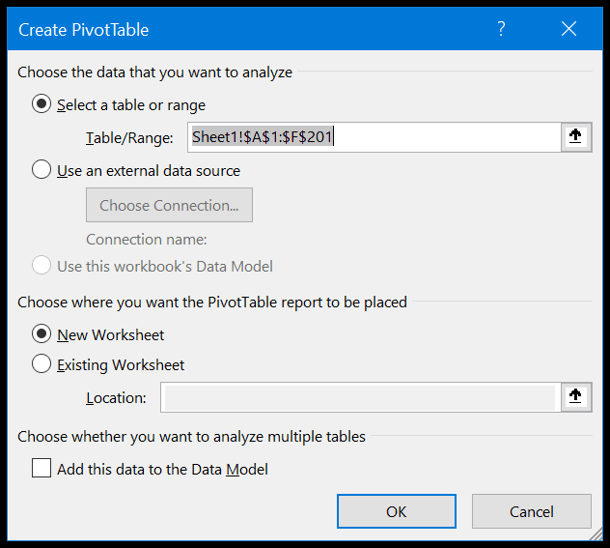
- 单击“确定”后,您将看到如下所示的侧边栏,您可以在其中定义数据透视表的行、列和值,只需拖放即可。现在将“年龄”添加到行中,将“教育”添加到列中,将“名字”添加到值中。
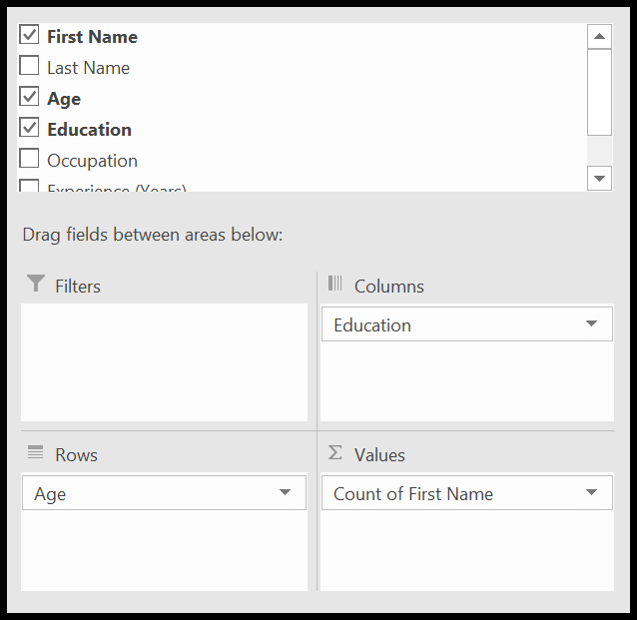
完成所有设置后,您将拥有一个如下所示的数据透视表。
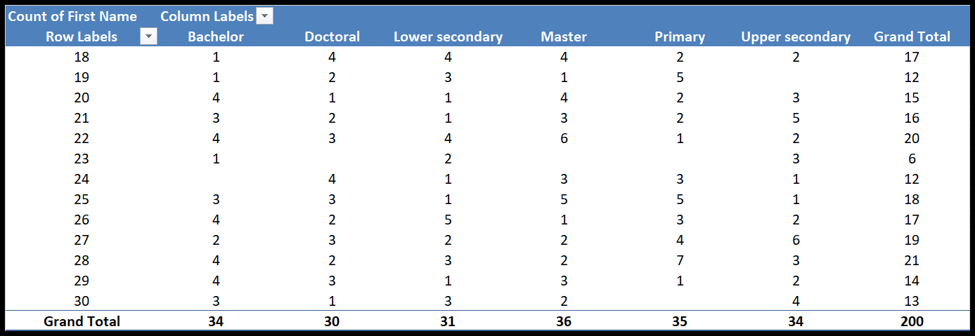
了解有关数据透视表的更多信息
13. 命名海滩
命名范围涉及为一个单元格或一系列单元格命名。在Excel中,每个单元格都有其地址,它是行和列的组合。
但通过命名范围,您可以为该单元格或单元格区域指定一个特定(通用)名称,然后您可以使用该名称来引用它。
假设单元格 A1 中有一个税率,现在您可以为其指定一个名称,然后在每次计算中使用该名称,而不是使用引用。
- 要创建命名范围,您需要转到公式选项卡 ➜ 定义名称 ➜ 定义名称。
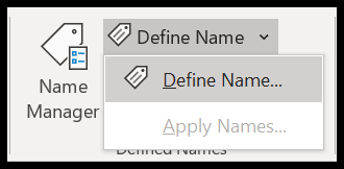
- 现在,在名称定义对话框中,您需要定义以下内容:
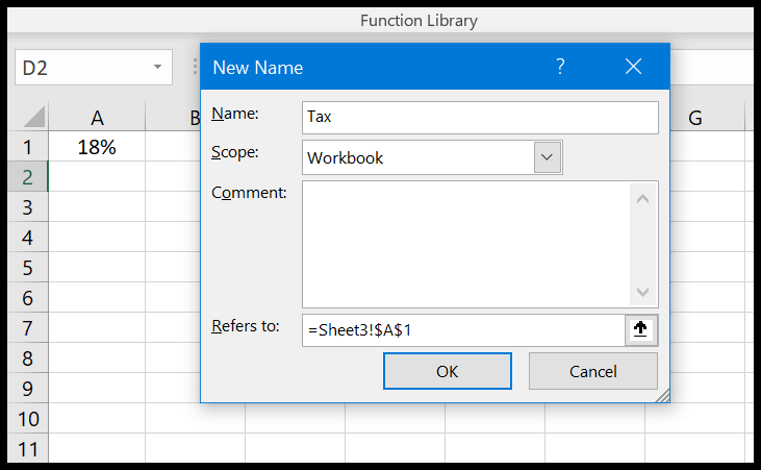
- 范围的名称。
- 能够在整个工作簿或仅在工作表中使用此范围。
- 如果您想添加任何内容,请评论。
- 然后是单元格或范围的地址。
现在,单击“确定”后,Excel 会将此名称分配给单元格 A1,您可以在公式中使用它来引用单元格 A1。
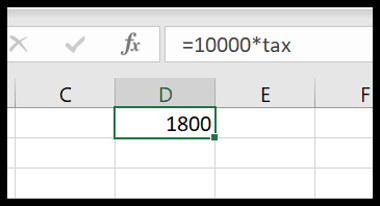
同样,您还可以为单元格区域创建命名区域,然后在公式中引用它。
14. 下拉菜单
下拉列表本质上是一个预定义的值列表,可以帮助您快速将数据输入到单元格中。要创建下拉列表,您需要转到数据选项卡 ➜ 数据工具 ➜ 数据验证 ➜ 数据验证。
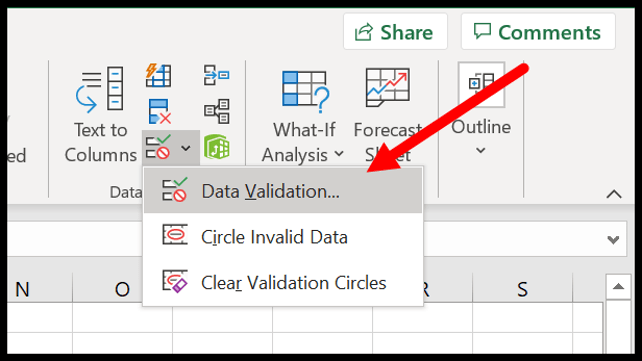
现在,在数据验证对话框中,您需要在权限中选择列表,然后在源中您需要引用要从中取值的范围(您也可以直接在源输入区域中插入值)。
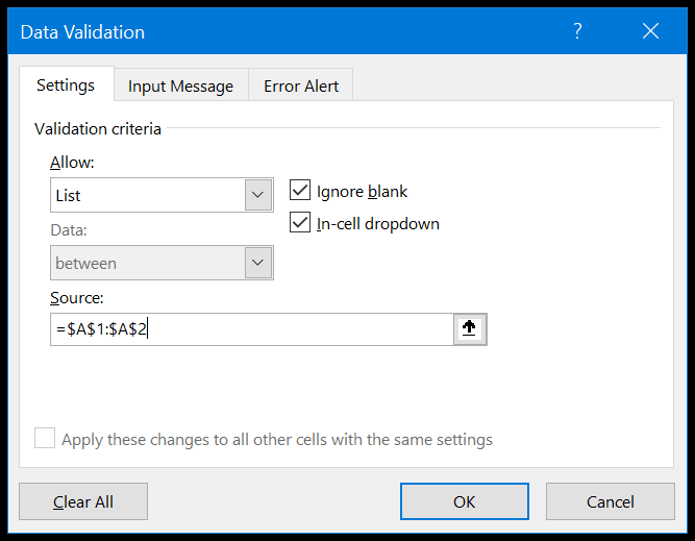
最后,单击“确定”
现在,当您返回单元格时,您将看到一个下拉列表,您可以在其中选择要插入到单元格中的值。
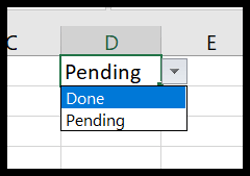
了解有关下拉列表的更多信息
15.条件格式
条件格式化的基本思想是使用条件和公式进行格式化,最好的部分是有 20 多个选项,您只需一键即可应用。
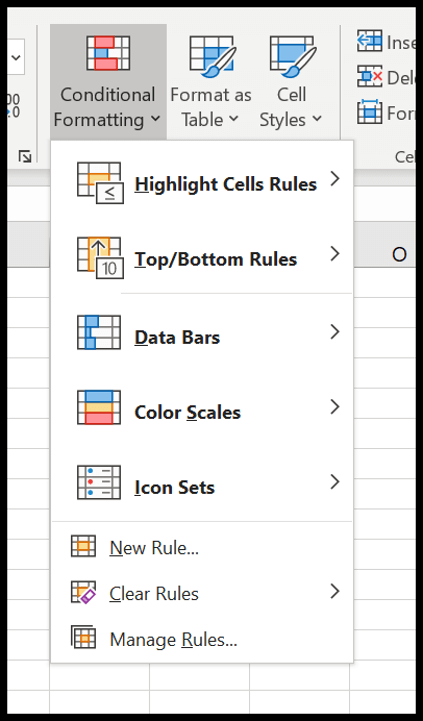
假设您想突出显示一系列单元格中的所有重复值,只需转到“主页”选项卡 ➜ 条件格式 ➜ 突出显示规则 ➜ 重复值。
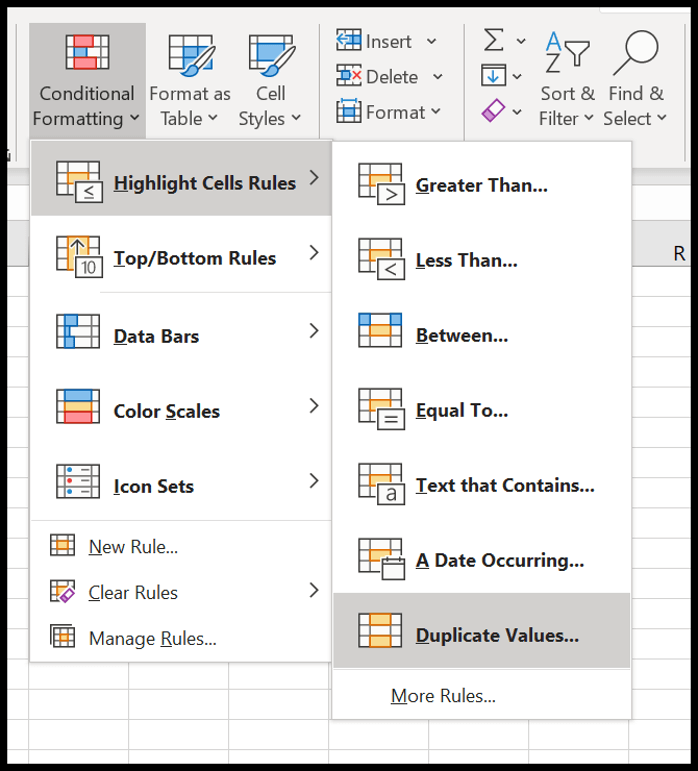
您还可以应用数据栏、颜色技巧和图标。
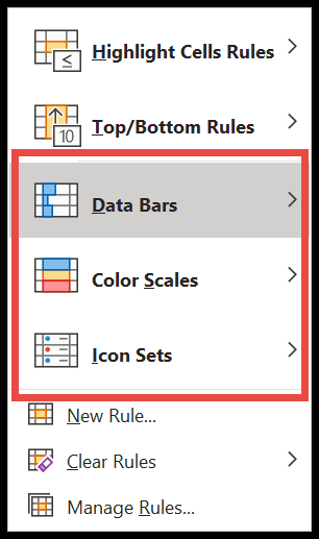
请务必探索所有选项,如果您想了解如何在条件格式中使用公式,请查看本指南。
16.Excel表格
Excel表格将普通数据转换为结构化表格,您可以轻松地对数据进行排序、过滤和分析。
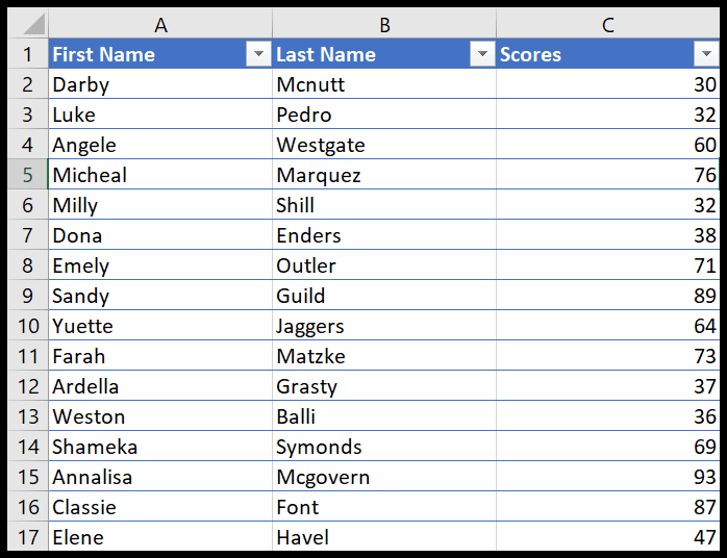
要将普通数据转换为 Excel 表格,只需使用键盘快捷键Ctrl + T ,或者也可以转到“插入”➜“表格”选项卡。
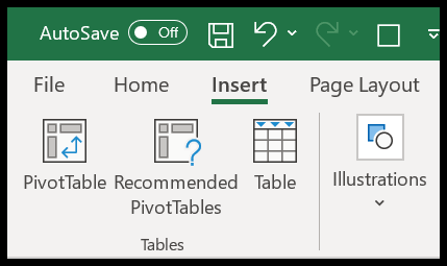
Microsoft Excel 表格|重命名 Excel 表格| Excel切片器
17.想法按钮
如果您使用 Office 365,您可以访问 Microsoft 推出的新 Idea 按钮,该按钮可以通过推荐可能的创建方法来帮助您以简单的方式分析数据:
- 数据透视表
- 趋势图
- 频率分布表
您只需选择数据,然后单击主页选项卡上的想法按钮即可。
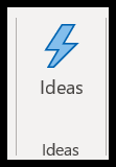
分析数据需要几秒钟的时间,然后向您显示可能结果的列表。
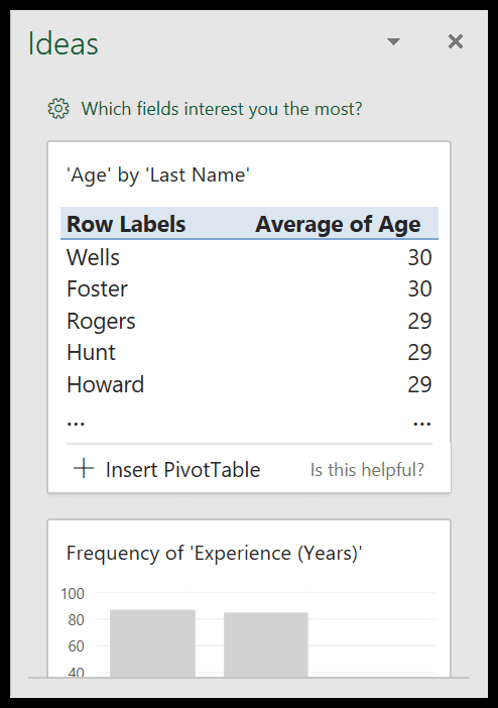
18. 使用迷你图
迷你图是可以根据一系列数据插入到单元格中的微小图表。
要插入迷你图,您需要转到插入 ➜ 迷你图选项卡。
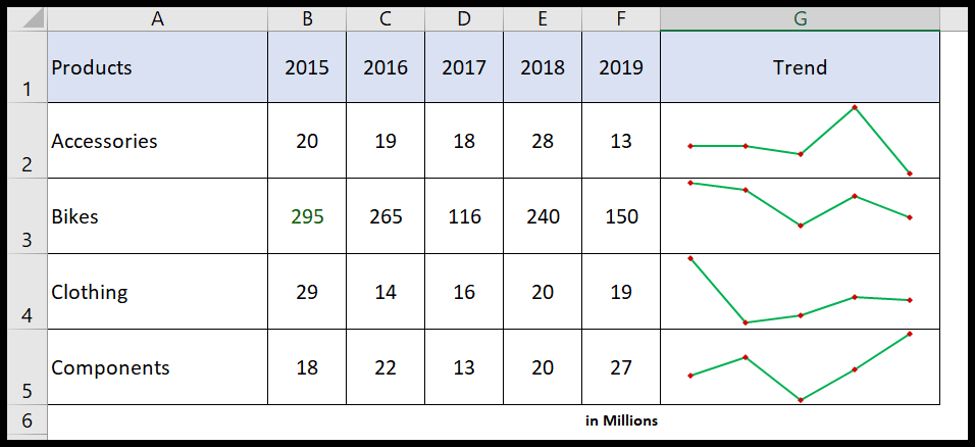
您可以将 3 种类型的迷你图插入到单元格中。
- 双倍的
- 柱子
- 输赢
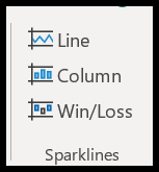
当您单击闪烁按钮时,将出现一个对话框,您需要在其中选择数据范围和闪烁目标范围。
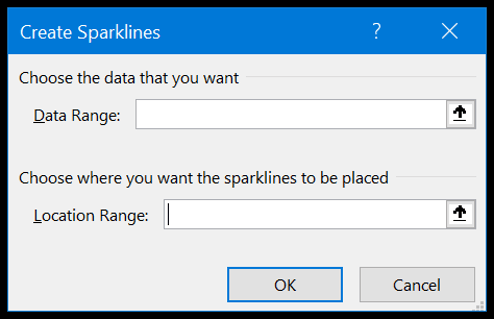
除此之外,您还可以选择通过更改迷你图颜色、添加标记以及迷你图选项卡中的更多内容来自定义迷你图。

19. 栏文字
通过文本到列选项,您可以使用分隔符将单个列拆分为多个列。这是清理和转换数据的最佳方法之一。
查看下表,其中有一列包含姓名,并且名字和姓氏之间有一个空格。
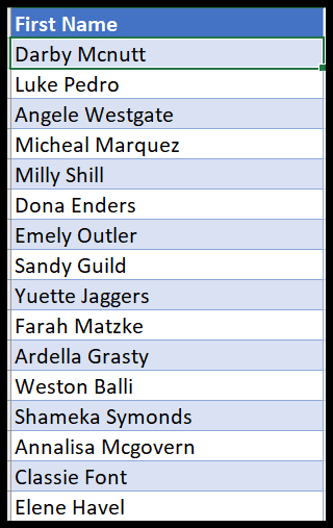
您可以使用列中的文本(使用空格作为分隔符)将此列拆分为两个不同的列(名字和姓氏)。
- 首先,转到“数据”选项卡,然后单击“文本到列”。
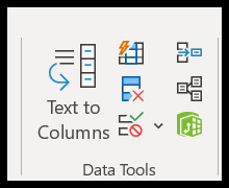
- 现在在对话框中选择分隔符并单击下一步。
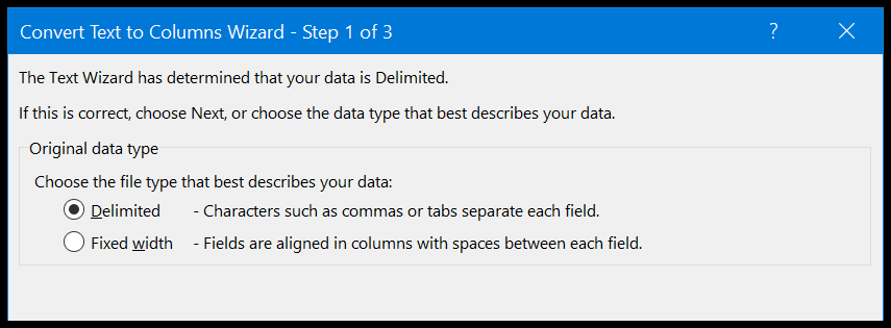
- 之后,检查空间。正如您所看到的,它使用空格分隔列值。
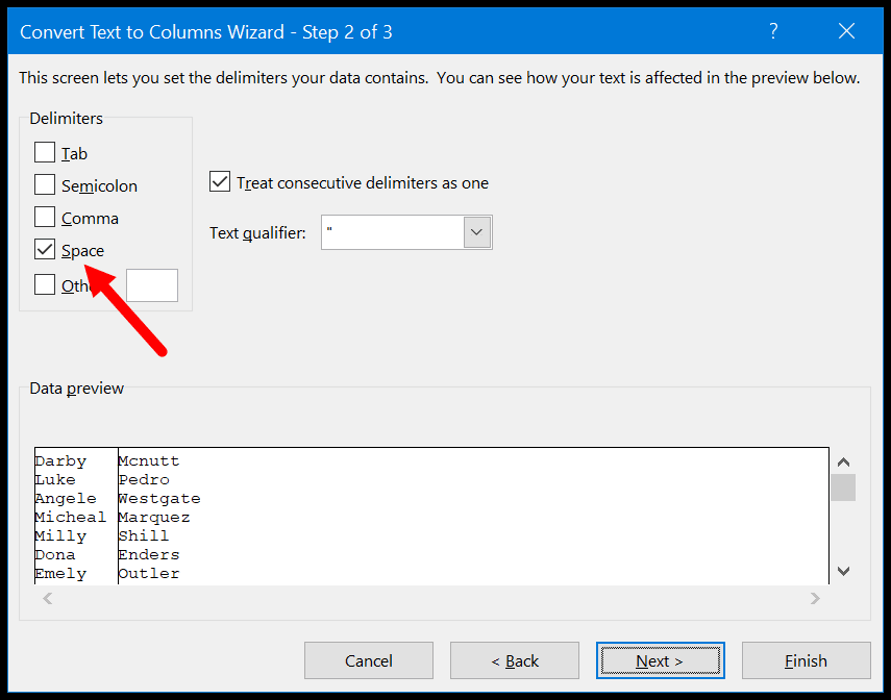
- 最后,点击下一步,然后完成。
单击“完成”后,它会将此全名列转换为两个不同的列(名字和姓氏)。
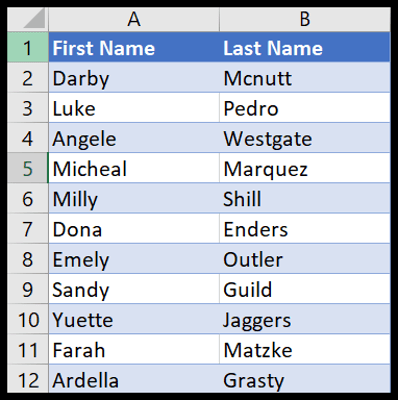
20.快速扫描工具
顾名思义,快速分析工具允许您单击一两次即可分析数据。我想说的是,它包含一些选定的选项,可以帮助您分析和呈现数据。
下面是学生数据及其分数,您选择它时,您会在屏幕底部看到一个小图标,这是快速分析工具按钮。
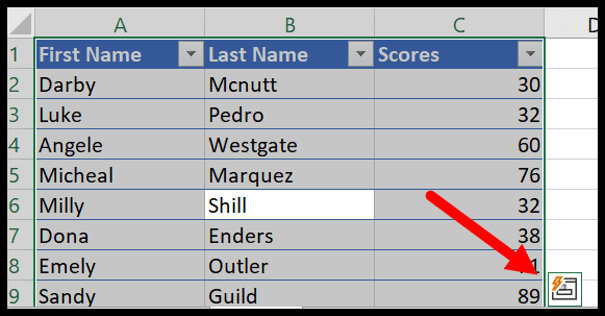
现在,当您单击它时,它会显示几个选项卡,您可以从中选择选项。现在让我们一一探索每个选项卡。
- 格式设置:此选项卡允许您向选定的表格添加条件格式设置,例如数据栏、色阶、图标集和其他条件格式设置规则。
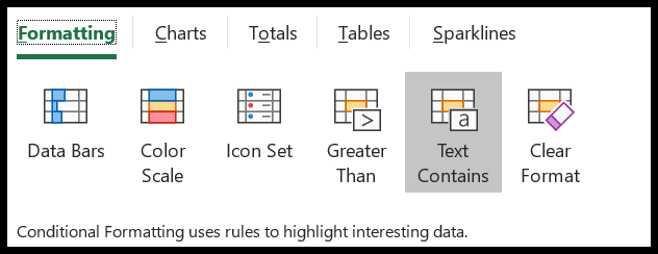
- 图表:此选项卡向您显示一些推荐的图表,您可以将它们与所选数据一起插入,也可以单击其他图表来选择特定图表。
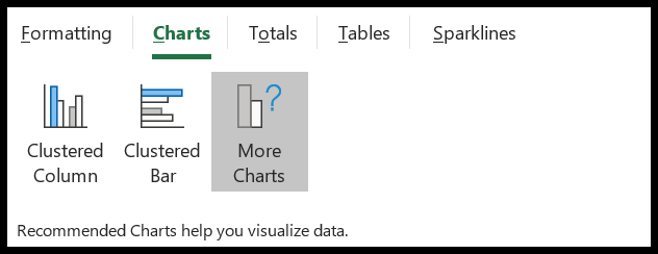
- 总计:在此选项卡中,您可以快速添加一些基本公式,例如平均计数、运行总计等。
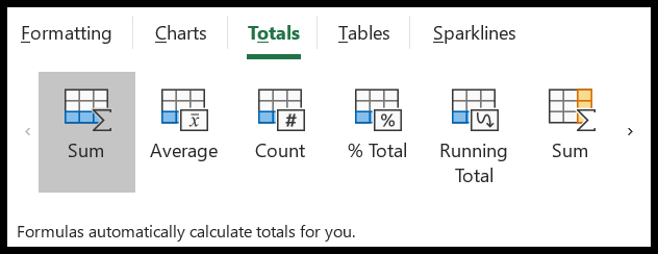
- 表:在此选项卡中,您可以插入包含所选数据的数据透视表,也可以对其应用 Excel 表格。
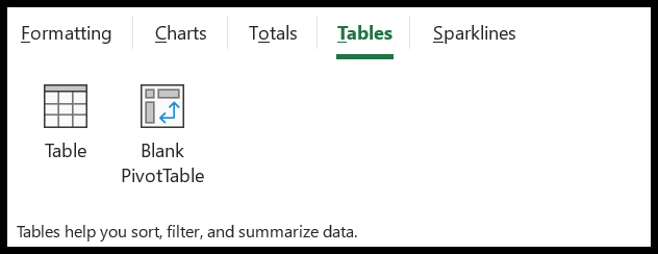
- 迷你图:此选项卡允许您添加迷你图,这些迷你图本质上是您可以在单元格中创建的微小图形。
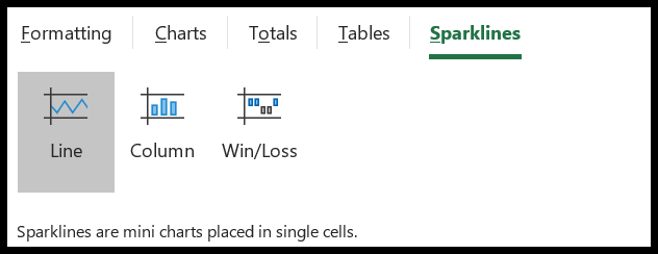
高级 Excel 技能
高级 Excel 技能更多的是解决复杂问题并让您高效地完成在 Excel 中完成的所有工作,下面是您需要掌握的最佳高级 Excel 技能。
21.高级Excel公式
高级 Excel 公式( Excel 公式列表)涉及组合不同的函数来计算无法以其他方式计算的特定值。以下是一些最重要的列表:
22. 高级 Excel 图表
正如您已经看到的,只需单击几下即可在 Excel 中创建大多数图表,但除了所有这些图表之外,您还可以创建高级图表。
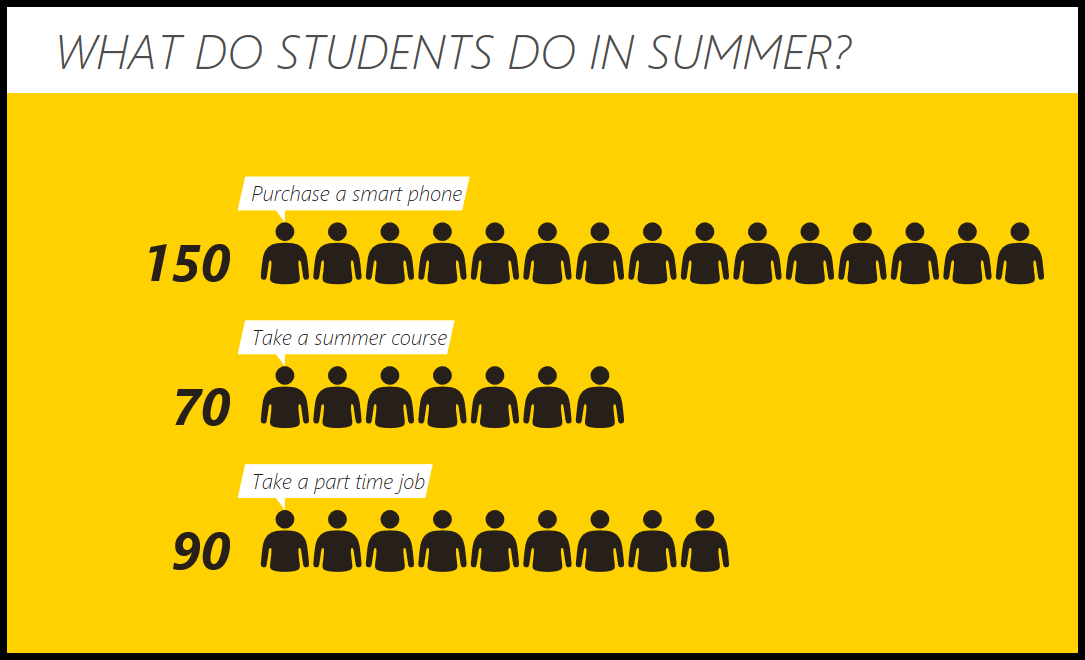
高级 Excel 图表有特定用途,需要您花几分钟学习如何创建和呈现数据。以下是您可以学习在 Excel 中创建的一些高级图表的列表(教程)。
23. Visual Basic 应用程序
VBA 是一种用于 Microsoft Office 应用程序的面向对象的编程语言,您可以在 Excel 中使用它来编写 VBA 代码,以自动执行通常手动执行的活动。
24. PowerQuery
如果您使用数据,我确信您会遇到这种情况,您需要在使用数据之前清理和转换数据。
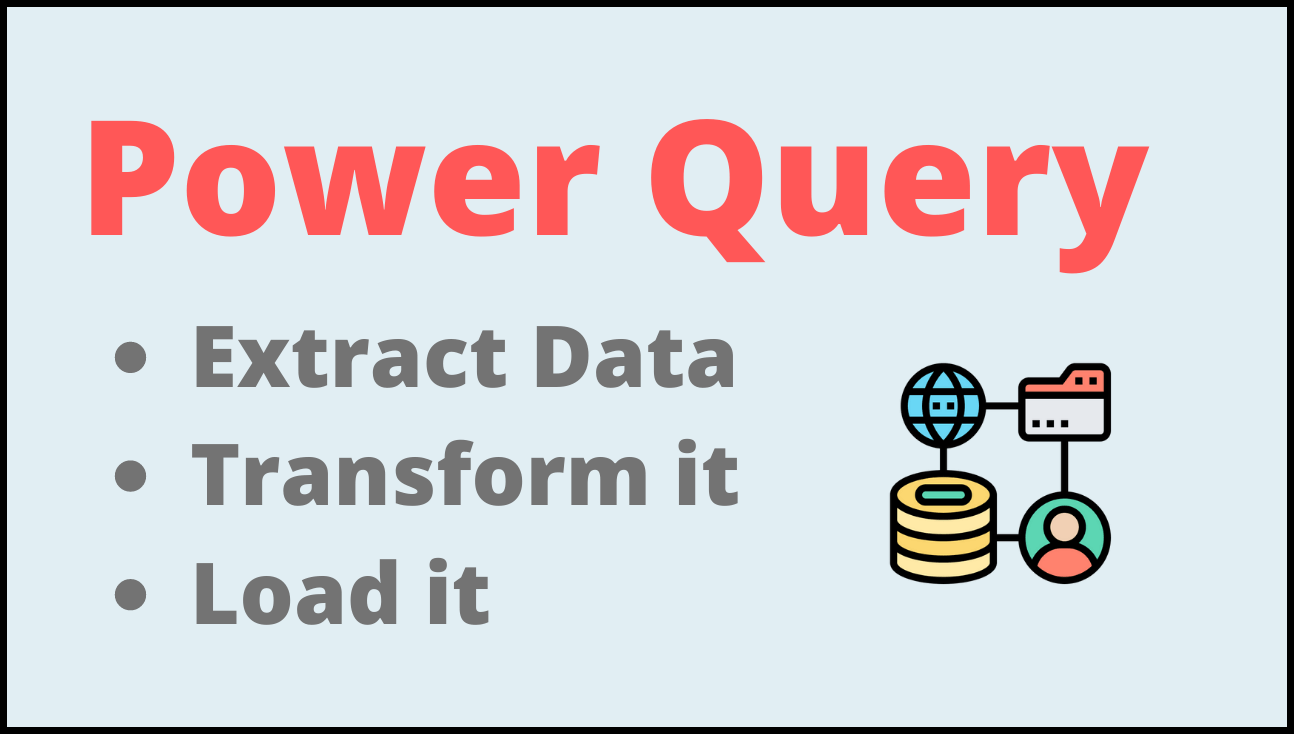
现在数据清洗和数据转换是一个繁琐的过程,你每天都要花费大量的时间在上面。但使用 Power Query,您只需点击几下即可完成整个清理和转换过程。
Power query 基本上像 ETL 一样工作,您可以从不同的来源提取数据,对其进行转换,然后将其重新加载到电子表格中。查看这个全面的Power Query教程,不要忘记学习如何合并多个 Excel 文件。
25.PowerPivot
Power Pivot 本质上是一种数据建模技术,可用于从多个源导入数百万行数据,然后执行计算 (DAX)。
Power Pivot 入门 – Power Pivot – 概述和学习
了解更多