如何在excel中创建计算机速度图表?
当谈到在 Excel 中以易于理解的方式呈现数据时,图表脱颖而出。很少有图表是具体的,可以用来呈现特定类型的数据。
速度计[仪表]是这些表之一。
这是你在日常生活中可以找到的一种东西[只要看看你车里的车速表]。
在今天的文章中,我将向您展示如何在 Excel 中创建速度计。但问题是:这也是最具争议的排名之一。
因此,今天在本文中,我们将从各个方面探讨它,以便您可以在 Excel 仪表板中实际需要时使用它。
什么是 Excel SPEEDOMETER 图表?
Excel 速度计图表就像一个带有指针的速度计,通过将其指向仪表来告诉您一个数字,当数据发生变化时,该指针就会移动。这是一个单点图表,可帮助您根据其目标跟踪单个数据点。

在 Excel 中创建速度计的步骤
以下是您需要遵循的在 Excel 中创建速度计 [仪表] 的步骤。
正如我所说,我们需要插入两个圆环图和一个饼图,但在开始创建速度计之前,您需要为其组织数据。
在下面的电子表格中,我们有三个不同的数据表(两个用于圆环图,一个用于饼图)。您可以从此处下载并继续操作。
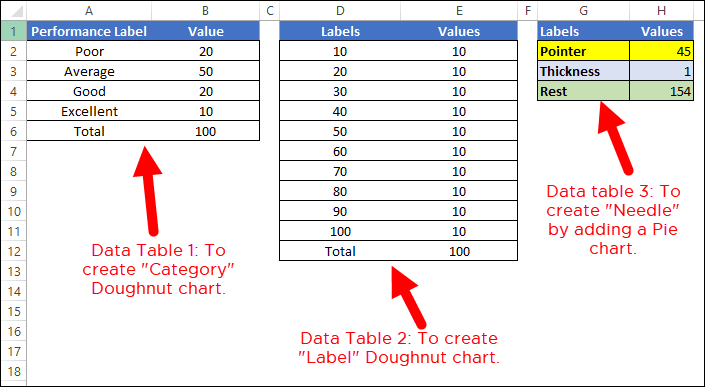
- 第一个数据表是为最终的SPEEDOMETER创建类别范围,这将帮助您了解性能水平。
- 第二个数据表用于创建范围从 0 到 100 的标签。如果您想要不同的范围,可以修改它。
- 在第三个数据表中,我们有三个值,我们将使用它们来创建针的饼图。指针值是您要跟踪的实际值。
要在 Excel 中创建 SPEEDOMETER,您可以按照以下步骤操作:
要在 Excel 中创建 SPEEDOMETER,您可以按照以下步骤操作:
- 首先,转到插入选项卡➜图表➜圆环图(这样您将获得一个空白图表)。
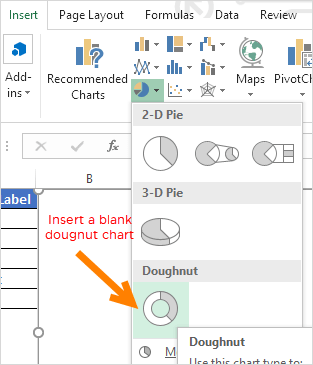
- 现在,右键单击图表,然后单击“选择数据”。

- 在“选择数据”窗口中,单击“图例条目”并在名称输入栏中输入“类别”。之后,选择第一个数据表中的“值”列。
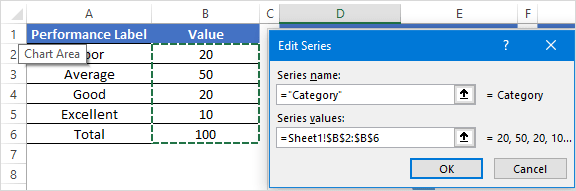
- 单击“确定”后,您将看到如下所示的圆环图。
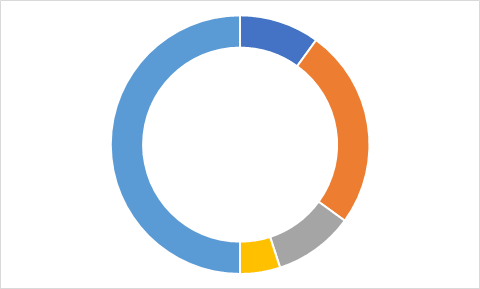
- 从这里开始,接下来要做的就是更改图表的角度,为此,右键单击图表,然后单击“设置数据系列格式”。
- 在“格式化数据系列”中,在“第一个切片的角度”中输入 270°,然后按 Enter。
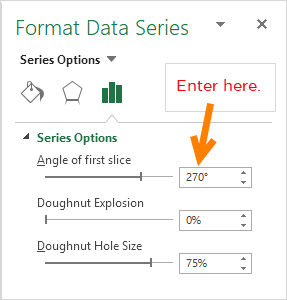
- 之后,您需要隐藏图表的一半以下。为此,仅单击图表的这一部分,然后打开“设置数据点格式”并选择“无填充”。
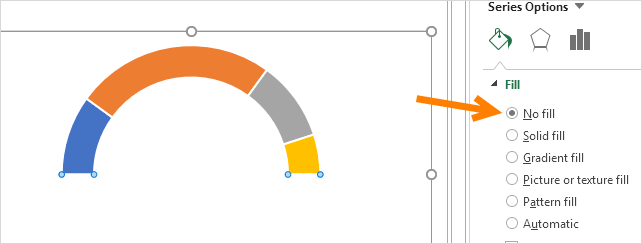
- 对于其余的四个数据点,我使用了四种不同的颜色(红色、黄色、蓝色和绿色)。此时,您将拥有如下所示的图表,下一步是创建第二个圆环图以添加标签。
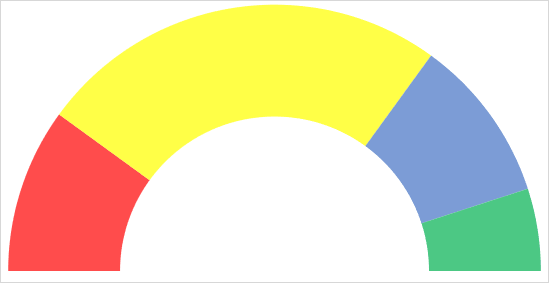
- 现在,右键单击图表,然后单击“选择数据”。
- 在“选择数据源”窗口中,单击“添加”输入新的“标题条目”,然后选择第二个数据表中的“值”列。
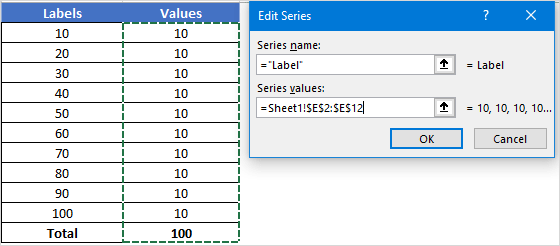
- 单击“确定”后,您将看到如下所示的圆环图。
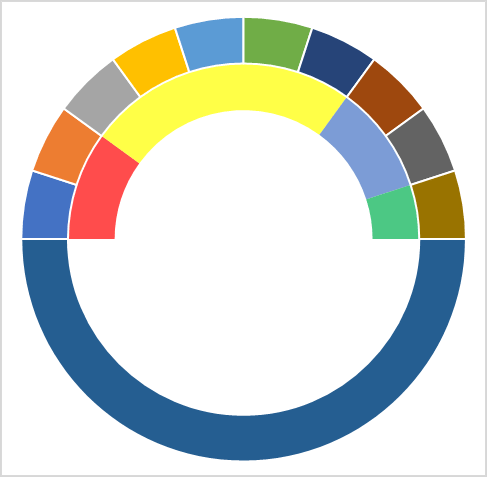
- 同样,您需要使用“无填充”颜色来隐藏图表的下半部分,我还为标签添加了颜色方案。之后您将得到如下表。现在,接下来的事情是创建一个饼图,其中包含第三个数据表以添加针。
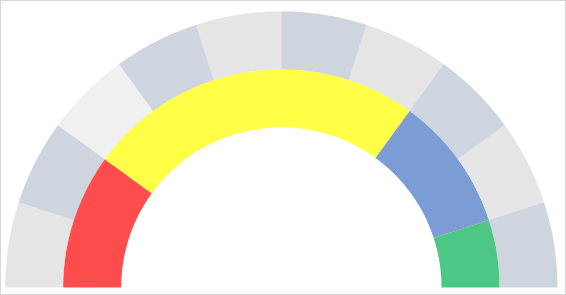
- 为此,右键单击图表,然后单击“选择数据”。

- 在“选择数据源”窗口中,单击“添加”输入新的“图例条目”,并选择第三个数据表中的“值”列。
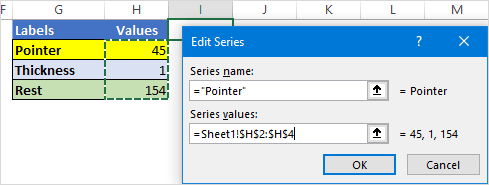
- 之后,选择图表并转到图表工具 ➜ 设计选项卡 ➜ 更改图表类型。
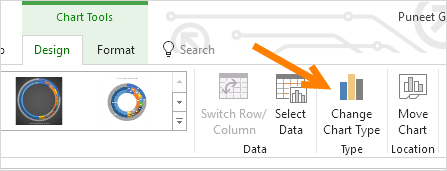
- 在“更改图表类型”窗口中,选择“指针”饼图,然后单击“确定”。
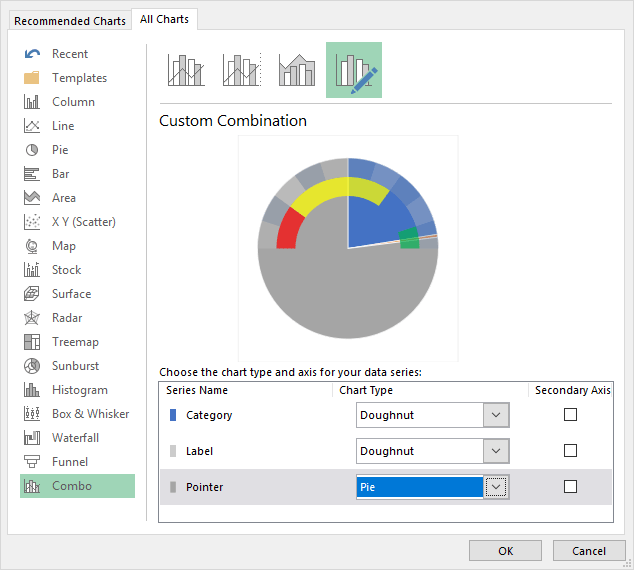
- 此时您将得到如下所示的表格。注意:如果选择饼图后角度不正确(有可能),请务必将其更改为 270。
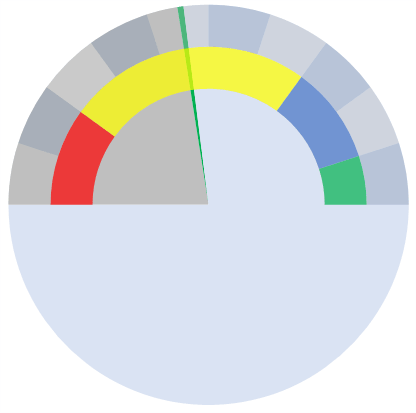
- 现在选择图表的两个大数据部分,不要对它们应用任何填充颜色来隐藏它们。
- 之后,您将只剩下圆形图的一小部分,这将是我们的速度计指针。
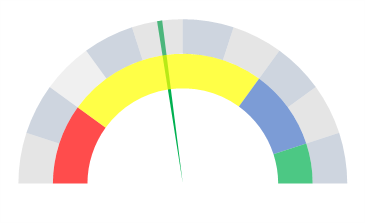
- 接下来,您需要将这根针从板上取出,以便可以轻松识别它。
- 为此,请选择针并右键单击它,然后单击“设置数据点格式”。
- 在“格式化数据点”中,转到“系列选项”并在“点探索”中添加 5%。此时,您已经可以使用速度计了(如下所示),需要最后一步,最后一件事是添加数据标签,我们需要为所有三个图表一一完成。
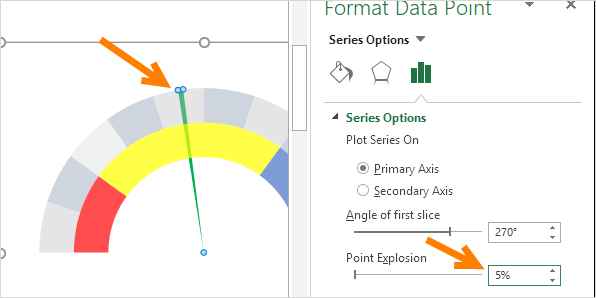
- 首先,选择类别表并通过右键单击 ➜ 添加数据标签 ➜ 添加数据标签来添加数据标签。
- 现在选择数据标签并打开“设置数据标签格式”,然后单击“单元格值”。
- 从那里,选择第一个数据表中的性能标签,然后取消选中“值”。
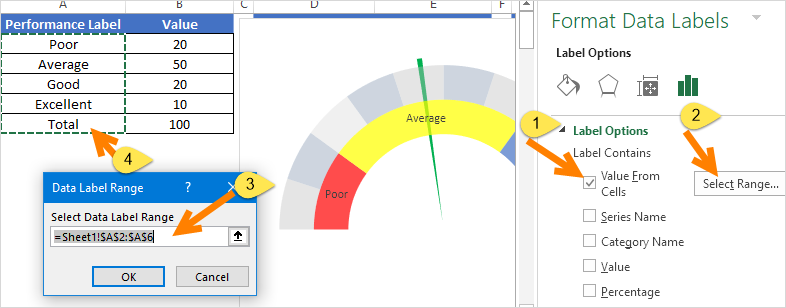
- 之后,选择标签图表并通过添加第二个数据表中的标签来对其执行相同的操作。

- 最后,您需要为针添加自定义数据标签(这是最重要的部分)。
- 为此,请插入一个文本框并选择它,然后在公式栏中输入“=”并选择指针值单元格,按 Enter 键。

- 最后,您需要将所有数据标签移动到端角,如下所示:
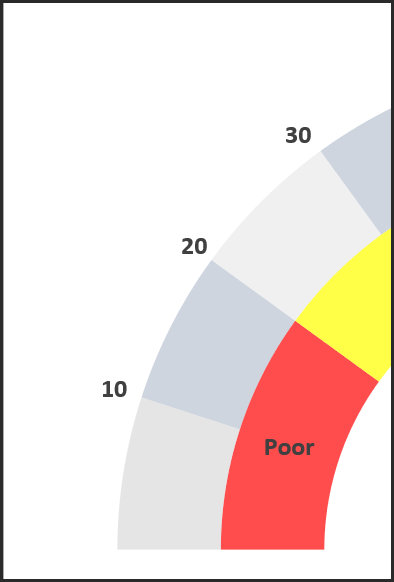
快点!您的第一个仪表图/速度计已准备好开始使用。

速度计 – 为什么以及为什么不
就像我说的,这是最具争议的图表之一。您可能会发现很多人说不要在仪表板中使用速度计或仪表图表。我列出了一些要点,可以帮助您决定何时可以使用此图表以及何时应该避免使用它。
1. 跟踪单个数据点
我们知道,只有当您需要跟踪单个数据点时,使用 VELOCITY 才有意义(例如客户满意度评级)。因此,如果您需要跟踪拥有多个点的数据(例如销售、生产),则没有办法做到这一点。
2. 仅当期数据
这是您在为仪表板或 KPI 报告选择 SPEEDOMETER 时需要注意的另一个重要点,因为您只能在那里显示当前数据。例如,如果您用它来呈现客户满意度,则只能显示当前的满意度。
3. 易于理解,但创建耗时
正如我所说,速度计是单个数据点图,因此它非常集中并且可以很容易地被用户理解。但你必须花几分钟来创建,因为默认情况下 Excel 中没有它。
结论
速度计或仪表图表是 KPI 和仪表板中最常用的图表之一。即使如此,您可能会发现很多人根本不喜欢使用它。
但是,这是可以帮助您使仪表板看起来很酷的图表( 高级 Excel 图表)之一。
这就是为什么我不仅分享了创建仪表板的步骤,而且还提到了您需要在仪表板中考虑哪些步骤。我希望你觉得它有用,但现在你必须告诉我一件事。
您是否曾经在仪表板上使用过速度计或仪表图形?
在评论部分与我分享您的想法,我很乐意听取您的意见,并且不要忘记与您的朋友分享此技巧,我相信他们会很感激。