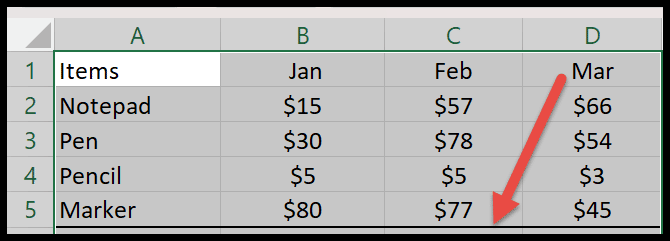如何在excel中添加边框?
在 Excel 中,边框就像添加在单元格或单元格区域周围的四边线。它用于突出显示特定区域并将其与工作表中的其余值分开。
插入边框可以吸引读者对特定部分的注意力,从而增加他们的兴趣。
在本教程中,我们将了解在 Excel 中添加边框及其不同类型的方法。
将边框应用于 Excel 中的单元格的步骤
- 首先,选择要在工作表中添加边框的单元格或单元格组。
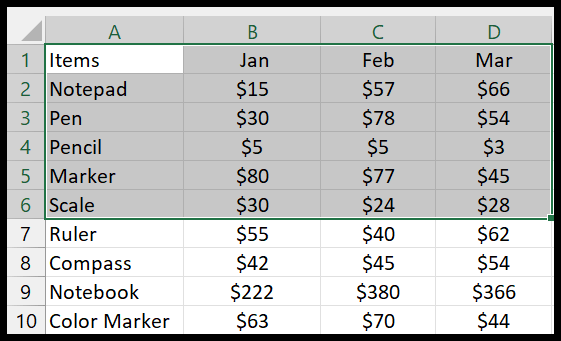
- 接下来,转到“主页”选项卡,在“字体”组中,单击粗体、斜体和下划线选项旁边的边框按钮。
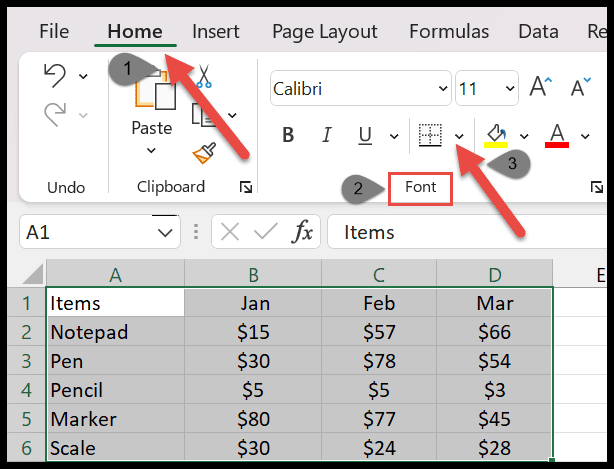
- 单击边框按钮下拉箭头后,它将显示边框列表。
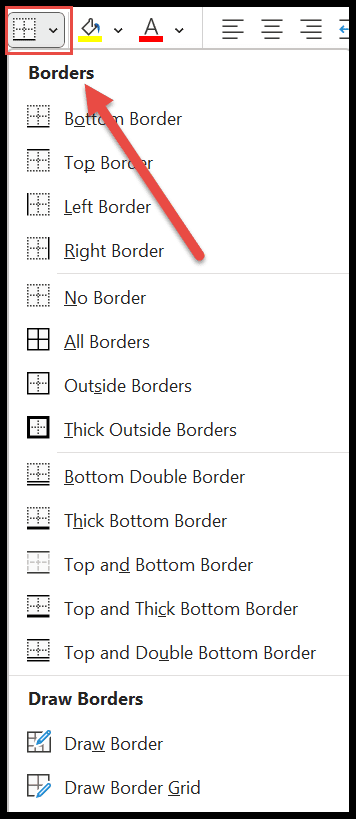
- 现在,从列表中选择一个要应用于所选单元格的单元格。
Excel 中的边框类型
在这里您会发现不同的边界,分为4 个部分。
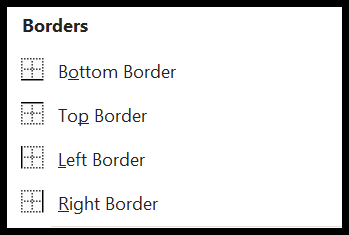
第一部分有下、上、左、右边框。这些边框将帮助您仅在一个或多个单元格周围应用一侧边框。
要将其应用到选定的值,只需单击任何边框类型即可。在以下示例中,您可以看到比例尺下方的底部边框。
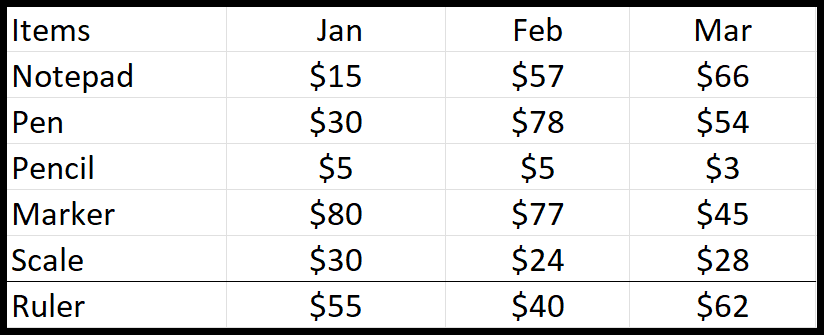
第二部分有无边框、全边框、外边框和粗外边框选项。您可以通过单击无边框选项轻松删除所选单元格的边框。
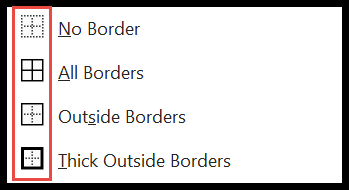
接下来,您可以选择向所选单元格的所有四个边添加边框。但是,对于所有边框,边框线将单元格一一分开,如下图所示。
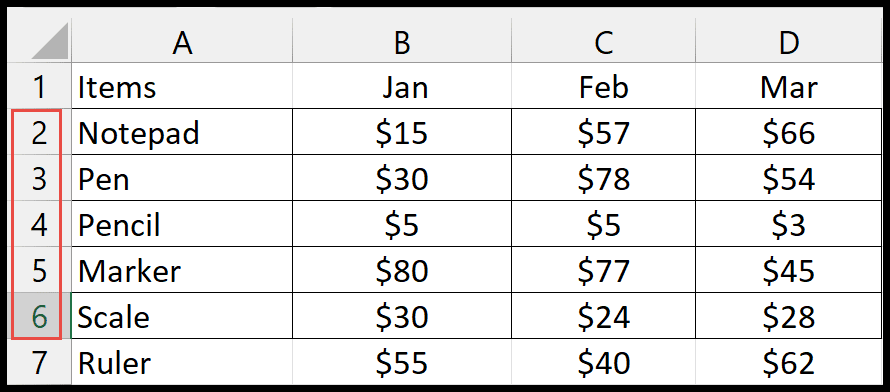
第三部分包含许多底部边框。就像双层底边框、厚底边框、顶部和底部边框、厚顶部和底部边框以及顶部和双层底边框。
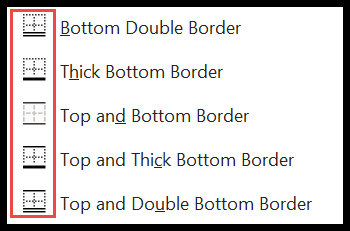
您可以使用这些选项突出显示或在重要文本或标题下划线。
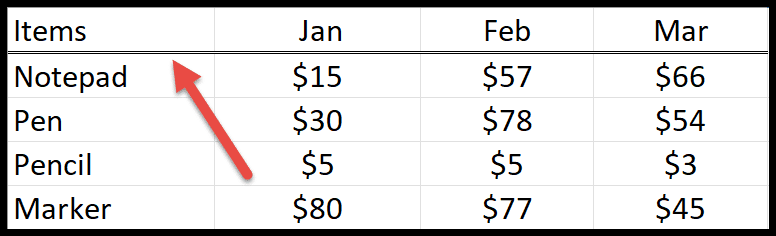
画出边界
在最后一部分中,您可以选择使用绘图工具自定义或创建所需的边框。您还可以用它来编辑现有边框。
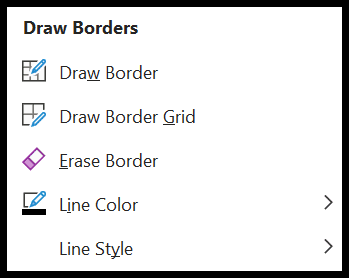
- 绘制边框:单击绘制边框选项后,您的光标将转换为绘图铅笔。现在单击单元格并拖动鼠标左键以插入边框。它在水平和垂直两个方向上应用边框。
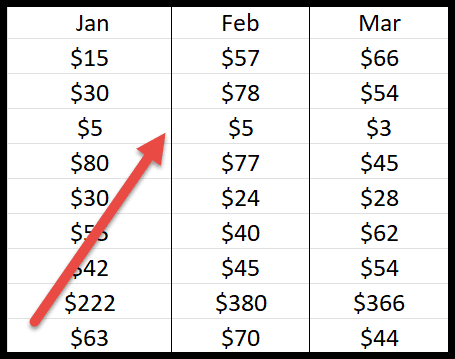
- 绘制边框网格:顾名思义,它也用于在选定的单元格周围绘制边框。但“绘制边框”和“绘制边框网格”的主要区别在于,“边框网格”以网格形式绘制边框(跨多个单元格)。
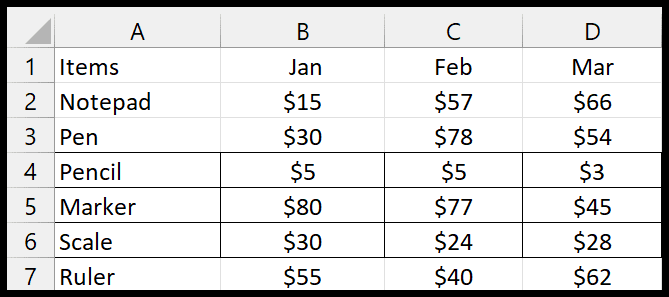
- 擦除边框:橡皮擦可帮助您擦除单元格中不需要的边框线。要擦除边框,只需将橡皮擦拖过线条即可将其删除。
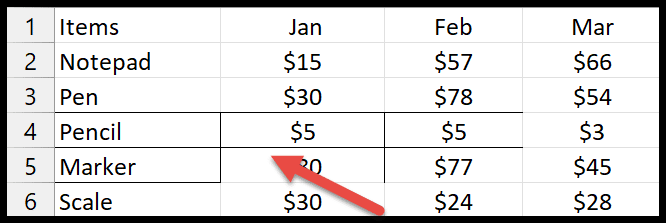
- 线条颜色:最神奇的是,您还可以更改边框颜色,使其更具吸引力。当您单击行颜色时,会打开带有多种颜色的弹出窗口。选择某人后,用铅笔画出彩色边框。
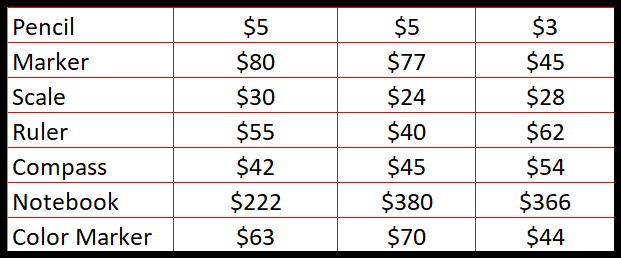
- 线条样式:要更改边框样式,请单击线条样式并从以下样式中选择一种。
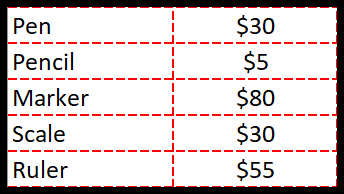
高级边框选项
为所选单元格选择高级边框。请按照以下步骤操作:
- 首先,转到边框列表底部的“更多边框”选项。
- 单击时,将打开一个名为“设置单元格格式”的新对话框。
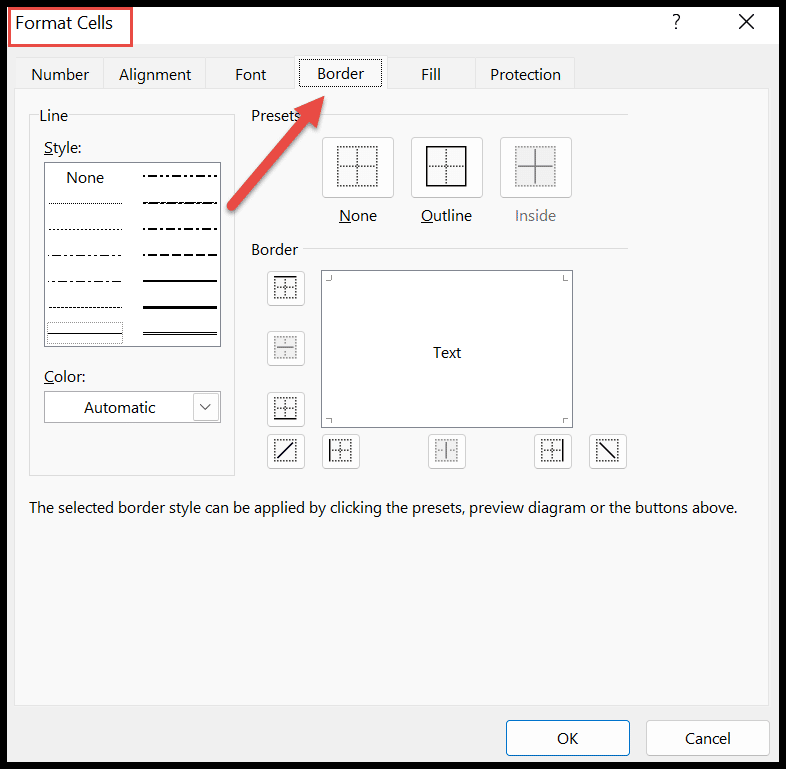
- 在这里,您可以选择在纸张上插入更多边框选项。
- 而且,一旦您选择了给定的预设,它还会向您显示将其应用到框中后的外观。
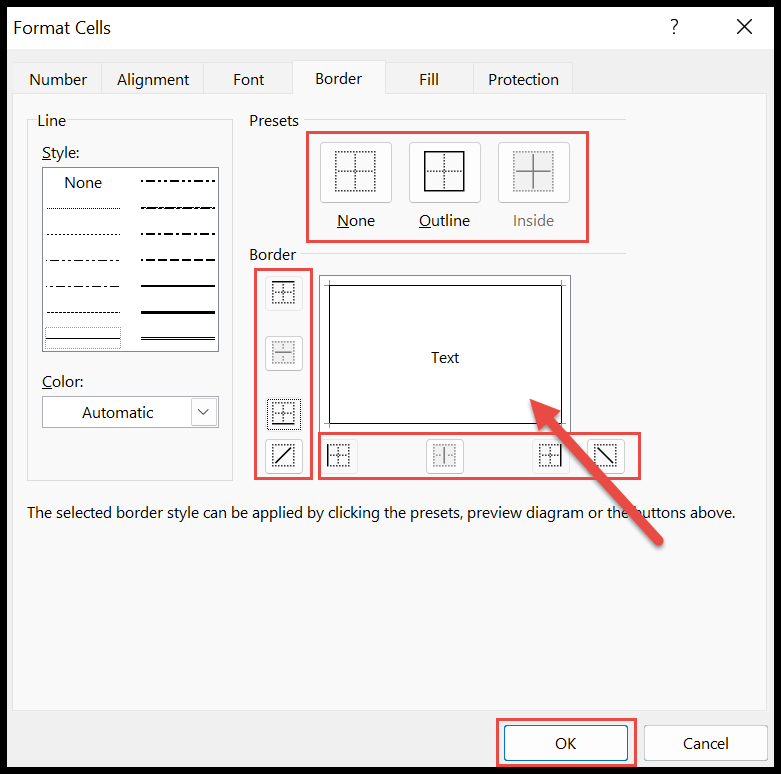
- 最后,单击“确定”应用所选的单元格范围。
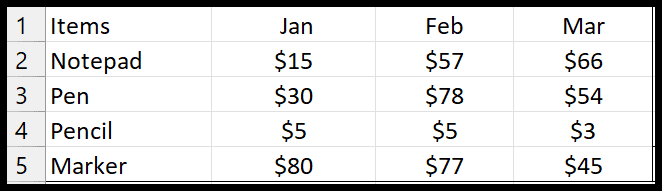
删除 Excel 中的边框
- 首先,您只需选择要删除边框的区域。
- 接下来,转到边框列表并从那里选择“无边框”选项。
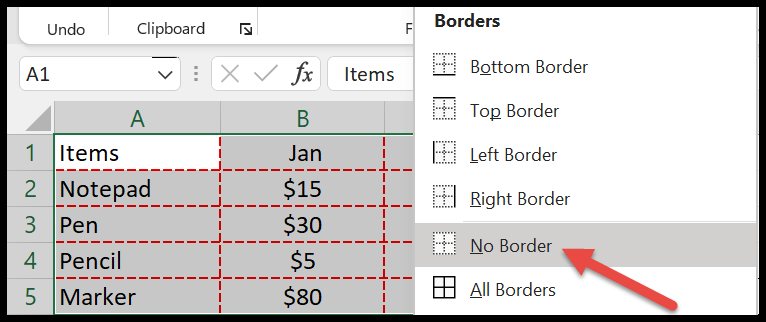
- 现在所选单元格周围的边框线将消失。
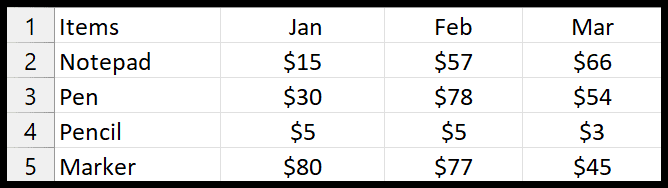
添加边框的快捷方式
还有另一种使用快捷方式添加边框的方法。但在使用快捷方式之前,必须首先选择要插入边框的范围。
然后同时按 ALT ⇢ H ⇢ B。一旦执行此操作,您将获得边框列表。除此之外,还有一些特定选项可以在单元格或范围上设置任何类型的边框。
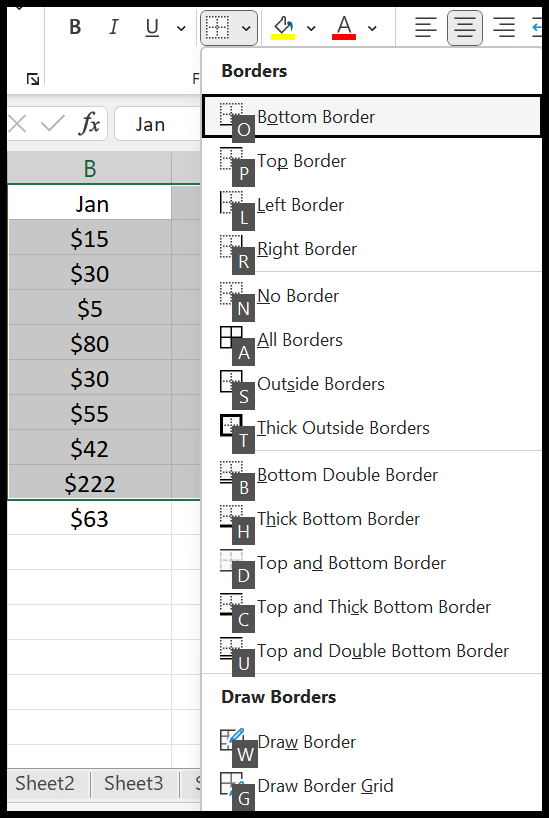
您想要将底部边框设置为粗,快捷键是 H,如上面的屏幕截图所示。然后在这种情况下,选择数据后按 ALT ⇢ H ⇢ B ⇢ H。