如何在excel中连接一系列单元格?
用 CONCATENATE 组合值是最好的方法,但使用此函数不可能引用整个范围。您需要逐个选择范围中的所有单元格,如果您尝试引用整个范围,它将返回第一个单元格中的文本。
在这种情况下,您需要一种方法来引用整个单元格范围以将它们组合成单个单元格。今天在这篇文章中,我想与您分享 5 种将范围文本组合到单个单元格中的不同方法。
[CONCATENATE + TRANSPOSE] 组合值
将不同单元格中的文本组合到单个单元格中的最佳方法是使用转置函数和连接函数。
查看下面的单元格区域,其中包含一些文本,但每个单词都位于不同的单元格中,而您希望将其全部放入一个单元格中。以下是将单元格范围中的值合并到单个单元格中的步骤。
- 在 B8(使用 F2 编辑单元格)中,插入以下公式,不要按 Enter。
- =连接(转置(A1:A5)& » « )
- 现在选择串联函数的整个内部部分并按 F9。它会将其转换为数组。
- 之后,删除表格开头和结尾的大括号。
- 最后按 Enter 键。
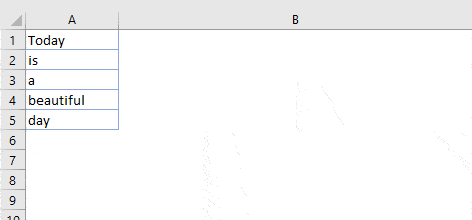
就这样。
这个公式是如何运作的?
在此公式中,您在 CONCATENATE 中使用了 TRANSPOSE 和空格。当您将此引用转换为硬值时,它会返回一个数组。在此表中,您有每个单元格的文本以及它们之间的空格,当您按 Enter 时,它会将它们全部组合起来。
使用对齐填充选项合并文本
填写对齐方式是 Excel 中未使用但最强大的工具之一。而且,每当您需要组合来自不同单元格的文本时,都可以使用它。最好的事情是您只需单击一下即可合并文本。查看下面的数据并按照步骤操作。
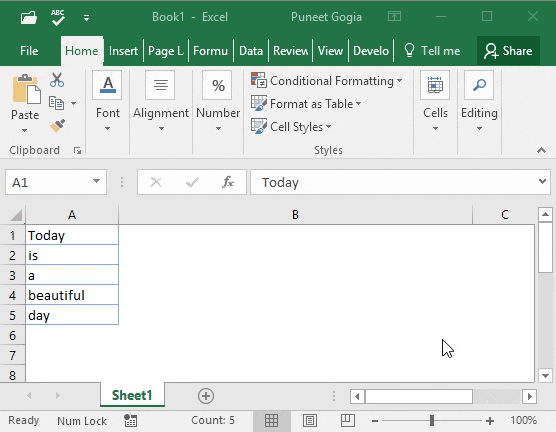
- 首先,确保增加包含文本的列的宽度。
- 之后,选择所有单元格。
- 最后,转到主页选项卡➜编辑➜填充➜对齐。
这会将所有单元格中的文本合并到所选内容的第一个单元格中。
用于 CONCATENATE 值的 TEXTJOIN 函数
如果您使用的是Excel 2016 (Office 365) ,有一个名为“TextJoin”的函数。这可以让您轻松地将不同单元格中的文本合并到单个单元格中。
句法:
TEXTJOIN(分隔符,ignore_empty,text1,[text2],…)
- 分隔用作分隔符的文本字符串。
- ignore_empty true 表示忽略空单元格, false 表示不这样做。
- text1要组合的文本。
- [text2]要组合的文本可选。
如何使用它
要合并下面的值列表,您可以使用以下公式:
=TEXTJOIN(" ",TRUE,A1:A5)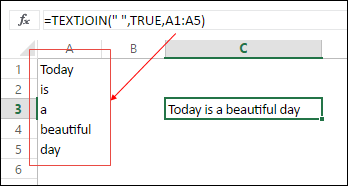
在这里,您使用空格作为分隔符,TRUE 会忽略单个参数中的空白单元格和整个范围。最后,按 Enter 键,您将在一个单元格中看到所有文本。
将文本与 Power Query 合并
Power Query 是一个很棒的工具,我喜欢它。请务必查看此内容( Excel Power Query 教程)。您还可以使用它将列表中的文本合并到单个单元格中。以下是步骤。
- 选择单元格范围,然后单击“数据”选项卡中的“来自表”。
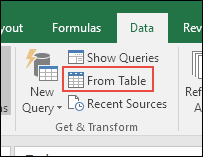
- 如果您在 Power Query 编辑器中编辑数据。
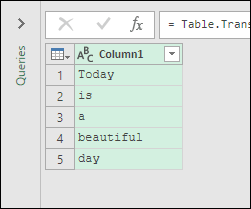
- 现在从这里选择列并转到“转换选项卡”。
- 在“变换”选项卡中,转到“表格”并单击“转置”。
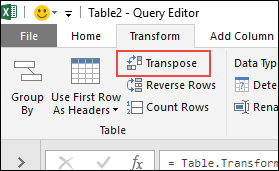
- 为此,请选择所有列(选择第一列,按住 Shift 键,单击最后一列)并按右键单击,然后选择“合并”。
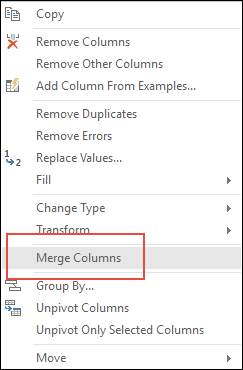
- 之后,在合并窗口中,选择空格作为分隔符并命名该列。
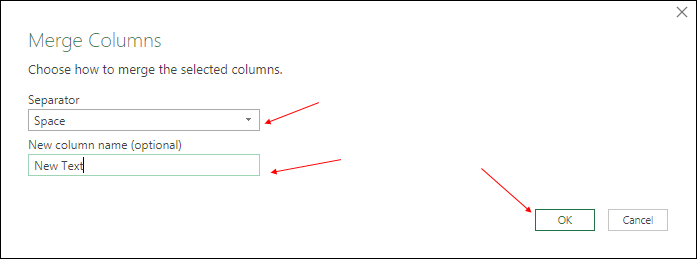
- 最后,单击“确定”,然后单击“关闭并加载”。
现在,您的工作簿中有一个新工作表,所有文本都位于一个单元格中。使用 Power Query 的最大好处是您无需一次又一次地进行此设置。
当您使用新值更新旧列表时,您需要刷新查询,它会将此新值添加到单元格中。
用于组合值的 VBA 代码
如果您想使用宏代码来组合来自不同单元格的文本,我可以为您提供一些东西。使用此代码,您可以立即组合文本。您所要做的就是选择包含文本的单元格区域并运行此代码。
Sub combineText() Dim rng As Range Dim i As String For Each rng In Selection i = i & rng & " " Next rng Range("B1").Value = Trim(i) End Sub确保在代码中指定要组合文本的位置。
在最后,
您可能会遇到不同的情况,需要将一系列单元格连接成一个单元格。这就是为什么我们有这些不同的方法。
所有方法都简单快捷,您需要根据自己的需要选择合适的方法。我必须说尝试所有方法一次并告诉我:
哪一个是您最喜欢并且对您有用的?
请在评论部分与我分享您的看法。我很想收到您的来信,请不要忘记与您的朋友分享这篇文章,我相信他们会很感激。