如何在excel中创建步骤表?
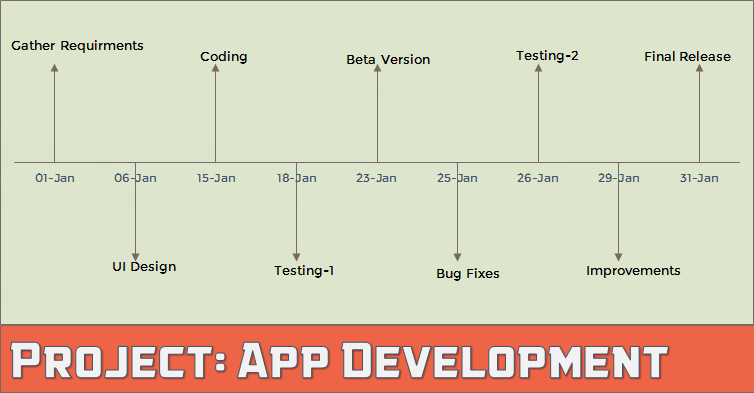
跟踪项目的所有阶段是一项重要任务。要知道,这与每一步的执行一样重要。事实上,跟踪使执行变得更加容易。
在 Excel 中,可用于跟踪项目的最简单但最强大的图表之一是“步骤图” 。他们也称其为“时间线图表”。
它是专家最喜欢的项目管理工具之一。它直观地显示时间线,您可以在其中指定关键里程碑、可交付成果和其他检查点。
根据维基百科:里程碑是项目管理中用于标记项目进度中的特定点的工具。
里程碑图表的基本思想是在时间线上跟踪项目的每个步骤及其完成日期,并以简单的方式呈现。
今天,在这篇文章中,我想与您分享一个在 Excel 中创建步骤表的简单 3 步过程。
那么,让我们开始吧。
使用步骤图的好处
在我们开始之前,让我告诉您使用步骤图的主要好处。
- 使用里程碑图表可以轻松检查项目的进度。
- 方便用户了解项目规划。
- 您可以在一张图表中获得所有重要信息。
在 Excel 中创建步骤表的步骤
为了方便大家理解,我把整个过程分为三个步骤。
1. 配置数据
您可以轻松地为此图表配置数据。确保按如下方式组织您的数据。
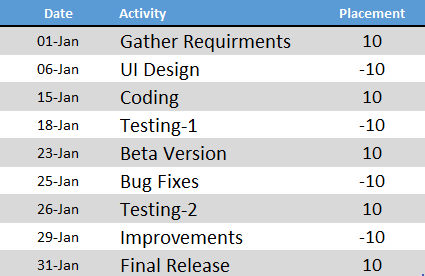
在此数据表中,我们有三列。
- 第一列是项目里程碑完成日期。并确保该列的格式应为文本格式。
- 第二列是活动名称。
- 第三列仅用于将活动放置在时间线中(顶部和底部)。
2.插入图表
现在比赛开始了。创建步骤图是一个有点漫长的过程,但为了这个令人惊叹的图表,这是值得的。
以下是步骤。
- 从数据中选择一个单元格。
- 转到“插入”选项卡 ➜ 图表 ➜ 带标记的线条。
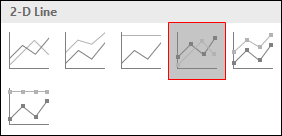
- 我们会得到一张这样的桌子。但是,这不是我们想要的,我们必须重新创建它。
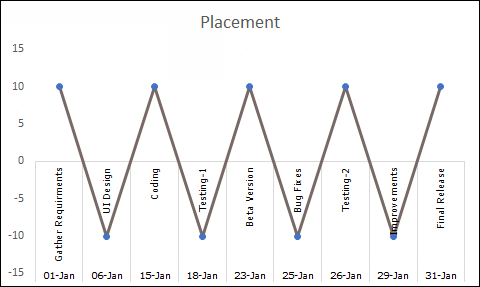
- 现在右键单击图表,然后转到“选择数据”。
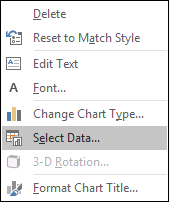
- 在数据选择窗口中,只需从图例条目中删除该系列即可。
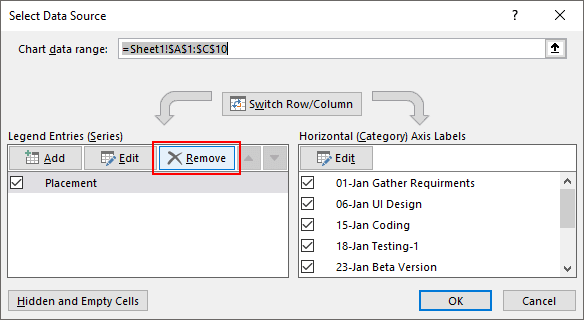
- 现在我们的桌子完全空了。所以我们需要重新分配系列和轴标签。
- 单击标题条目中的“添加”。
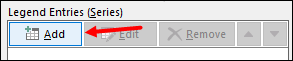
- 在系列编辑窗口中,在系列名称中输入“日期”,然后选择系列值的活动列。
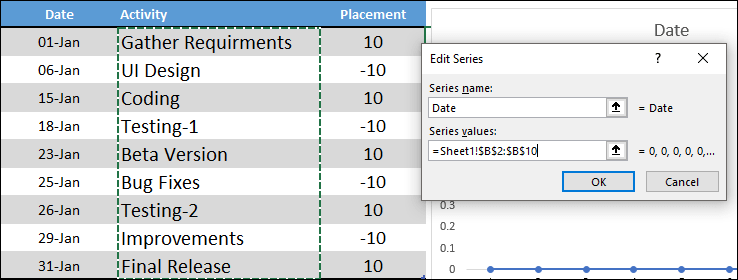
- 之后,单击“水平轴标签”中的编辑并参考日期列,然后单击确定。
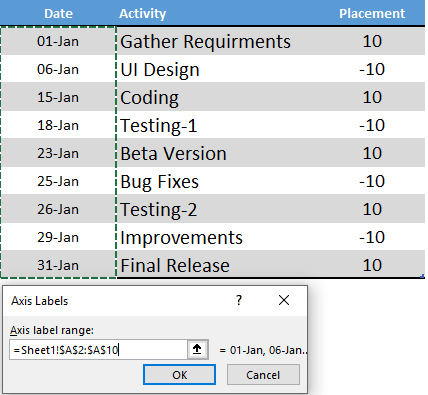
- 接下来我们需要插入另一个系列。单击图例条目中的“添加”并将其命名为“放置”并将系列值引用到放置列。
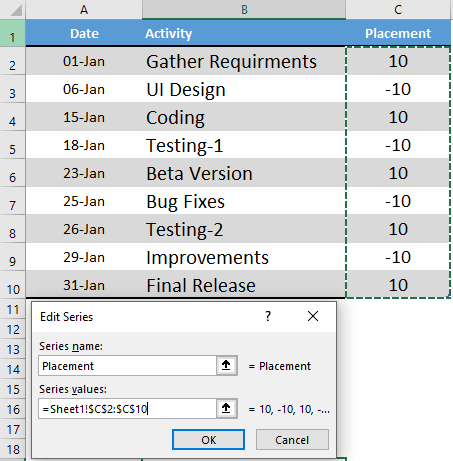
- 现在只需单击“确定”即可。
此时我们有一个看起来像时间线的图表。但我们需要稍微调整一下格式,使其成为完美的步骤图。

3.最终格式化
稍微调整一下格式。请按照以下简单步骤操作。
- 单击折线图并打开格式选项。
- 对于线条,使用“无颜色”。
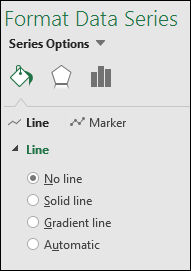
- 使用相同的选择,转到“设计”选项卡 -> 添加图表元素 -> 误差线 -> 更多误差线选项。

- 现在,从格式选项中,为误差线选择“负”方向和“百分比:100%”误差值。
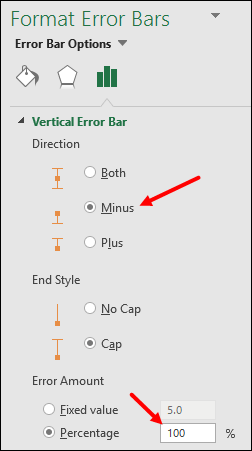
- 之后,将折线图转换为辅助轴并立即删除辅助轴。
现在您需要做的最后一件重要的事情是为每个步骤添加活动名称。
- 首先,添加数据标签。
- 现在,从数据标签格式选项中选择“类别名称”。
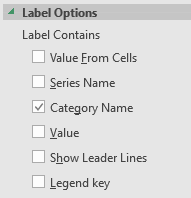
- 之后,选择您的图表并单击“选择数据”。
- 单击“放置”系列。
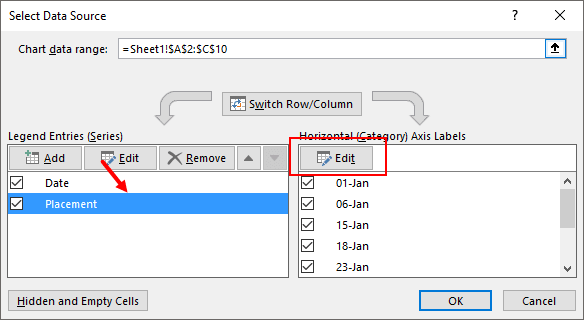
- 从轴标签中,单击“编辑”并引用活动列。
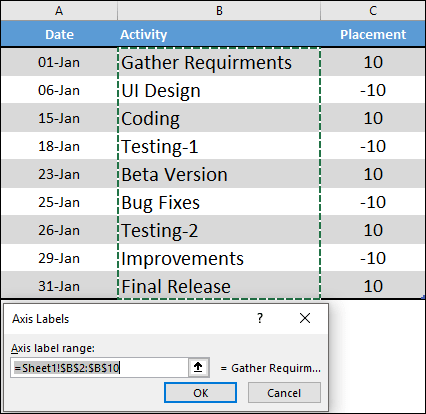
- 单击“确定”。
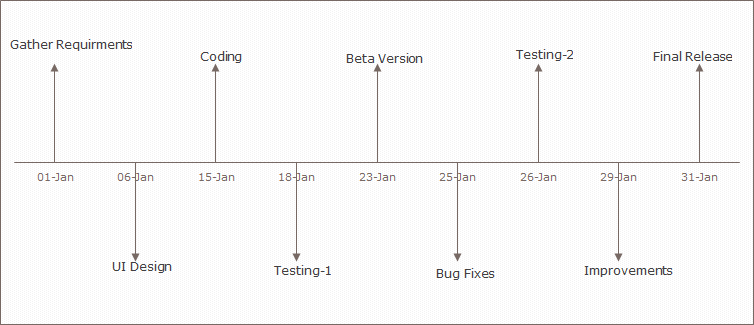
示例文件
请在此处下载此示例文件以了解更多信息。
结论
正如我所说,步骤图对于最终用户来说很容易理解,您可以以简单的方式遵循您的项目规划。当你第一次这样做时,这似乎有点棘手,但如果你是一个新兴的项目经理,那么你就可以尝试一下。
我希望您发现这个分步方法很有帮助,但现在告诉我一件事。
您以前尝试过这个板吗?
在评论部分分享您的想法,我很乐意听取您的意见,并且不要忘记与您的朋友分享。