如何在 excel 中创建自定义列表?
Excel 中的自定义列表是用户可以根据需要创建的列表,并用于自动填充单元格区域并根据这些列表对数据进行排序。自定义列表功能对于主要处理相似数据集的用户非常有用。
用户可以创建自己的自定义列表,例如员工姓名、学生姓名、客户姓名、部门名称、优先级等,并且您可以使用这些列表自动填充数据范围。
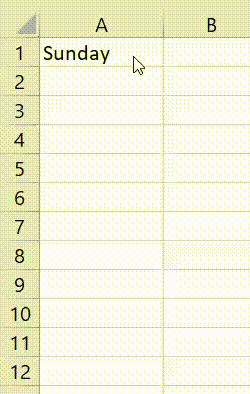
默认情况下,Excel 有两个内置的预定义自定义周名称和月份名称列表。
当您想要在单元格中输入周或月名称时,只需在单元格中输入第一个名称,例如周名称为 Sun 或 Sunday,月份名称为 Jan 或 January。
您可以使用填充柄自动填充休息日或月份名称。
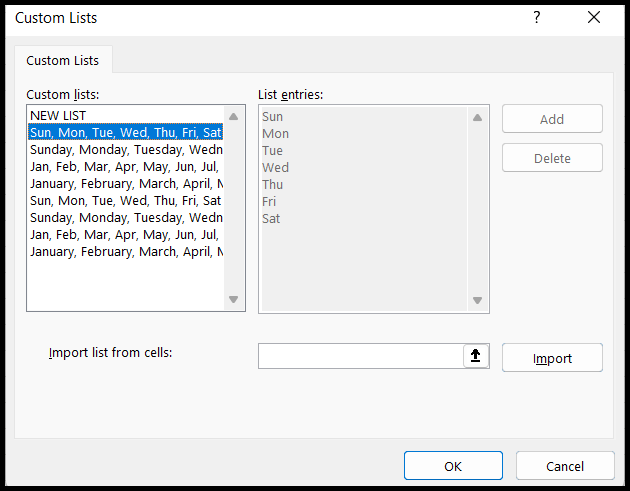
在 Excel 中创建自定义列表的步骤
您可以按照以下步骤创建自己的自定义列表:
- 首先,转到“文件”选项卡。
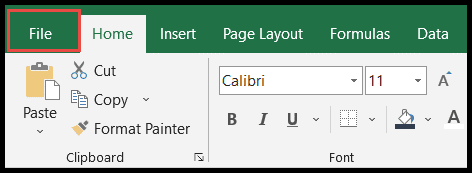
- 然后单击“选项”,打开“Excel选项”对话框。
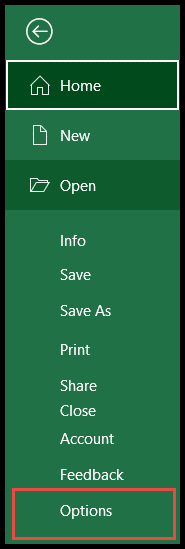
- 之后,单击“高级”,然后向下滚动右侧滚动条到“常规”,然后单击“编辑自定义列表”选项。
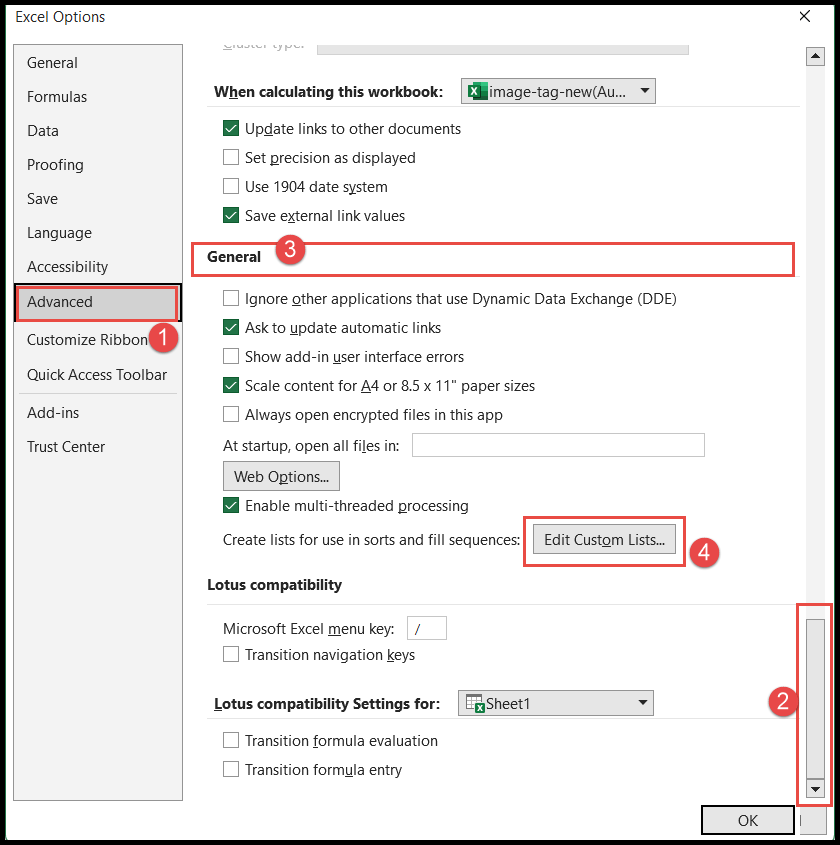
- 单击“编辑自定义列表”后,将打开“自定义列表”对话框以创建自定义列表。
- 在这里,单击“导入单元格列表”字段,如果已创建,请选择列出的范围;如果已创建,请输入“名称范围”的名称,然后单击“导入”按钮导入列表。
- 或者您可以在“列表条目”框中手动输入列表。
- 完成导入列表或手动列表后,单击“添加”按钮,然后单击“确定”。
- 现在您已经创建了自定义列表,并且它开始反映在内置自定义列表中。
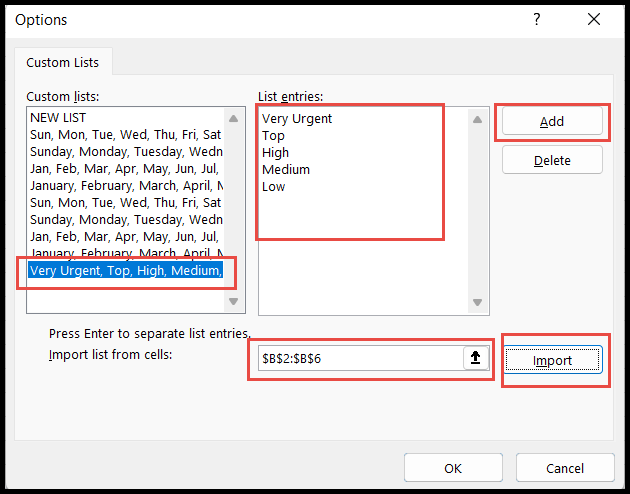
- 此时,您的自定义列表现已准备好用于使用“填充句柄”进行自动填充。
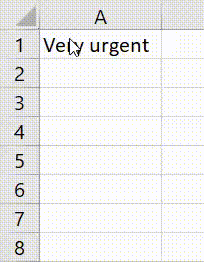
使用自定义列表对数据进行排序
通常,您可以按字母顺序从 A 到 Z 或 Z 到 A 对数据进行排序,并按数字升序或降序对数据进行排序。
然而,我们许多人不知道您还可以根据自定义列表顺序对数据进行排序。
使用我们在上述步骤中创建的自定义列表了解“使用自定义列表对数据进行排序”功能。
- 首先,导航到数据集中的任意单元格并单击“数据”选项卡,然后单击功能区“排序和筛选”组下的“排序”图标。
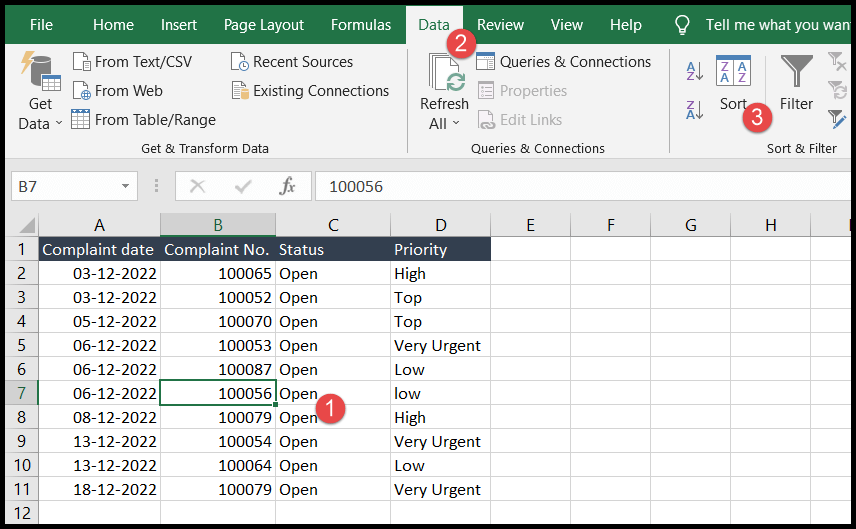
- 之后,选择“排序依据”字段中的列标题。
- 现在,单击“顺序”字段的下拉箭头,然后单击“自定义列表”,然后选择要用于对数据进行排序的列表,然后单击“确定”。
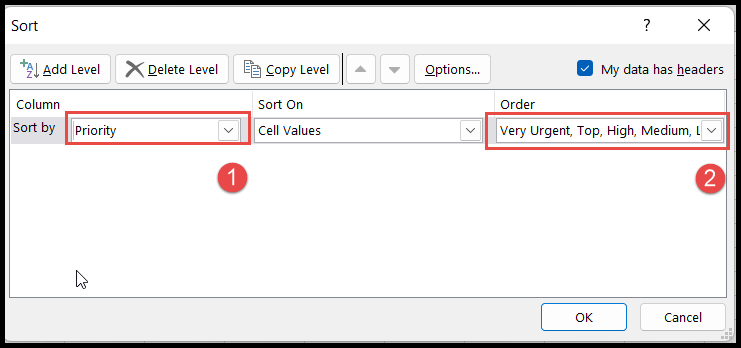
- 这时,你的数据将会按照自定义的列表顺序进行排序。
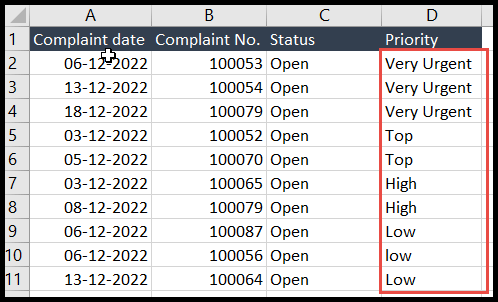
您可以在上图中看到数据是根据自定义列表顺序排序的,而不是按字母顺序 A 到 z 或 Z 到 A。
删除或删除任何自定义列表
- 要删除自定义列表,请打开“自定义列表”对话框。
- 之后,单击要删除的列表,然后单击“删除”按钮,最后单击“确定”。
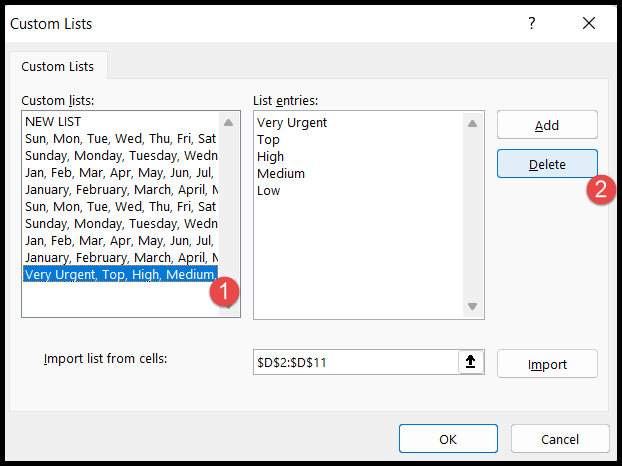
您无法删除 Excel 中预定义的内置自定义列表(周和月名称)。