如何在 excel 中创建 3d 参考?
我们都想节省时间。此外,在 Excel 中使用 3D 参考可以节省大量时间。
它就像具有多个相的三维图形或图像。正常范围是针对单个工作表上的一组单元格。
例如,在 =SUM(Sheet1!A1:A10) 中,“A1:A10”是从 Sheet1 引用的一组单元格。
但是,3D 引用是一个单元格范围,您可以在其中使用单个引用引用多个工作表中的相同单元格。简单来说,就是指跨多个工作表的相同单元格或范围。
创建 3D 参考
在使用 3D 参考之前,您唯一需要注意的是所有工作表必须按顺序排列。让我给你举个例子。
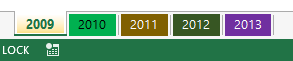
现在工作簿中有 5 个工作表。因此,如果您想计算所有 5 个工作表中 C5:D6 范围的总和,则需要使用如下所示的公式。
=('2009'!A1:A10,'2010'!A1:A10,'2011'!A1:A10,'2012'!A1:A10,'2013'!A1:A10)但是,如果您想创建带有 3D 参考的 3D 公式,那就是这样的。
=SUM('2009:2013'!A1:A10)3D 参考在 Excel 中的工作原理
3D 范围公式始终适用于两个不同的部分。
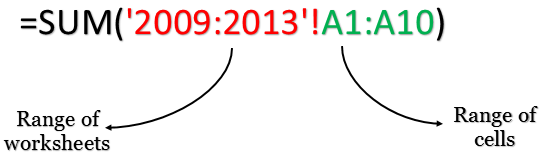
- 第一:工作表范围:与单元格范围类似,您需要创建一个要从中引用单元格的工作表范围。工作表范围必须是连续范围。在上面的示例中,我有 5 个从 2009 年到 2013 年的电子表格。
- 第二:一系列单元格。您想要在所有工作表中引用的正常单元格范围。
添加新电子表格
假设您插入了 2009 年至 2013 年之间的工作表。它将自动在您使用的函数中包含新工作表中 A1:A10 范围的值。

删除电子表格:
如果您删除 2009 年至 2013 年的工作表。这将自动从您正在使用的函数中排除单元格 C4 中的值。
工作表顺序:
在此示例中,工作表范围从“Sheet 2009”开始,到“Sheet 2013”结束。关键是,如果您将某个工作表移出此范围,该工作表将被排除在公式计算之外。
结论
3D 参考最重要的好处之一是它们可以缩短复杂的公式。您不必在公式中单独引用所有工作表。并且,我希望这种方法能够帮助您编写更好的公式。
现在告诉我一件事。你以前尝试过这个吗?请在评论部分与我分享您的想法,我很乐意听取您的意见。并且不要忘记与您的朋友分享。