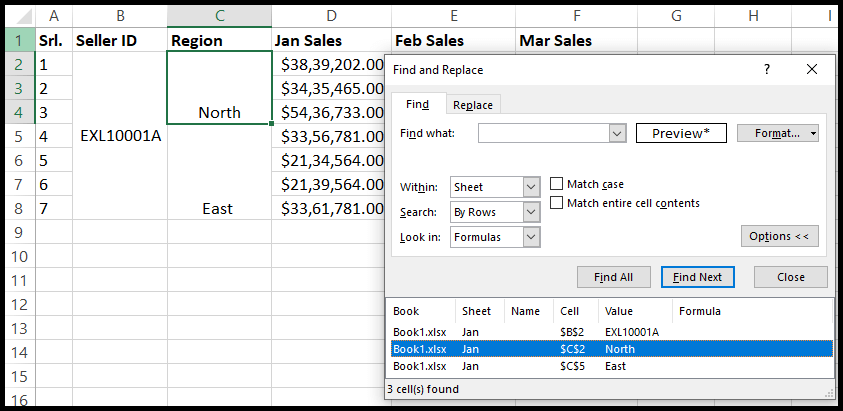如何合并-取消合并单元格?
在 Excel 中工作时合并和取消合并单元格是一项常见任务。
有时,当您获取包含许多合并单元格的数据时,可能是由于许多单元格中存在相关数据,因此您无法准确地对列中的数据进行过滤和排序,此时要取消对这些单元格的分组,您可以使用 Excel 的取消分组功能。
通过功能区选项合并单元格
- 要合并单元格,首先选择要合并的单元格。
- 之后,转到“主页”选项卡,在这里您将在功能区的“对齐”组下找到“合并和居中”选项。
- 现在只需单击“合并并居中”选项即可。
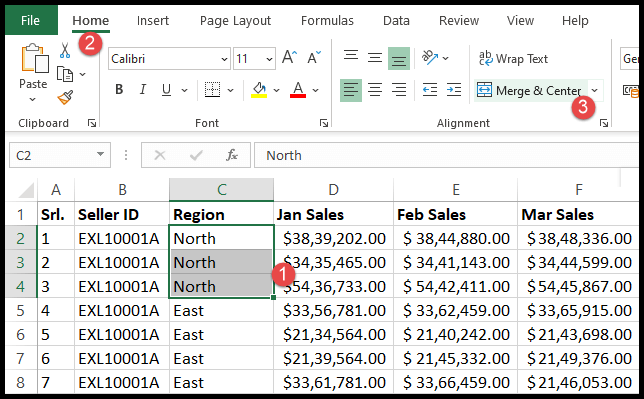
- 当您单击“合并并居中”选项时,您将看到弹出选项,只需单击“确定”即可。
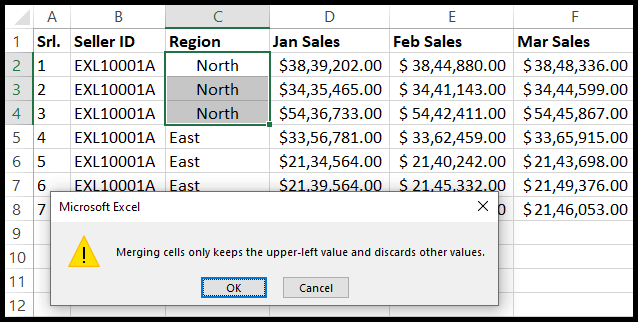
- 此时,您选择的单元格范围已合并。
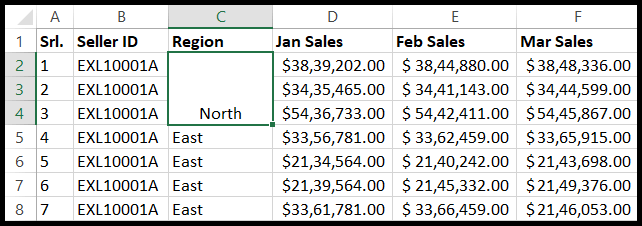
取消合并带状单元
- 首先,选择一个或多个要取消组合的合并单元格范围。
- 之后,转到主页选项卡,在这里您会发现突出显示的“合并并居中”选项。
- 现在只需单击“合并并居中”选项即可。
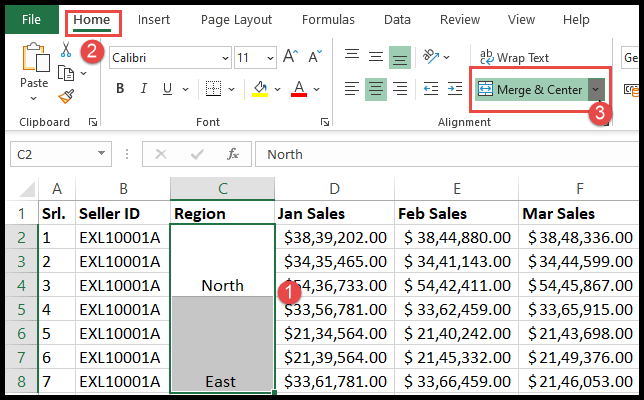
- 此时,您选择的合并单元格范围不再合并。
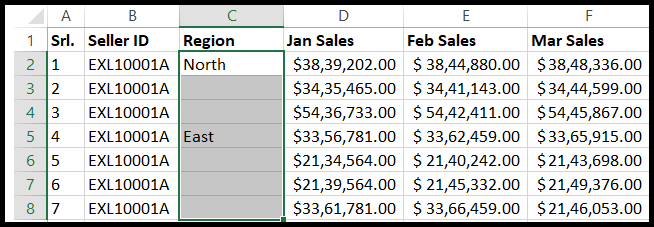
使用键盘快捷键合并和取消组合单元格
为了节省时间,您可以使用键盘快捷键合并和取消组合单元格。
- 要合并单元格,请选择要合并的单元格范围。
- 之后,依次按“Alt+H+M+C”或“Alt+H+M+M”,然后在弹出的选项中单击“确定”。
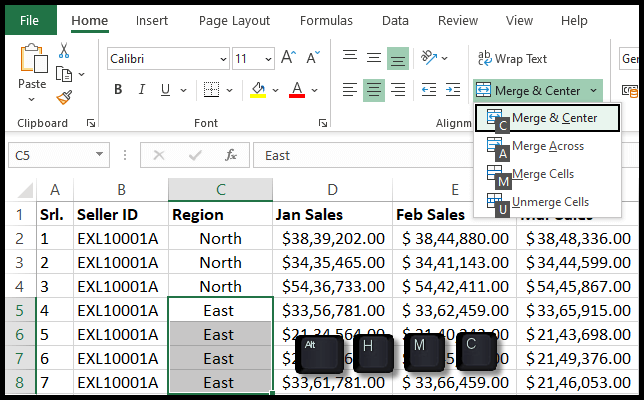
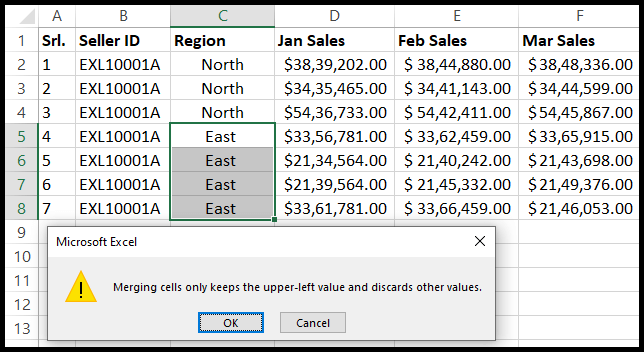
- 此时,您选择的单元格范围已合并。
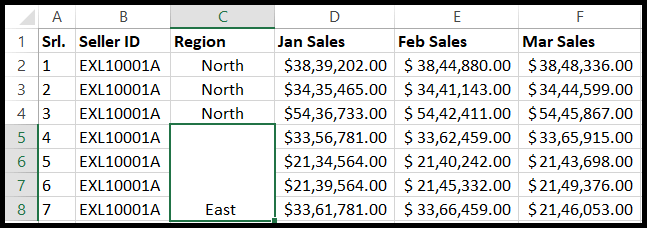
- 现在要取消合并单元格的分组,请选择要取消分组的合并单元格的范围。
- 之后,依次按“Alt + H + M + C”。
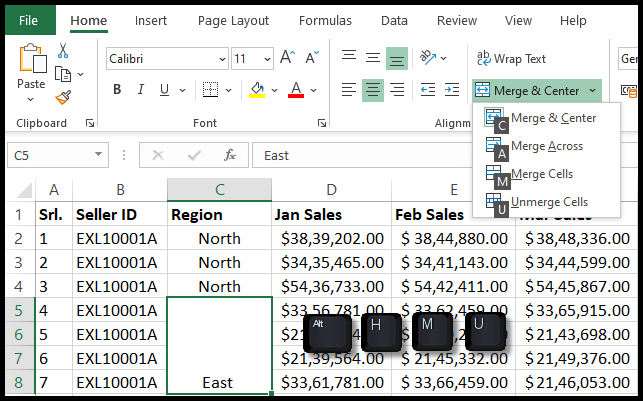
- 此时,您选择的合并单元格范围将不再合并。
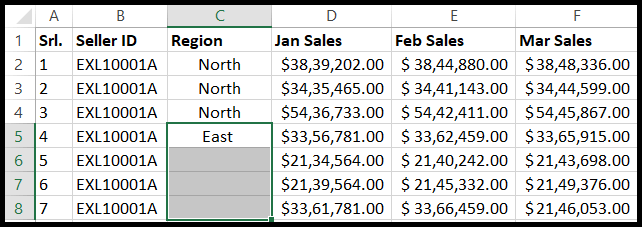
很多时候,您可以找到包含多个合并单元格的工作表,并且要立即取消所有单元格的分组,您只需按“Ctrl+A”选择工作表即可。
或者单击工作表左上角的角框,然后选择整个工作表。之后,只需单击功能区中的“合并并居中”选项,所有合并的单元格将不再一次合并到工作表中。
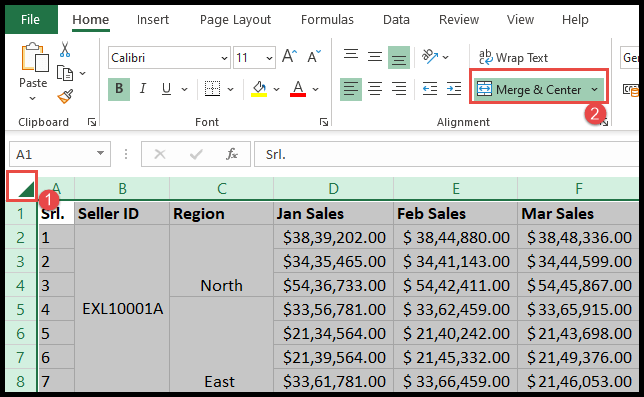
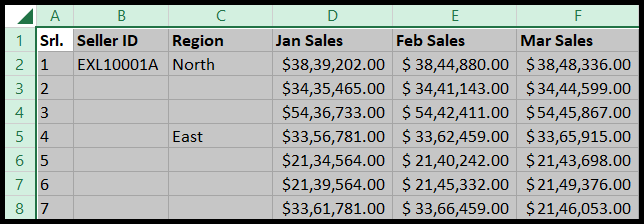
取消合并并用原始值填充未合并的单元格
合并单元格时总是出现的挑战是在所有未合并的单元格中填充原始值,因为当您合并单元格范围时,Excel 根据您的单元格范围选择仅分配此合并范围中的顶部单元格值或左侧单元格值。
因此,当您取消合并这些合并的单元格时,您仍然会发现顶部未合并单元格中的值,并且该选定范围内的其他未合并单元格变为空白。
- 首先取消合并单元格区域的分组。
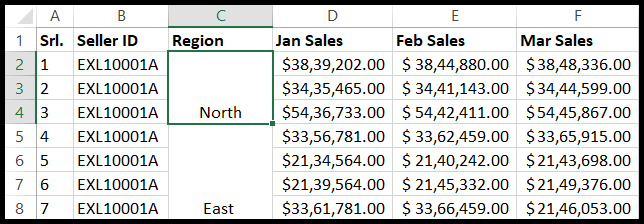
- 之后,选择未合并的单元格,包括空白单元格或整个数据集/表格。
- 现在转到“主页选项卡”,在“编辑”组下,单击“查找并选择”,然后单击“转到特殊项”。
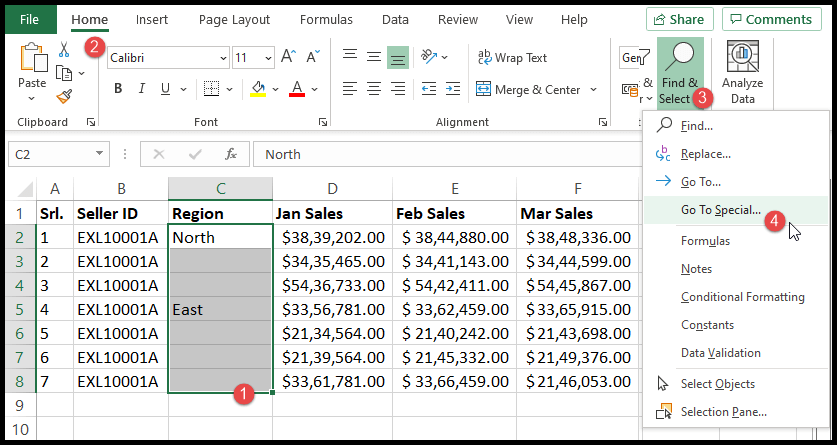
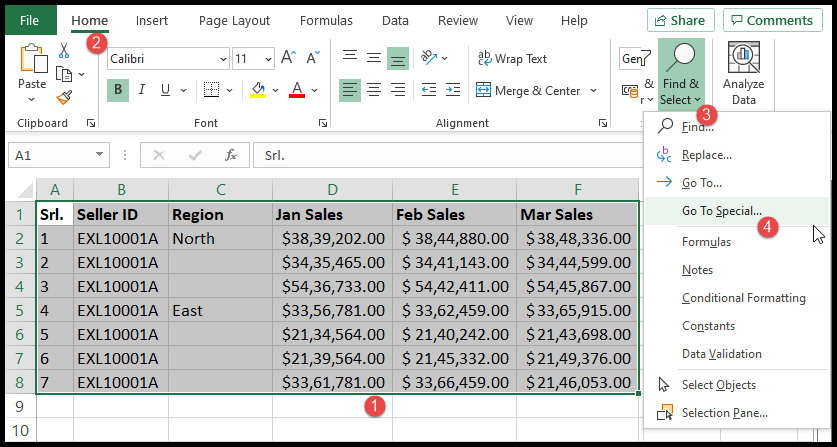
- 单击“转到特殊”后,将打开一个弹出选项,选择“空白”,然后单击“确定”。
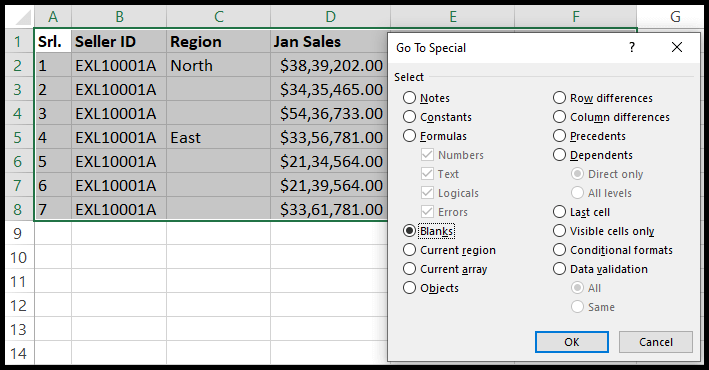
- 现在您会发现所有空白单元格都被选中,只需输入等号(=),然后按键盘上的向上箭头键,然后按 Ctrl + Enter 按钮,公式就会复制到所有空白单元格。
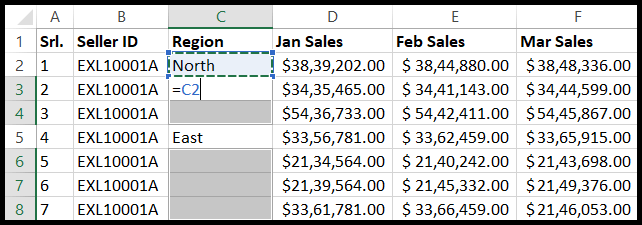
- 此时,您的空单元格将填充合并单元格区域中的原始值。
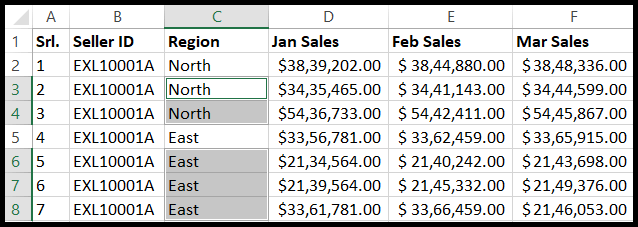
如何查找合并单元格
很多时候,您可能会得到一个包含巨大数据集的Excel文件,并且您不知道它是否包含合并单元格,因此要查找数据中的合并单元格,只需按照以下步骤即可将它们全部找到。
- 首先,单击数据中的任意位置,然后转到“主页”选项卡,在“编辑”组下单击“查找和选择”,然后单击“查找”选项或只需按键盘上的 Ctrl + F。
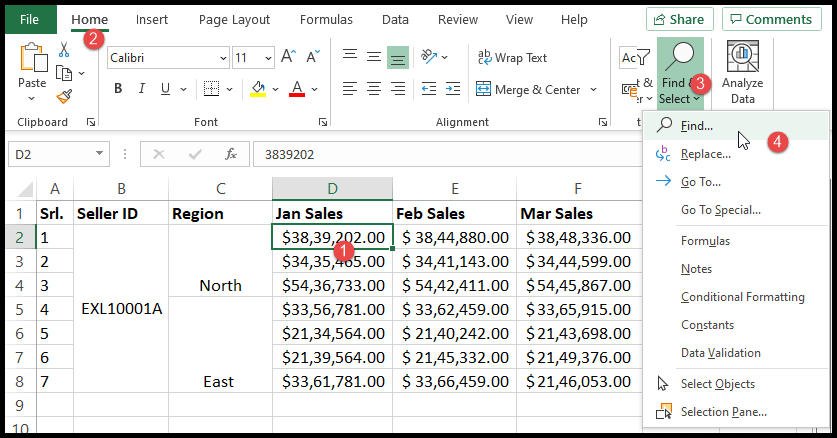
- 单击“查找”选项或按 Ctrl+F,您将看到“查找和替换”菜单,只需单击“格式”即可。
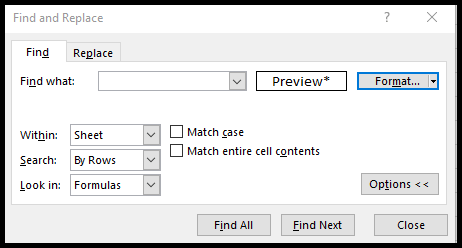
- 现在选择“对齐”并选中“合并单元格”,然后单击“确定”。
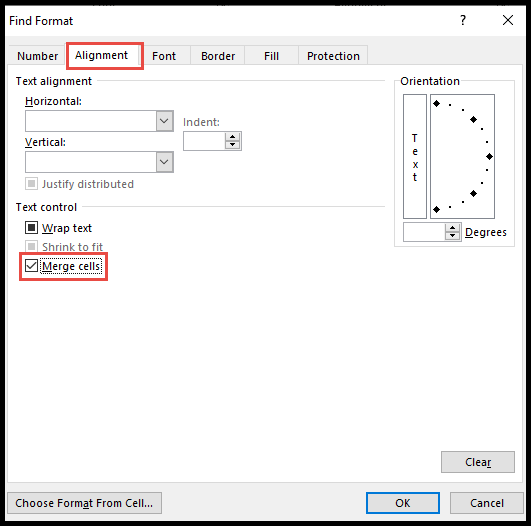
- 最后,选择“查找全部”,您将获得数据中所有合并单元格的列表。
- 要逐个查看合并的单元格,只需按“查找下一个”,每次它都会带您到下一个合并的单元格,并且合并的单元格会突出显示,或者您也可以通过单击合并的单元格列表来执行此操作。