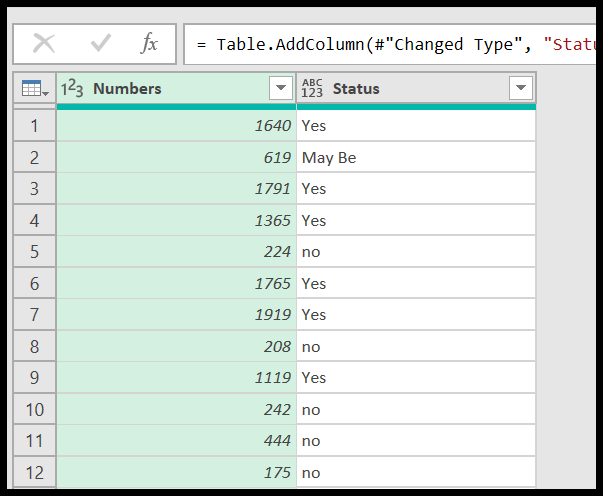Power query:if 语句
在 Power Query 中,如果您想创建 IF 语句,有一个特定选项可以帮助您在不使用公式的情况下编写它。例如,下面是 A 列中的数字 (100) 列表。
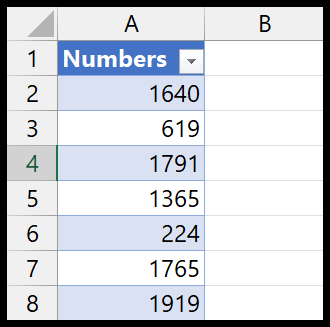
您需要一个带有 IF 语句的新列来检查数字是否大于或等于 1000。
在 Power Query 中使用 IF
以下是在 Power Query 中编写 IF 语句的步骤:
- 首先,选择一个单元格,然后转到“数据”选项卡 >“获取数据”>“从其他源”>“从表/范围”。
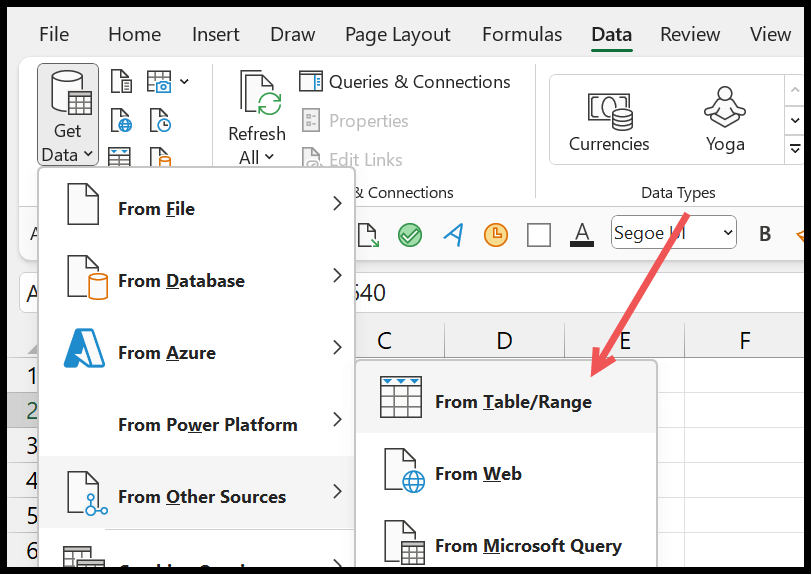
- 单击“确定”将数据转换为表并将其加载到高级查询编辑器中。
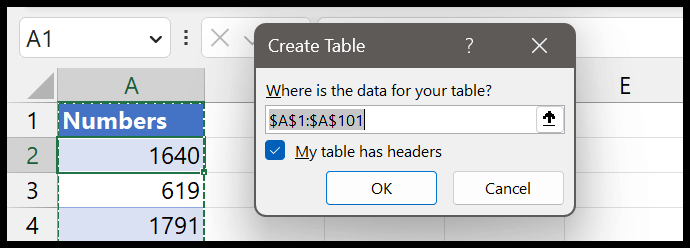
- 转到强大的查询编辑器中的“添加列”选项卡,然后单击“条件列”。
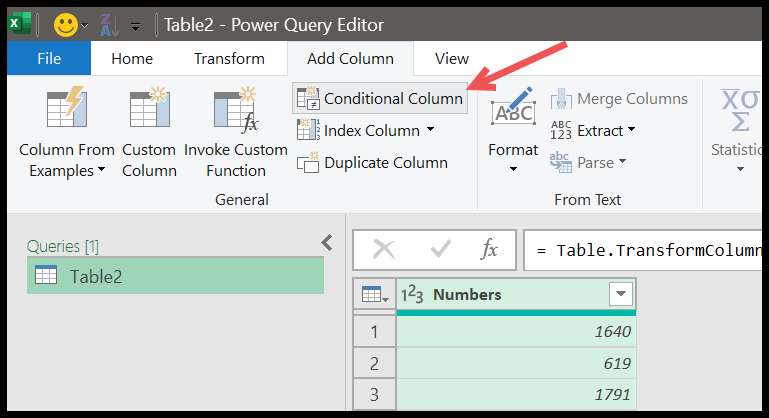
- 当您单击该按钮时,它将显示一个对话框来创建条件语句。
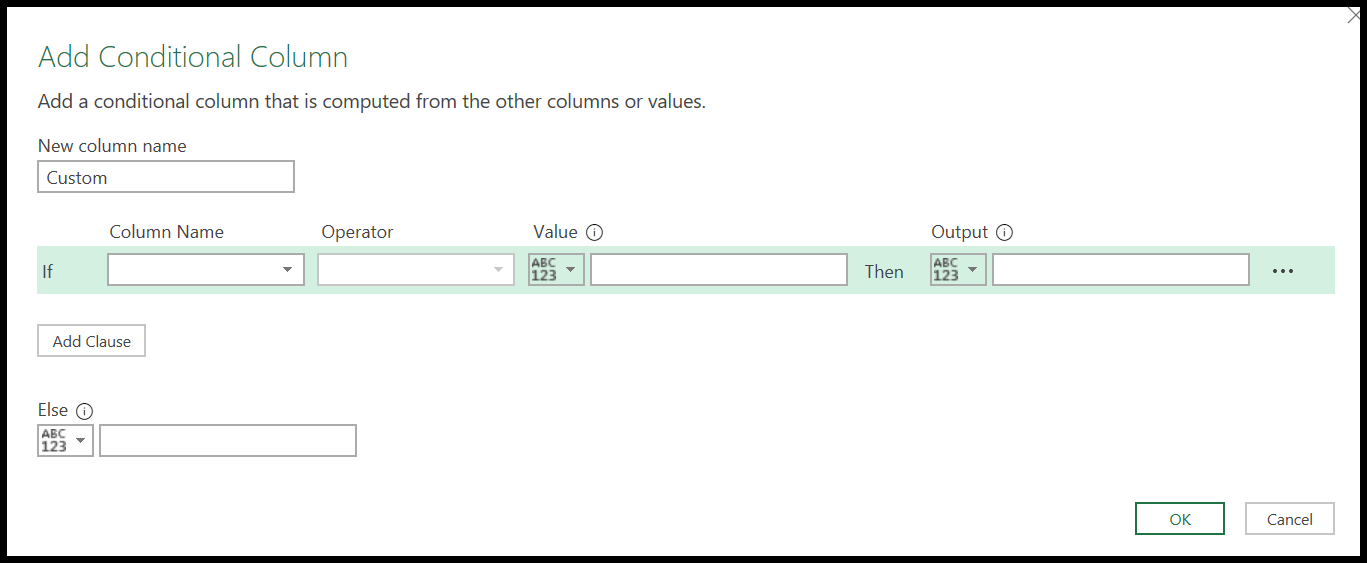
- 您需要按照以下步骤操作:
- 输入新的列名称“状态”。
- 选择“数字”列。
- 使用“大于或等于”运算符。
- 输入值“1000”。
- “是”表示退出。
- 其余的都是“不”。
- 单击“确定”。
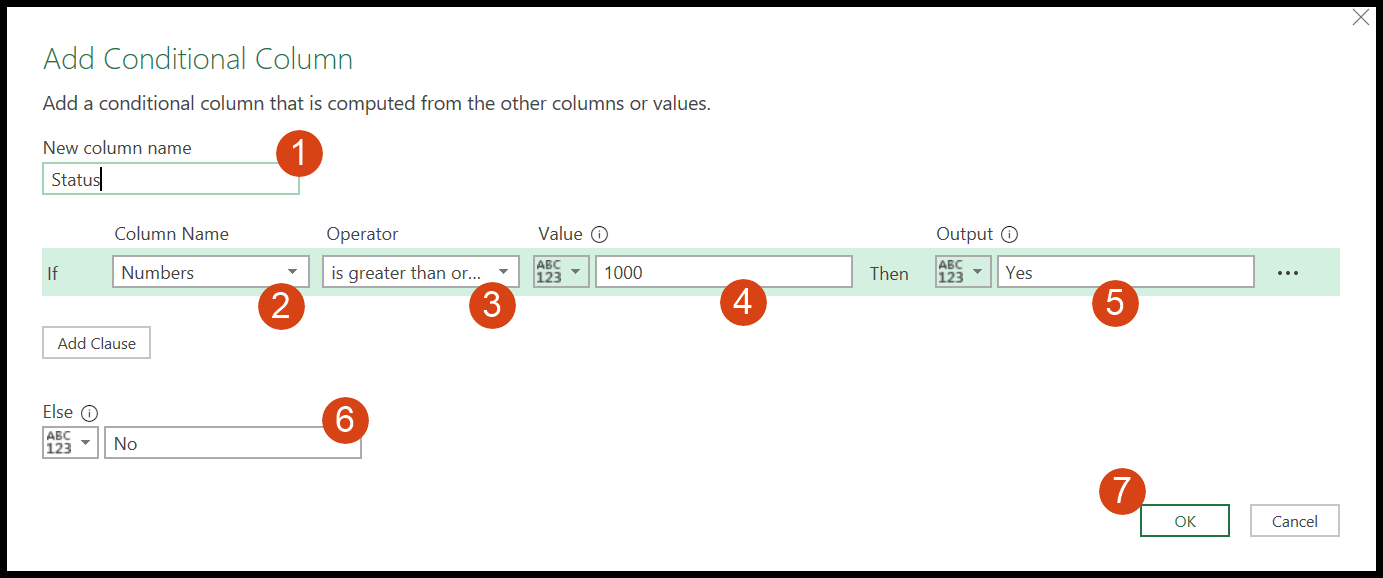
通过上面的 IF 语句,您告诉 PowerQuery 创建一个新列,如果数字大于或等于“1000”,则使用“是”,否则使用“否”。当您按下 Enter 键时,它会进入一个新列,其中包含您编写的条件。
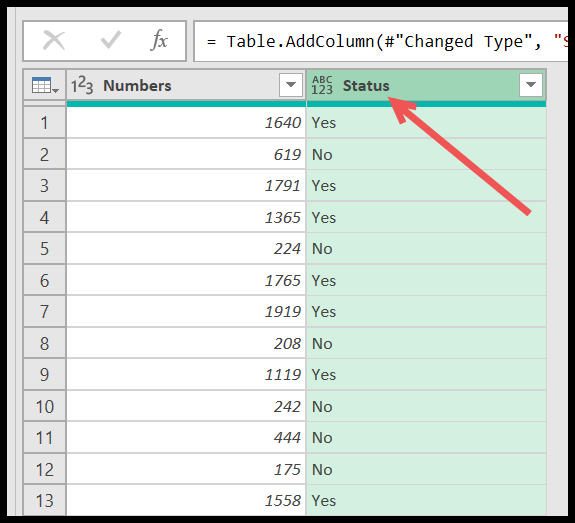
在 Power Query 中将 IF 与 ELSE-IF 结合使用(嵌套 IF)
您还可以选择将 else if 语句与(嵌套)IF 一起使用。您可以在 IF 语句对话框中看到添加它的选项。
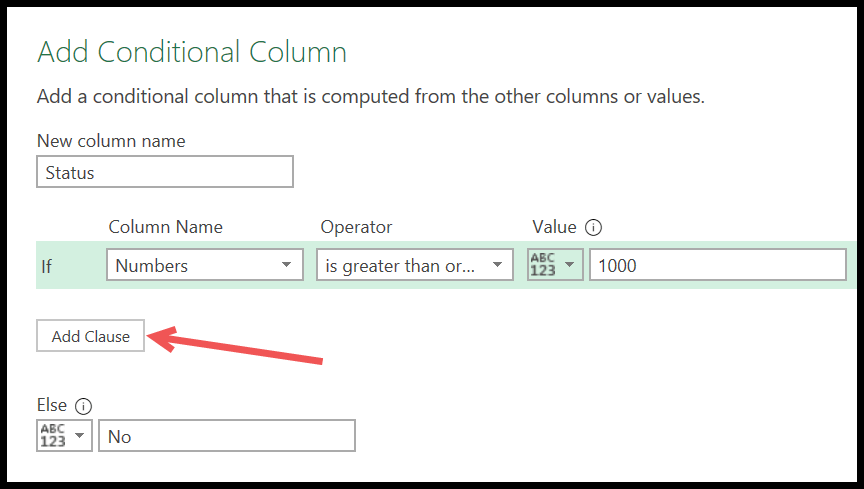
- 当您点击“添加子句”按钮时,您将得到一个 Else IF 语句,就像 IF 一样,现在您需要在此处输入详细信息。
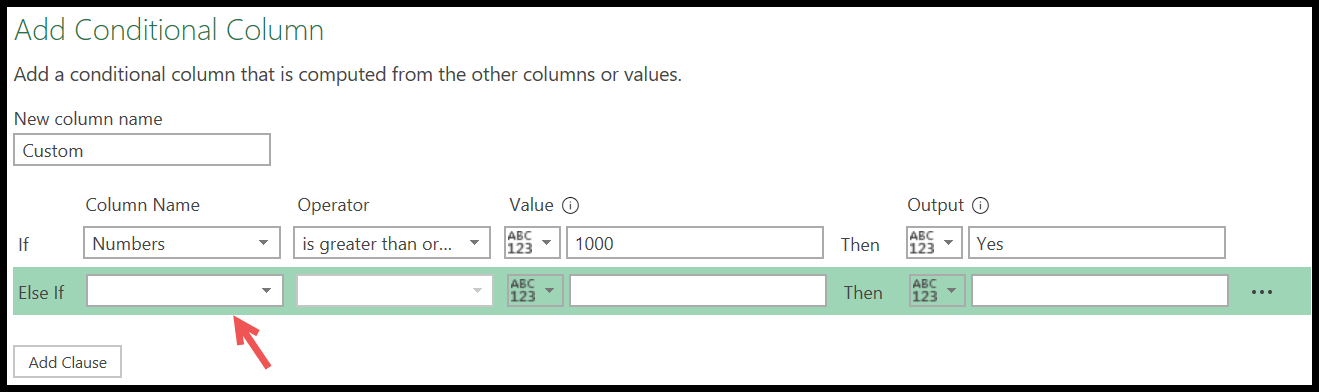
- 在这里,我将使用大于和等于运算符来获取大于 500 但小于 1000 的数字的“也许”值。
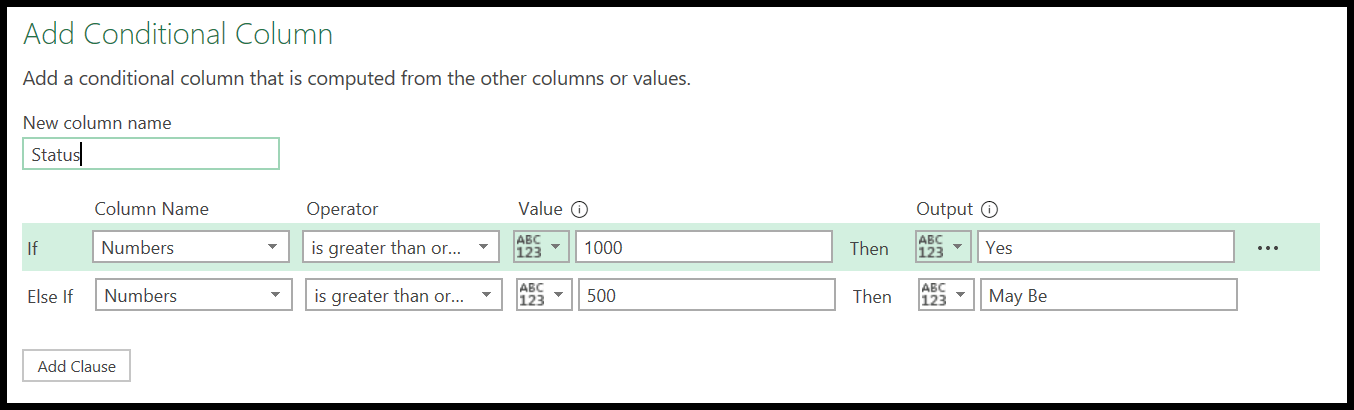
- 单击“确定”后,根据您编写的 IF 语句,您将在“状态”列中获得三个不同的值。
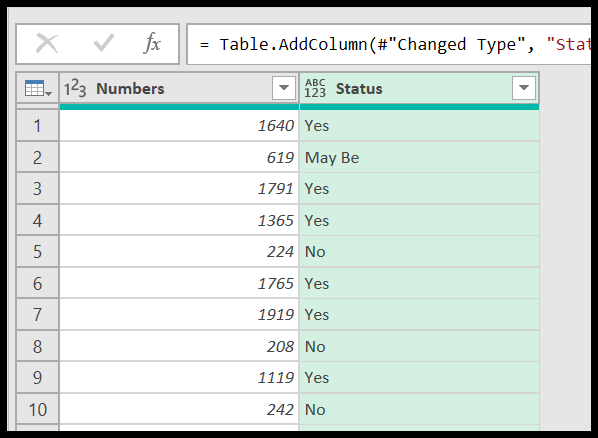
写出一个真正的 IF 公式
是的,您还可以编写实际的 IF 公式。例如,在 PowerQuery 中编写 IF 公式与 Power Query 中略有不同,但差别不大。因此,将数据加载到高级查询编辑器后,请转到“列”选项卡并单击“添加列”按钮。
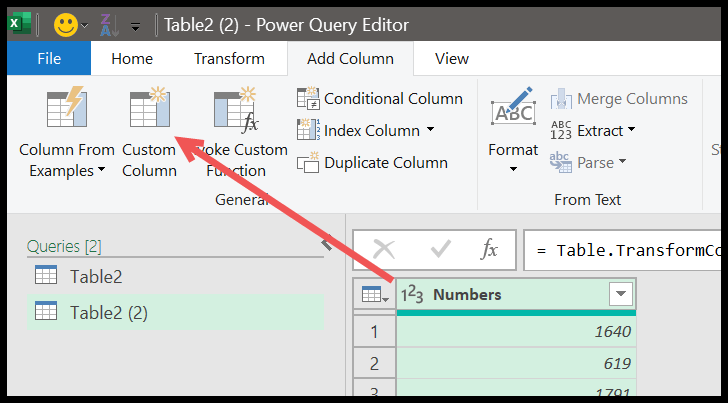
然后,在“公式输入栏”中输入下面的公式。
=if [Numbers] >= 1000 then "Yes" else "No"这个公式分为三个部分:
- if – 文本条件
- then – 条件为真时的值。
- else – 条件为假时的值。
并确保全部以小写形式书写。与 Excel 不同,在 Power Query 中,您必须引用公式的整个列。我们还有大于等于运算符来测试条件。
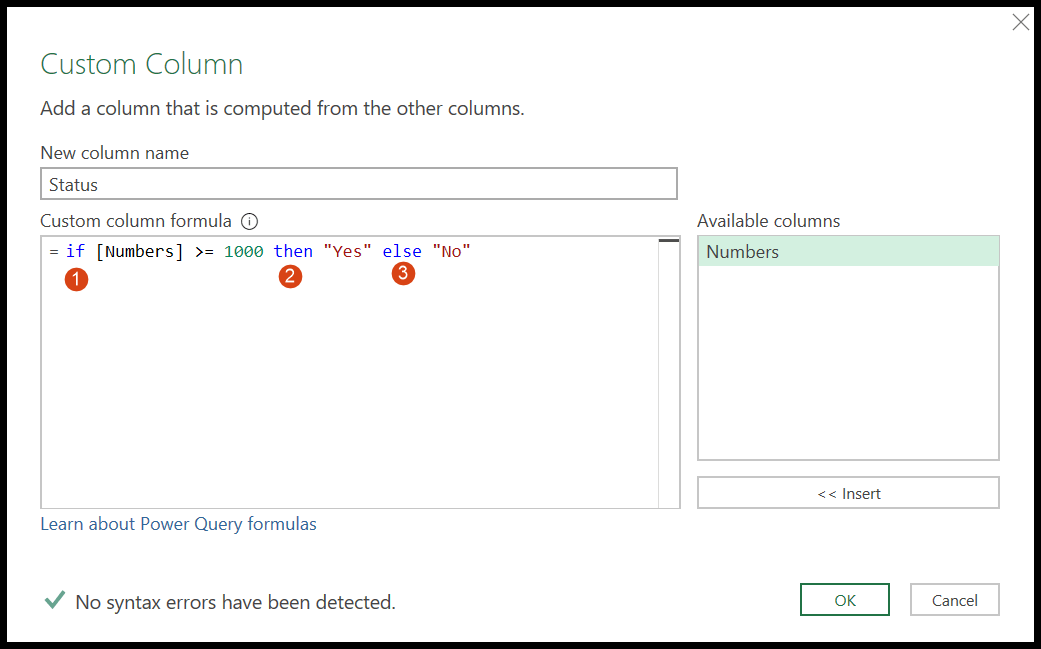
而且,如果你想创建一个嵌套的 if,你可以这样做,如下所示:
=if [Numbers] >= 1000 then "Yes" else if [Numbers] >= 500 then "May Be" else "No"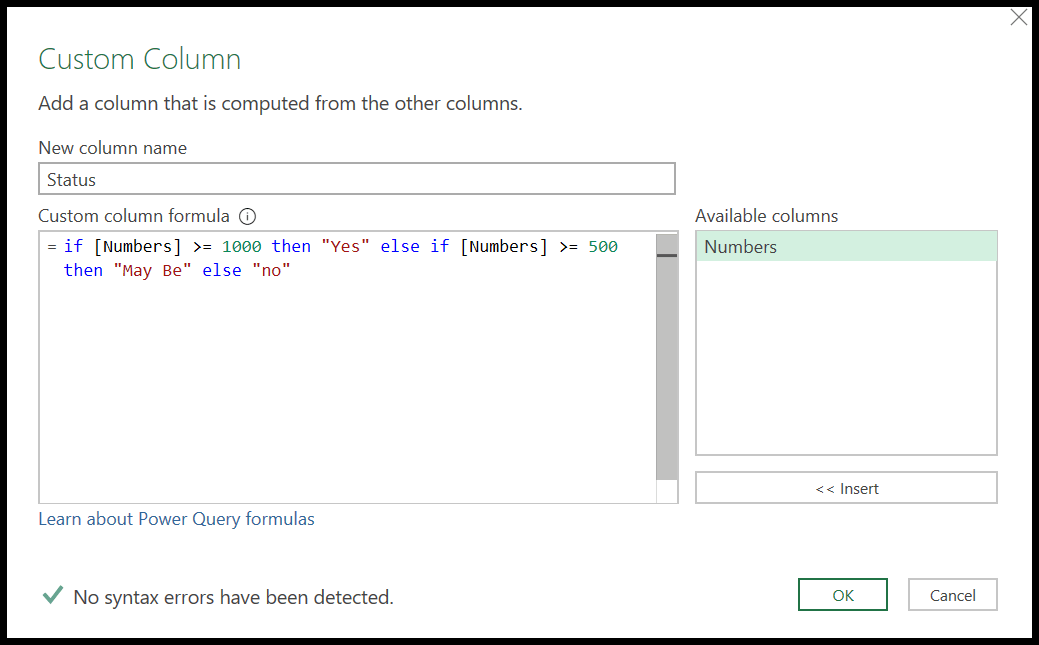
最后,单击“确定”添加该列。