如何在excel中快速计算比率?
比率是比较两个值的常用方法之一。这可以帮助您比较这两个值之间的变化。
即使在我们的日常生活中,我们也使用“比率”这个词来定义两个不同事物之间的比较。对于Excel,我们没有任何特定的函数可以帮助我们计算比率。
但您可以使用自定义公式来计算它。所以今天在这篇文章中我想向您展示如何使用 4 种不同的方法来计算比率。
让我们开始吧,并确保从此处下载此示例文件以进行后续操作。
1. 使用简单除法计算比率
当最大值能被最小值整除时,我们可以使用这种方法。在下面的示例中,我们有值 10 和 2,其中 10 可以被 2 整除。

所以你可以在这里使用这个方法。将下面的公式插入到单元格中,然后按 Enter。
=A2/B2&":"&"1"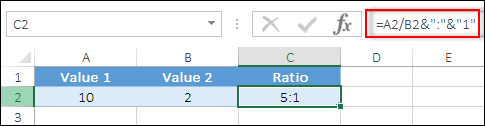
这是这个公式的工作原理……
在此公式中,我们将 10 除以 2,得到 5。所以现在除以 2 得到 5 而不是 10。在另一边我们用 1 而不是 2。
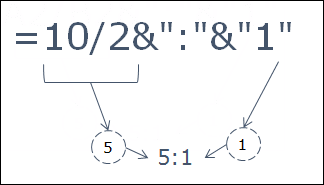
- 专业人士:#1。申请简单。 #2.容易明白。
- 反对: #1。使用有限。 #2.如果最大值不能被最小值整除,则不适用。
2. Excel中计算比率的GCD函数
正如我所说,Excel 中没有单一函数可以为您计算比率。但是,GCD 函数是相当封闭的。
这可以帮助您获得两个值的通用命名,然后使用一些串联即可计算比率。

要计算比率,请将以下公式插入到单元格中,然后按 Enter。
=A2/GCD(A2,B2)&":"&B2/GCD(A2,B2)
这是这个公式的工作原理……
也许这对您来说似乎很复杂,但实际上很简单。让我分两部分解释这一点。
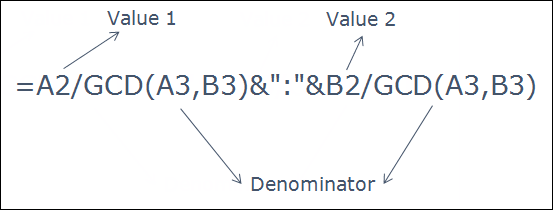
正如我所说,GCD 可以为您提供这两个值的共同点。所以这里需要在公式的两部分都使用GCD来得到一个公分母。
之后,您需要将两个值除以这个公分母。最后,使用冒号进行一点连接来连接两个值。
- 专业人士:#1。这是一个动态公式,即使更改值也没关系。 #2 易于应用。
- 反对: #1。 GCD 函数仅适用于整数,如果值中有小数,则它将不起作用。
3. REPLACE和TEXT进行比率计算
两个令人印象深刻的功能的组合。是的,您可以使用 REPLACE 和 TEXT 函数来计算比率。这个方法就像 GCD 函数一样,很有魅力。这里我们有下面的值来计算比率。

在单元格中插入下面的公式并按 Enter。
=SUBSTITUTE(TEXT(A2/B2,"#####/#####"),"/",":")
这是这个公式的工作原理……
该公式也适用于两个不同的工作部分 TEXT 和 REPLACMENT。
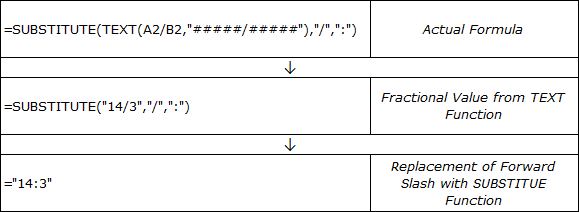
首先,您需要使用文本函数将两个数字相除,然后将返回值格式化为小数格式。
其次,将这两个值相除,得到 10,将这个值转换为小数部分,得到 10/1。
第三,用冒号替换斜杠。并且,我们有一个替代函数。
- 优点: #1。即使您更改值,动态公式也没关系。 #2.易于使用和理解。
- 缺点:如果你有简单的值来计算比率,那么使用这种方法并不好。
4. 使用 Round 函数计算比率
使用舍入函数来计算比率也是一种有用的方法。当您想要用小数计算比率以进行精确比较时,这特别有用。
这里我们有一些值,其中最大值不能被最小值整除。因此,在这种情况下,您可以将它们相除并用小数显示最终比率,而不是按原样使用它们。

只需将下面的公式插入单元格并按 Enter 键即可。
=ROUND(A2/B2,1)&":"&1
而且,这里有一份带小数的报告。
这是这个公式的工作原理……
你可以把这个公式分成两个不同的部分来理解。首先,您需要使用舍入函数将较大的值除以较小的值,并将结果保留到小数点后一位。其次,您必须在末尾使用冒号和“1”。
- 优点: #1。当您想要获得带小数位的结果时很有用。 #2.最终的值会更加精确。
- 反对: #1。并不适用于所有情况。
获取 Excel 文件
结论
正如我所说,比率是比较两个值的有用方法。现在,您可以使用不同的方法在您最喜欢的应用程序(是的,Excel)中计算它。
我们上面使用的所有方法都可以帮助您计算不同情况下不同类型值的比率。
我希望这对您的工作有所帮助。现在告诉我一件事。您还有其他方法来计算该比率吗?请在评论部分与我分享,我很乐意听到你的声音。
并且不要忘记与您的朋友分享这个技巧。我相信他们会很感激的。