Excel 中列的条件格式
如果要将条件格式应用于整列,请在打开要应用的条件格式选项之前选择整列或行。本教程将介绍一种快速执行此操作的方法。让我们开始吧。
在下面的示例中,A 列中有一个金额,您需要对 A 列的所有内容应用条件格式,突出显示所有大于 1500 的数字。
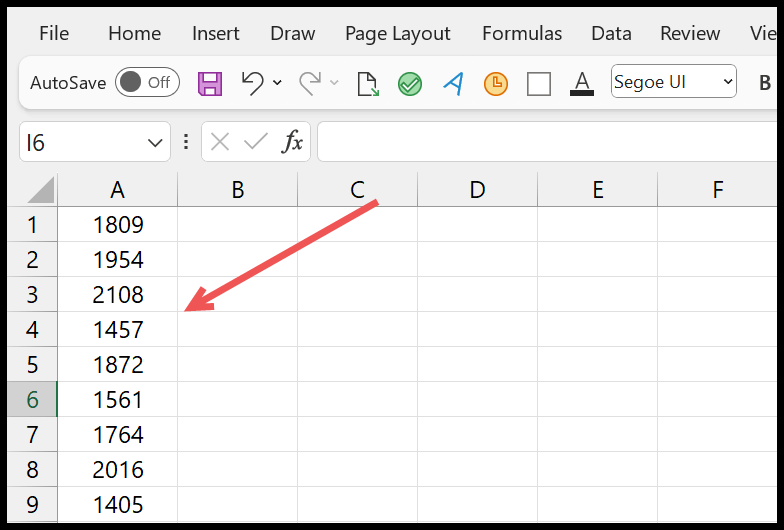
将条件格式应用于整列的步骤
- 首先,使用键盘快捷键(Ctrl + 空格)选择整个列或单击列标题。
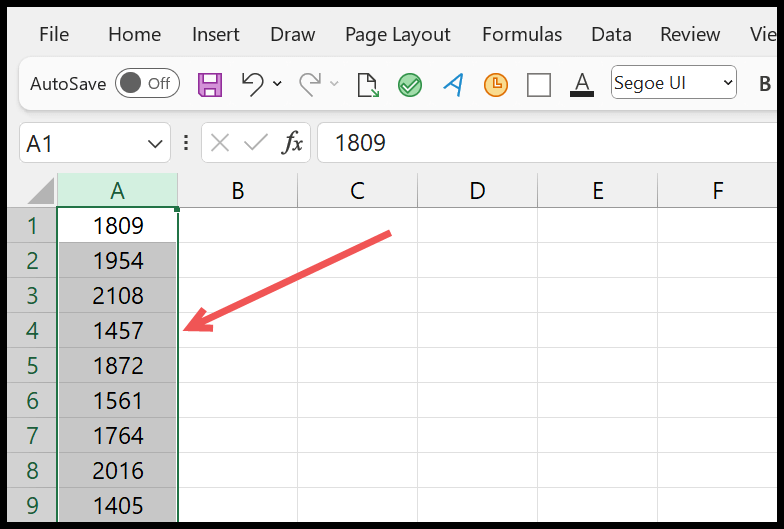
- 接下来,转到“开始”选项卡>“条件格式”>“单元格突出显示规则”>“大于”。
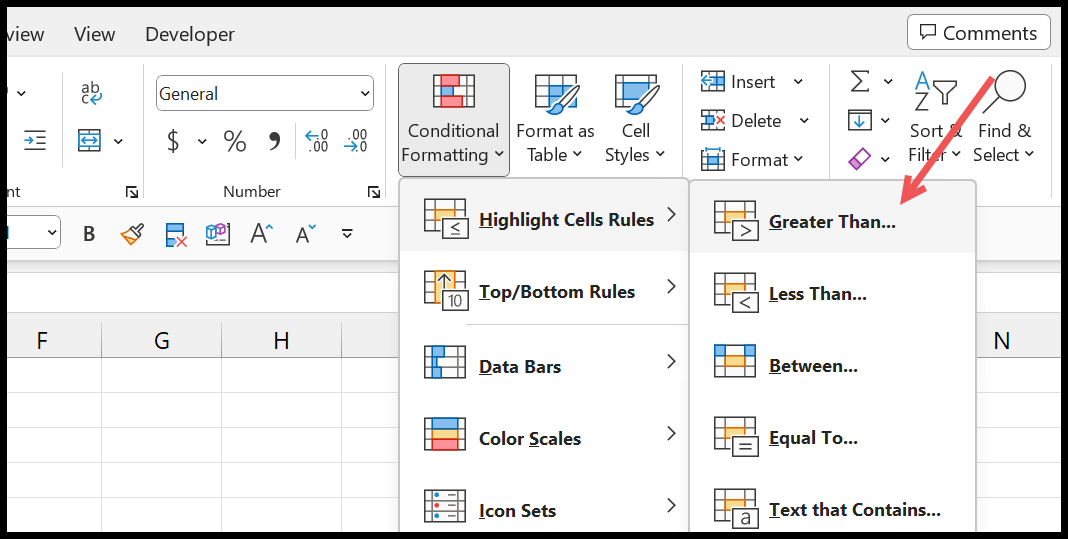
- 现在,在大于对话框中,在“设置大于的单元格格式”输入框中输入 1500,然后选择要应用于值大于 1500 的单元格的格式。
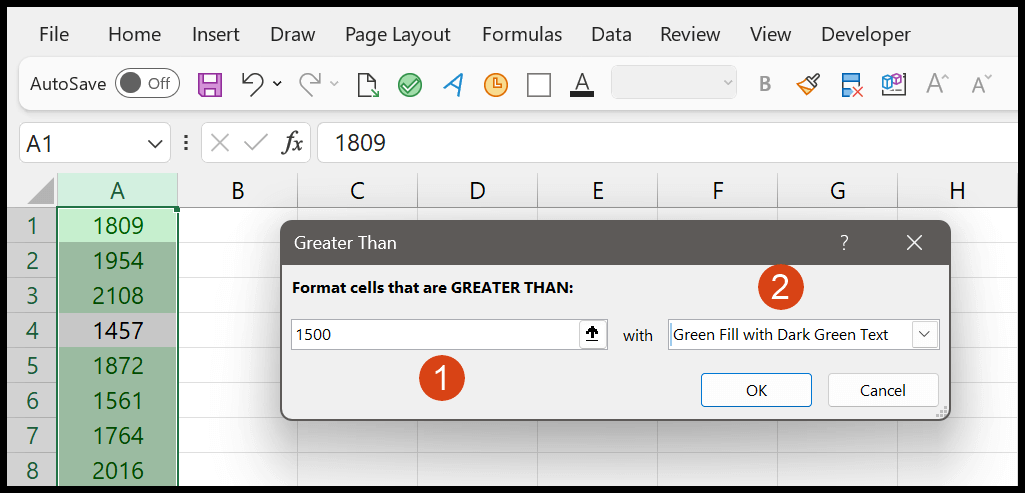
- 最后,单击“确定”将格式应用到整个列。
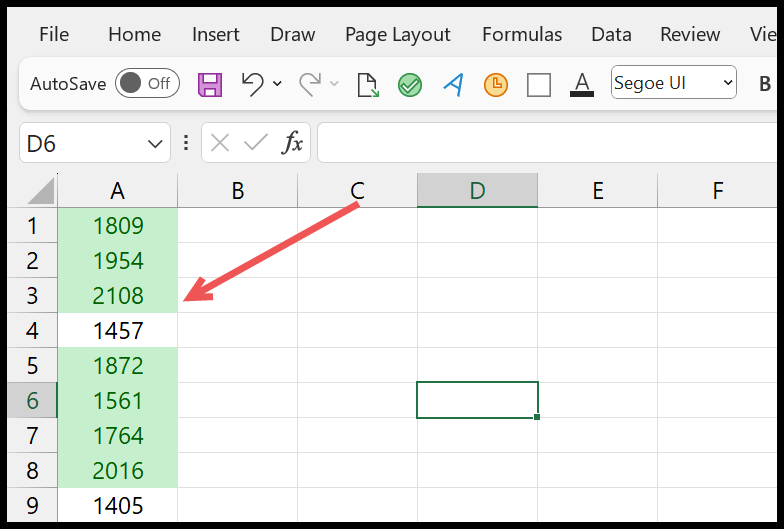
现在,这里条件格式应用于整个列,当您在末尾输入新值时,它还会检查条件是否该值大于 1500。
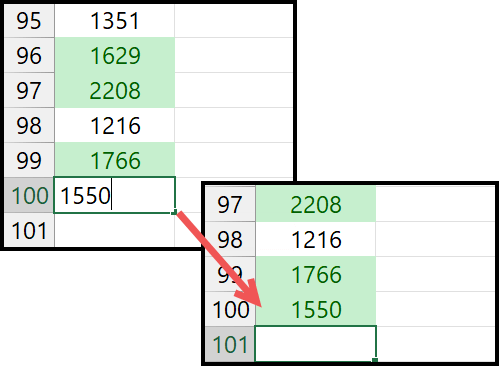
使用表而不是整列
将条件格式应用于整列时没有问题,但如果使用 Excel 表格(Ctrl + T 进行应用),则可以使其动态化。输入新值后,它将扩展条件格式。
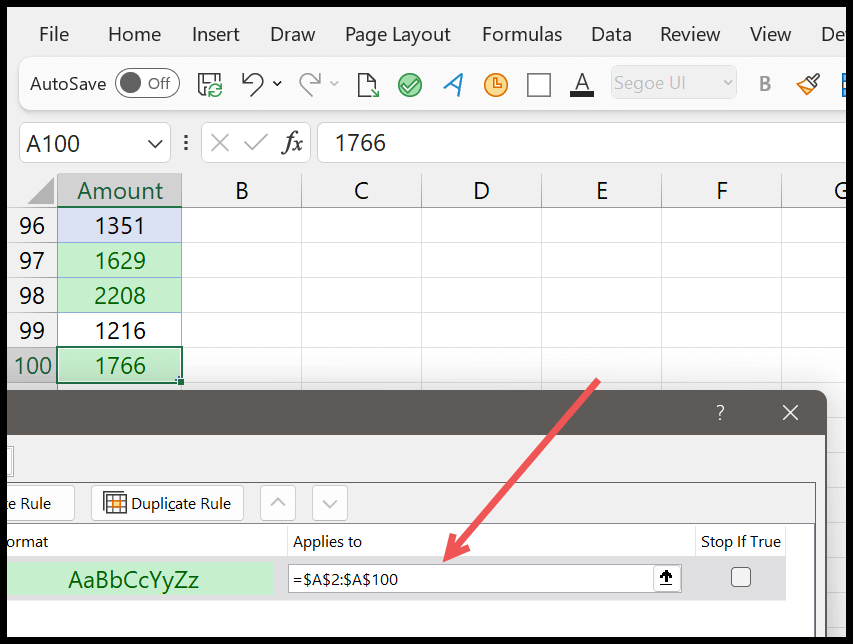
在上面的示例中,条件格式仅适用于范围 A1:A100。但是,由于当您输入新值以扩展数据范围时,我们将 Excel 表格应用于数据,因此这也扩展了条件格式。
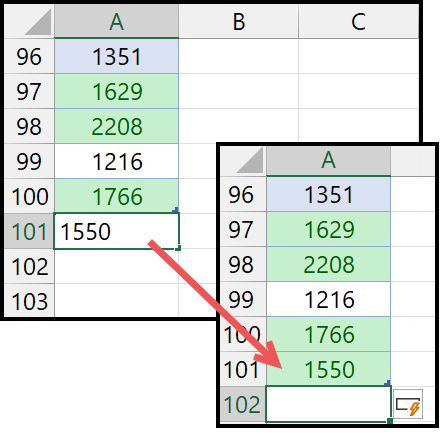
两种方法都非常有效;您可以选择适合您需求的。
对整行应用条件格式
如果您想对整行应用条件格式,您可以按照我们在上面的示例中使用的相同步骤进行操作。
所有步骤都是一样的;您需要先选择整行,然后对其应用条件格式。要选择整行,请单击行标题或使用键盘快捷键 Shift + Space。