数据透视表时间线
时间线功能首次在 Excel 2013 中引入,好消息是您还可以将其与数据透视表一起使用。它可以改变游戏规则,让您可以过滤数据透视表中的日期。
因为默认过滤器选项的问题是,如果您有简单的日期,则很难使用月份、季度和年份进行过滤。
但使用时间轴过滤器,您无需一次又一次打开过滤器,只需单击一下即可。这就是微软引入时间线过滤器选项的原因。
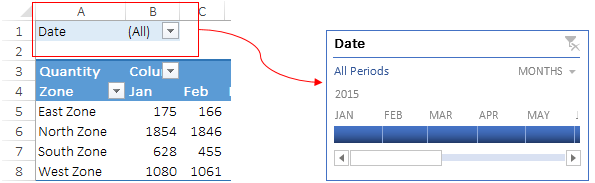
时间线就像一个段,不同之处在于时间线仅过滤日期。因此,今天在这篇文章中,我想与您分享添加时间线过滤器以过滤数据透视表中的日期的简单步骤。
注意:数据透视表是中级 EXCEL 技能的一部分。
将时间线插入数据透视表的步骤
- 选择数据透视表中的单元格之一。

- 转到数据透视表工具→分析→筛选→插入时间线。
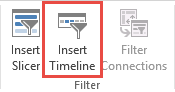
- 单击“插入时间线”,您将看到一个对话框。
- 在弹出窗口中,选择数据中的日期列。
- 单击“确定”。
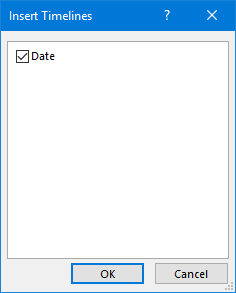
现在,您的工作表中有一个时间线过滤器,您可以用它来过滤数据透视表。
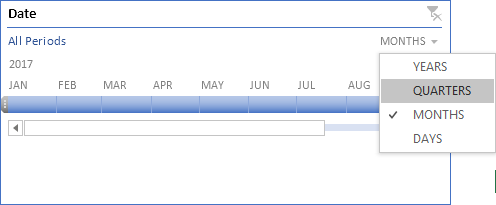
相关: Excel 切片器
时间轴过滤器的组件
以下是您可以用来掌握时间线的一些主要组件。
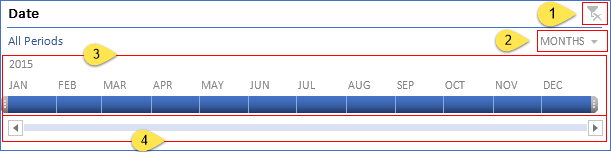
- 清除过滤器:您可以使用此按钮清除所有过滤器。
- 时间级别:从时间级别选项中,您可以使用四种不同的时间级别。您可以使用天、月、季度和年作为您的时间级别。
- 时间线:使用时间线过滤所需时间段的日期。您可以按日、月、季度和年过滤日期。您还可以选择多个日期、月份、季度和年份,但只能按顺序选择。
- 滚动条:使用滚动条滚动日、月、季度和年。
自定义时间线
您还可以选择自定义您的时间表。您可以对其进行以下更改。
1. 改变尺寸
您可以按照以下步骤更改数据透视表时间线的大小。
- 选择您的时间表。
- 转到时间轴工具→选项→大小。
- 更改时间线的高度和宽度。
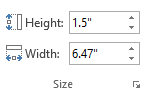
另一种最好的方法是调整时间线的边界大小。
2.更改字幕名称
默认情况下,它将显示与您选择插入时间线的列名称相同的标题名称。但您可以随时通过执行以下操作来更改它。
- 选择您的时间表。
- 转到时间轴工具→选项→时间轴→时间轴图例。
- 输入新名称。
- 按 Enter 键。
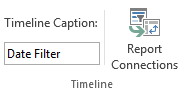
3.应用时间线样式
是的,您可以在数据透视表中为时间线使用不同的样式。总共有 12 种不同的主题样式可用于数据透视表时间线。
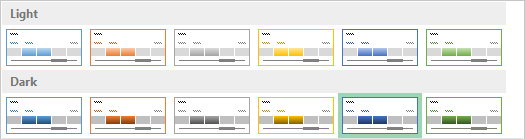
您还可以通过创建新的时间线样式来为时间线创建自定义主题。
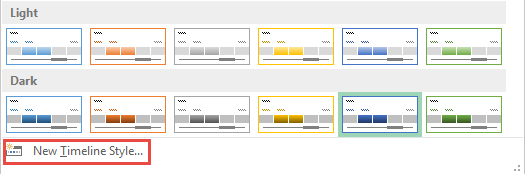
您可以使用以下选项来自定义您的时间表。
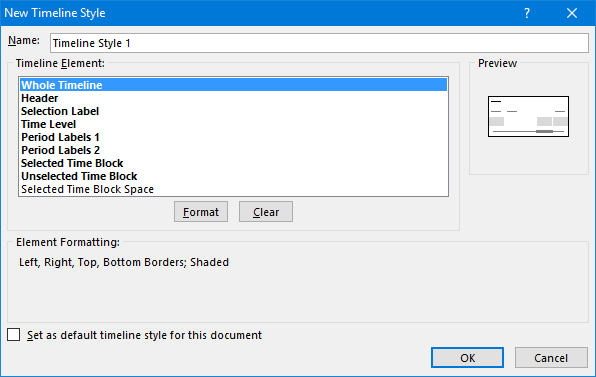
4. 将时间线与多个数据透视表关联
与切片器一样,您也可以将时间线链接到多个数据透视表。只需按照这些简单的步骤即可完成。
- 选择您的时间线并右键单击它。
- 现在单击报告连接。
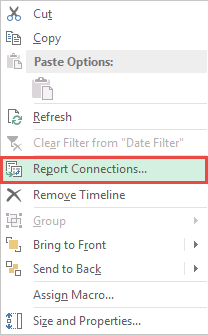
- 现在您将看到一个弹出窗口,其中包含数据透视表列表。
- 检查您想要链接到时间线的数据透视表。
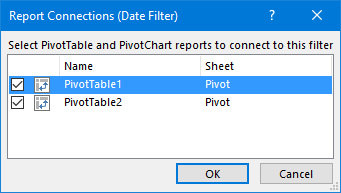
- 然后,单击“确定”。