如何在 excel 中创建温度计图表?
当您需要遵循目标并实现其目标时,有时会发生这种情况。为此,拥有合适的表格非常重要。该图表必须能够以易于理解的方式呈现您的数据
而且它应该很容易创建。我相信温度计图表是单点目标的最佳图表之一。它创建简单且易于用户理解。
什么是温度计图表?
温度计图表看起来像温度计。随着成功的增加,完成的部分也会增加。在 Excel 中,没有用于创建温度计图表的默认选项,但您可以通过以下简单步骤来创建它。
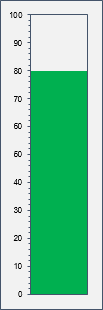
为此,在本文中,我分享了在 Excel 中创建温度计图表的简单步骤。
在 Excel 中创建温度计图表的步骤
要在 Excel 中创建温度计图表,您需要按照以下步骤操作,并务必下载此示例文件以进行操作:
- 首先,确保您拥有以下格式的数据,其中目标为 100(百分比),成就为目标的 68%。
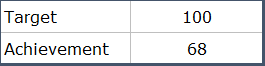
- 之后,选择整个数据并转到“插入”选项卡 ➜ 图表 ➜ 2D 柱形图并插入此图表。
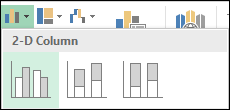
- 从那里,右键单击图表并单击“选择数据” 。
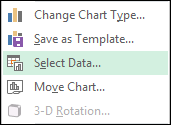
- 现在在数据选择窗口中,单击“更改行/列” ,然后单击“确定”。

- 接下来,右键单击成功数据栏并打开“格式化数据系列” 。
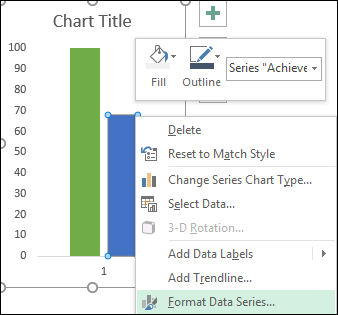
- 现在转到“系列选项”并选择“次轴”将成功条转换为次轴图。
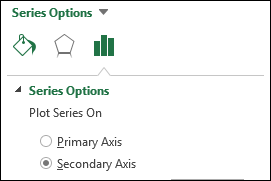
- 此时,您有两个(重叠的)具有不同轴的数据条。但你需要使它们的轴值相同。
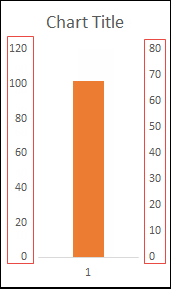
- 现在,从这里右键单击第一个轴并选择“格式轴”并添加最大值“100”或您拥有的最大目标值。对次轴执行相同的操作。
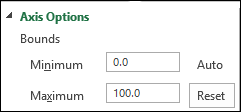
- 此时,您的温度计图表已基本准备就绪,您唯一需要做的就是对完成键进行一些格式化。
- 对于目标栏,使用无填充颜色和纯色边框。
- 成功栏(填充和边框)使用与目标栏边框相同的颜色。
- 删除图表标题、水平轴和右侧垂直轴。
- 选择左轴 ➜ 格式窗格 ➜ 轴选项 ➜ 复选标记 ➜ 主要和次要的外部刻度线。
- 最后,确保将两个数据条(目标和成就)的“间隙宽度”设置为“0%”,条形宽度基于图表宽度。

万岁!你做到了。
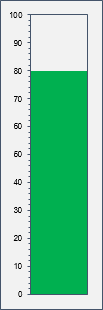
您的温度计图表已准备就绪。您还可以在图表下方添加一个形状,使其看起来像一个真正的温度计(我不喜欢添加一个,但您可以)。 从此处下载此文件以查看我现成的 Excel 温度计图表。
不同颜色的动态温度计图表
当我写这篇文章时,坐在我旁边的一个朋友问我,“嘿,你为什么不在这张温度计图表中的不同级别使用不同的颜色呢?” »
这个有点棘手,但值得学习,你会喜欢你的最终图表。我对不同的级别使用了不同的颜色。
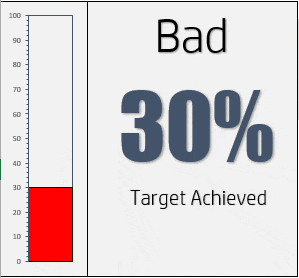
价值 | 颜色 |
最多 40 个 | 红色的 |
< 70 和 > 40 | 黄色的 |
> 70 | 绿色的 |
那么,让我们开始吧……
- 将以下数据输入到您的电子表格中。
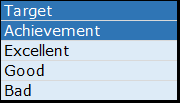
- 输入目标值(我这里使用 100),然后在成就单元格中插入实际成就值。
- 之后,我们需要在其余的三个单元格中插入三个简单的公式(如果成就值在其范围内,这些公式将显示成就值)。
- 来自优秀: =SI(F4>=70,F4, “”)
- 好的: =IF(AND(F4>=40,F4<70),F4,”)
- 对于坏: =IF(F4<40,F4, “”)
- 现在选择目标、优秀、良好和不良单元格并插入直方图。
- 此时,我们有一个如下图所示的图表,其中有四个条形图,但其中两个没有值。

- 之后,更改“更改行/列”。
- 现在我们需要更改辅助轴中的三个条形(Excellent、Good 和 Bad)。这有点棘手,因为您无法轻松选择具有零值的条形,但我对此有一个很好的解决方案。
- 选择您的图表 ➜ 右键单击 ➜ 设置图表区域格式。
- 单击图表选项下拉菜单并选择“优秀”系列。
- 将图表绘图更改为次要(对优秀、良好和糟糕的条形图执行此操作)。
- 使集合重叠 100%(对所有四个条执行此操作)。
间隙宽度 0%(对所有四个条形执行此操作)。

- 最终键:
- 匹配两个轴的轴单位值。
- 删除图表标题。
- 删除辅助垂直轴和水平轴。
- 添加复选标记。
猛击!这是你的温度计图表。
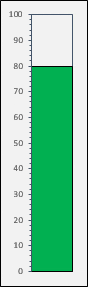
请在此处下载此示例文件以了解更多信息。
结论
在 Excel 中创建基本温度计图表很简单。而且,如果你想制作这个变色温度计图表,你需要一些额外的步骤,希望你不介意。
前几天我发现有人说用温度计比用速度计更好。我在一页每日销售报告模板中使用了温度计图表。
现在告诉我一件事。您如何看待它在仪表板中的应用?请在评论部分与我分享您的想法,我很乐意听取您的意见。并且不要忘记与您的朋友分享这个技巧。