如何在excel中使用填充句柄?
在 Excel 中,填充句柄是一种工具,可以按照所选单元格的值模式自动填充行/列并创建系列列表。
填充手柄是一个非常小的黑框,始终位于每个单元格的右下角,用户只需使用鼠标单击并拖动它或双击它,它就会自动填充单元格并创建基于系列的单元格。关于所选单元格中的值。
填充手柄可用于根据要从中创建列表的起始单元格中的单元格中的值自动填充单元格。
使用填充柄自动使用任何类型的值(例如数字、日期、星期几和公式)填充列表的过程是相同的,下面列出了一些示例,以帮助您了解填充柄的工作原理。
使用填充柄通过拖放自动填充数字系列模板。
- 首先,在要开始系列的单元格中输入值,然后单击并按住填充柄并将其拖动到要将系列复制到的单元格。
- 之后,单击并打开填充柄图标并选择“填充系列”选项,您的列表将转换为增量为 1 的系列。
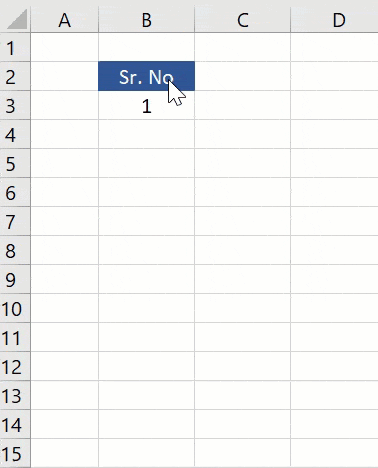
- 或者在至少两个单元格中输入值以创建填充柄要遵循的模式。
- 之后,选择两个单元格并将鼠标光标悬停在单元格的右下角上,将出现一个加号 (+) 图标(填充手柄)。
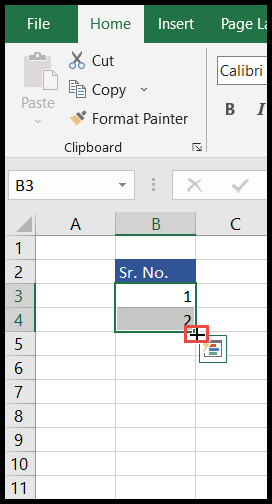
- 现在,单击并按住鼠标按钮,然后拖动到要自动填充图案的单元格。
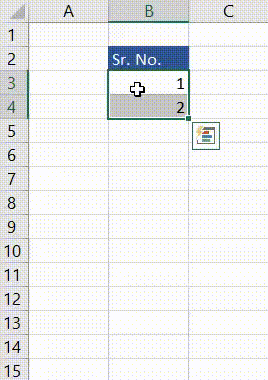
使用填充柄通过双击自动填充数字系列模板
您还可以通过简单地双击填充柄来自动填充单元格,但要执行此操作,相邻列中必须有数据。
- 首先,在至少两个单元格中输入值,以创建填充手柄遵循的模式。
- 之后,选择两个单元格并将鼠标光标放在单元格的右下角,将出现一个加号(+)图标。
- 现在,只需双击,您的模板就会被复制到相邻单元格中包含数据的单元格中。
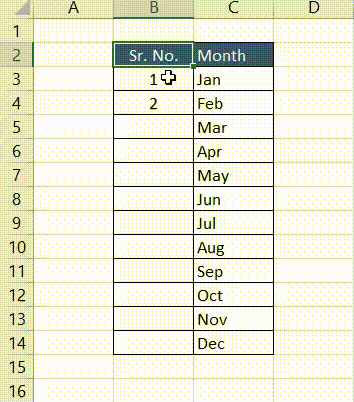
在上面的示例中,我们在前两个选定的单元格中使用了增量模式 1,因此填充手柄遵循相同的模式,并自动填充遵循相同增量模式的单元格。
使用填充柄自动填充日期
填充手柄为您提供了不同的选项,可根据您在单元格中输入的值从填充手柄图标中进行选择以创建列表。在下图中,您可以看到我们已将单元格值作为日期。
当我们使用填充手柄自动填充单元格并单击填充手柄图标时,它向我们显示了更多与日期相关的选项,例如“填充天数,填充工作日,填充月份,填充年份”。
您可以根据您的列表要求选择任何选项。
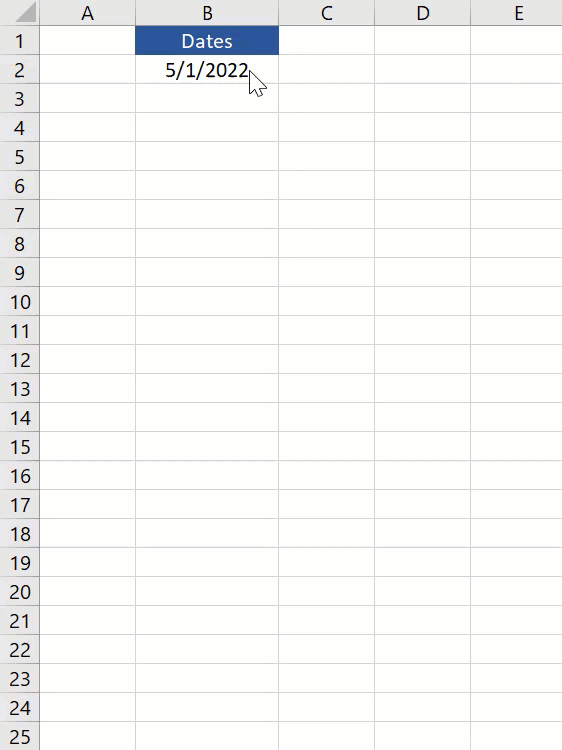
填充手柄选项
某些填充柄图标选项(例如“复制单元格、填充系列、仅填充格式、不带格式填充和填充 Flash”)每次都保持不变,但某些选项可能会因设置而异。单元格值。
例如,如果您的单元格值是一天的名称,它将显示 2-3 个仅与日期名称的格式相关的附加选项。我们在下面概述了一些广泛使用的填充手柄选项:
- 复制单元格:此选项只是复制并粘贴所选单元格的值。
- 填充系列:此选项以 1 为增量连续填充单元格。
- 仅填充格式:此选项仅填充单元格中的格式而不是值。
- 不带格式填充:此选项根据值模式填充单元格,而不复制格式。
- 填充天数:此选项用一系列日期名称填充单元格。
- 填充工作日:此选项用日期名称填充单元格,周末(周六和周日)除外。
- 填充月份:此选项通过仅增加月份来创建列表,而日期和年份保持不变。
- 填充年份:此选项通过仅增加年份来创建列表,而日期和月份保持不变。