如何将运行总计添加到数据透视表?
数据透视表中的运行总计是还包括过去总计的运行总计。例如,如果我们有从 1 月到 12 月的每月数据,则运行总计将显示每个月的年初至今总计。我们可以使用累计来衡量目标的完成增长。
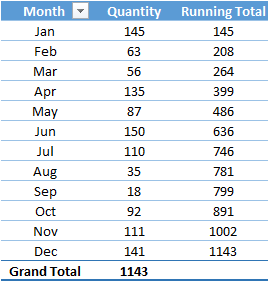
数据透视表中的运行总计
只需点击几下即可添加运行/运行总计,以下是执行此操作的步骤。
- 创建数据透视表后,选择数据列中的单元格之一。
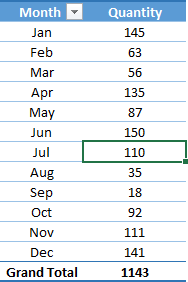
- 右键单击它,然后单击“值字段设置”。
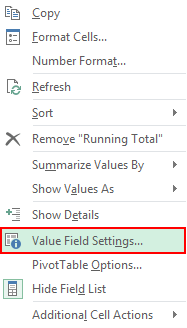
- 现在您有“值字段设置”窗口。
- 转到“将值显示为”选项卡。
- 在“值显示为”下拉列表中,选择“累计总计”。
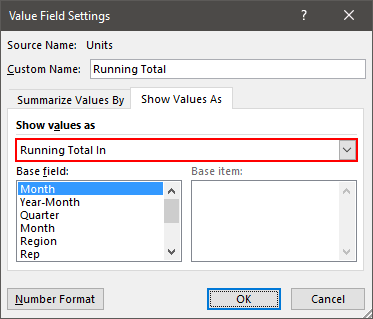
- 单击“确定”。
现在,我们在数据透视表中有一个运行总计,其中包含每个月的运行总计。
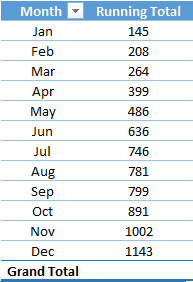
注意:添加运行总计时,请确保数据透视表的排序方式正确。如果我们想添加一月到十二月的值,那么值必须已经从一月到十二月排序。
从零开始计算总计
有人问如何才能从零开始总数。好吧,为此我们只需要对源数据进行一些小的修改。
- 首先,在源数据中,我们需要输入一个零值的虚拟条目。

- 这里我们的数据从 1 月 15 日开始,这就是为什么我使用 12 月 15 日作为虚拟条目。
- 现在转到数据透视表并刷新它。一旦我们完成了这个操作,它就会给出从零开始的运行总计。
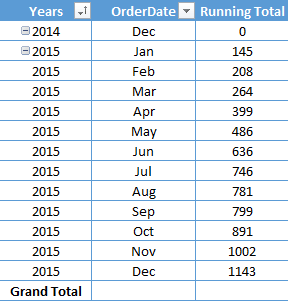
总累计百分比
我们还可以使用运行总计的百分比来代替数值。
- 首先,右键单击总计列,打开“值字段设置”。
- 之后,转到“将值显示为”选项卡,然后从下拉菜单中选择“% Running Total In”。
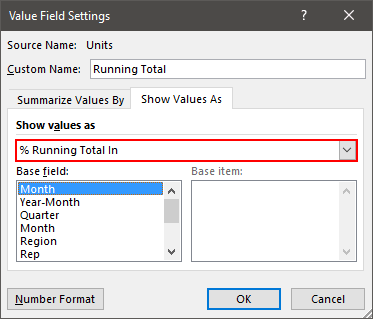
- 单击“确定”。
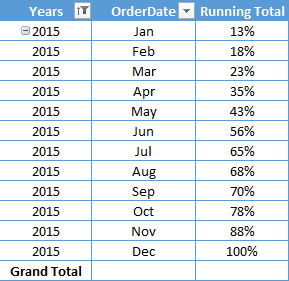
分组日期的累计
当我们添加将日期分组在一起的运行总计时,可能会出现问题,让我告诉您。在下面的数据透视表中,我们对日期进行了分组,并根据它们创建了两行标签“季度”和“月份”。
并且,我们还在数据字段中应用了运行总计。现在如果你看一下,在一个季度的变化之后,累计总数又重新开始了。但我们可以使用辅助列修复它,步骤如下。
- 首先,导航到源数据并在日期列后输入一个新列。
- 之后,将此列命名为“QM”并输入以下公式:
="Qtr"&ROUNDUP(MONTH(A2)/3,0)&"-"&TEXT(A2,"MM")
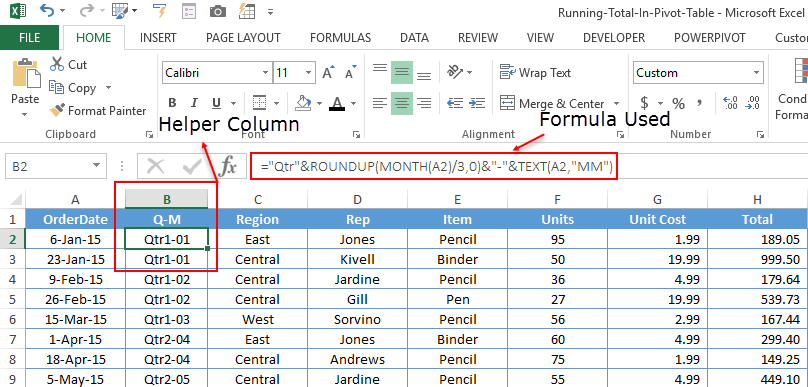
- 现在,刷新数据透视表并删除“季度”和“月份”列字段并添加“QM”列。
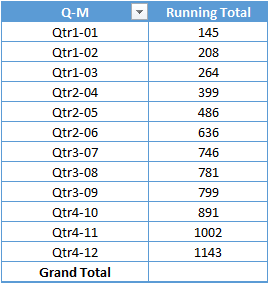
数据透视图中的运行总计
有了运行总计,我们还可以 创建一个数据透视表来以图形方式显示运行值。

在上面的例子中,我们有一个数据透视表,数据透视表显示值逐月增加的趋势。