如何创建指向另一个电子表格的超链接?
从工作表中超链接到另一个工作表真是太棒了,这样可以更轻松地浏览工作簿。在本教程中,我们将学习两种快速简便的方法来创建工作表的超链接。
使用菜单链接选项
- 首先,在单元格中输入一个值,右键单击它以打开上下文菜单,然后单击“链接”>“插入链接”。
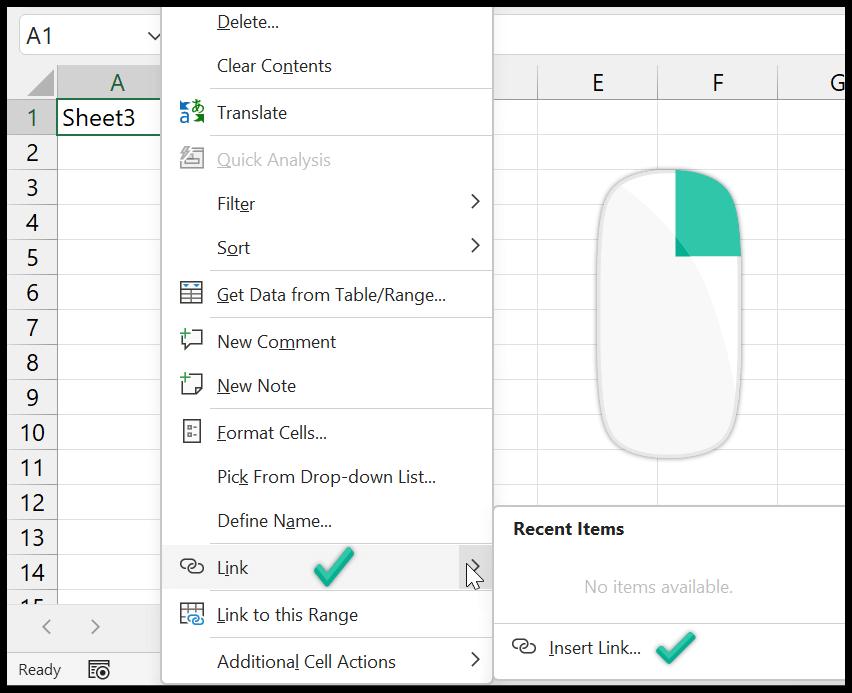
- 现在,在“插入超链接”对话框中,单击“放置在本文档中”选项卡。然后单击工作表名称“Sheet2”。
- 您还可以在此处输入要链接到的工作表中单元格的单元格地址。您还可以在“要显示的文本”单元格中编辑文本。
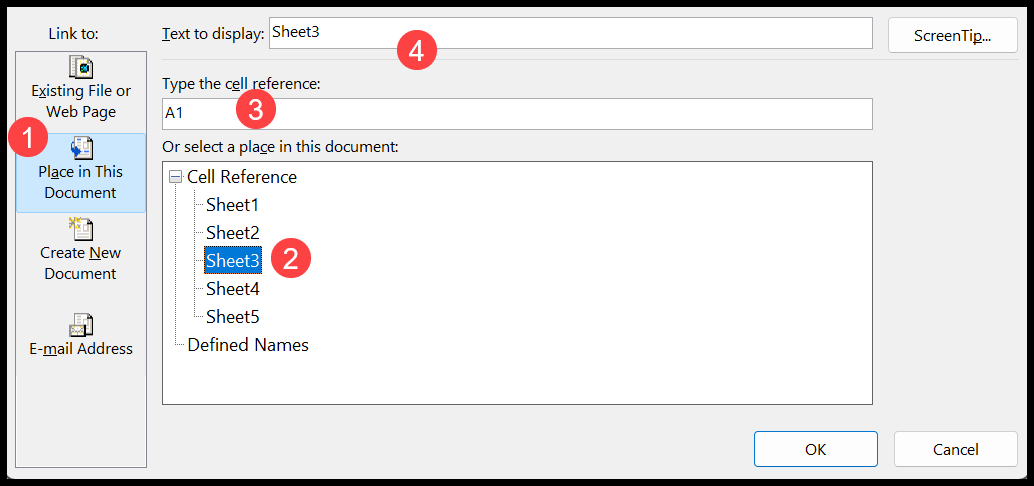
- 最后,单击“确定”创建指向您指定的工作表的链接。
单击“确定”后,它会使用单元格中的文本创建一个超链接。当您单击该链接时,它会将您带到 Sheet3。
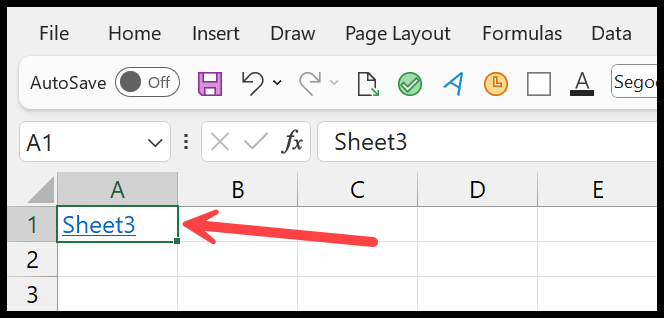
使用超链接功能链接到另一个工作表
- 在单元格中输入超链接函数。该函数有两个必须指定的参数。
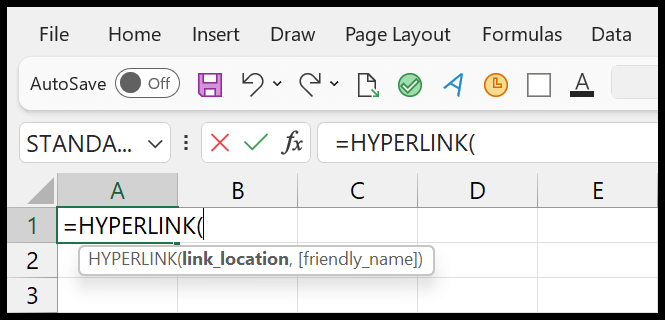
- 在第一个参数中,您需要输入要链接到的工作表和单元格地址。
- 您还可以使用鼠标导航到工作表上的单元格以自动插入地址并在该地址前输入“#”。
- 然后,将地址用双引号引起来。在第一个参数中,您需要输入工作表的地址和要链接到的工作表的地址。
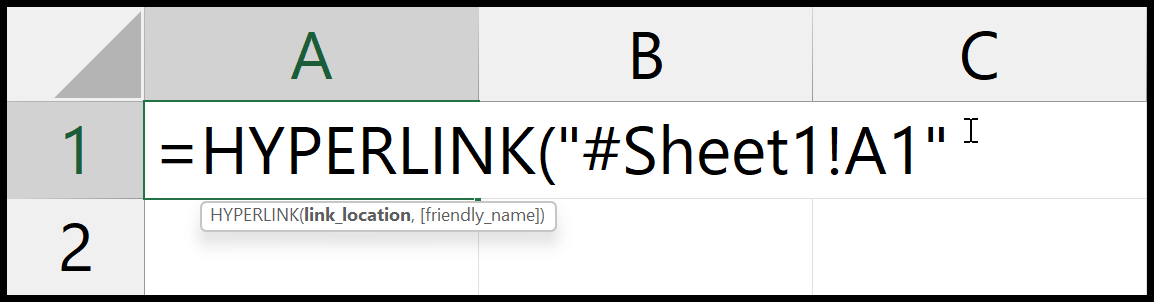
- 接下来,您需要为要在单元格中创建的链接输入一个友好名称。
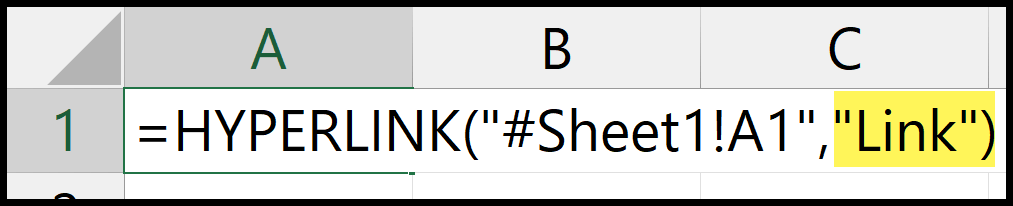
- 最后,按 Enter 键即可在单元格中获取结果。
当您按下 Enter 键时,您将在单元格中看到一个链接,该链接将带您进入 Sheet1。
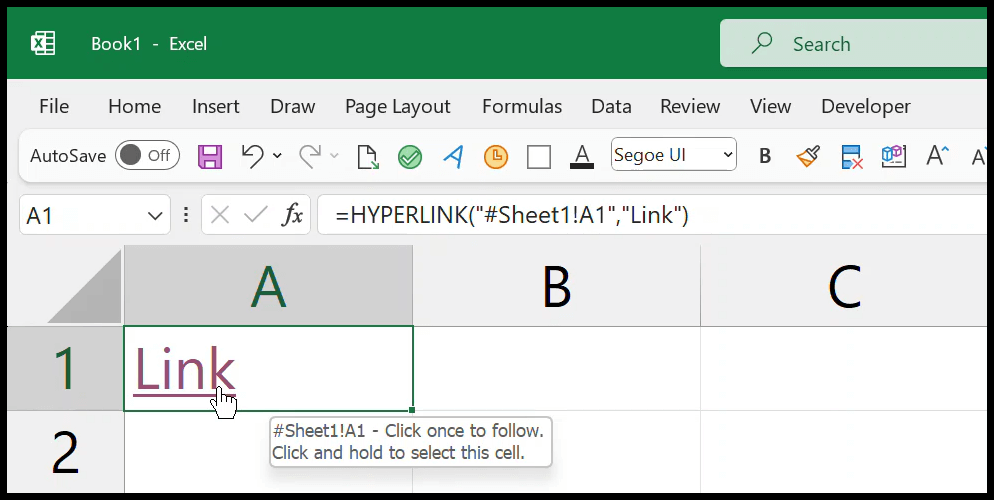
该方法的优点是只需更改公式中的地址即可更改链接。
使用拖放菜单创建指向工作表的链接
您需要转到要创建超链接的工作表和单元格。假设您想要链接到 Sheet2 中的单元格 A5。
- 在 Sheet2 中选择单元格 A5,按住 Alt。之后,将鼠标光标悬停在单元格的边缘上。
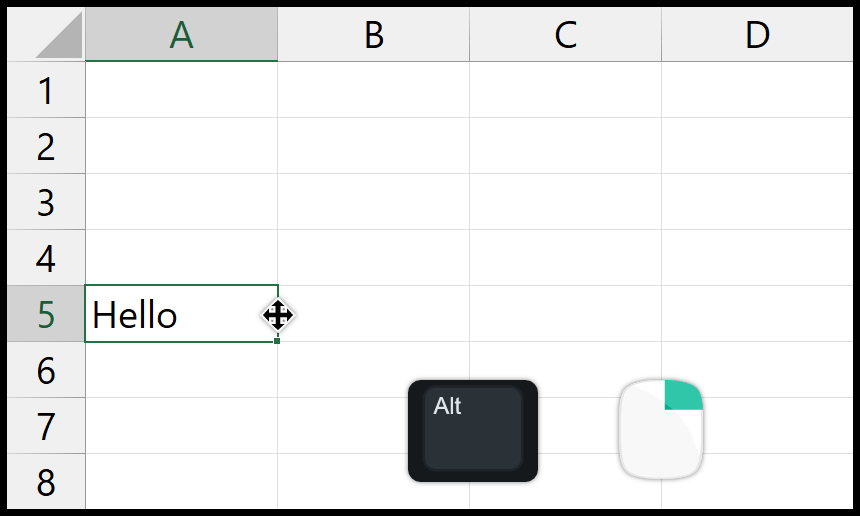
- 接下来,按住 Alt 并右键单击,将光标置于 Sheet1 选项卡上。这样,Sheet1 将被激活。
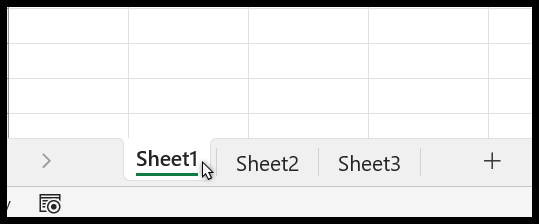
- 从此处导航到要在其中创建超链接的单元格,就像我们将光标移动到 Sheet1 中的单元格 A1 一样。
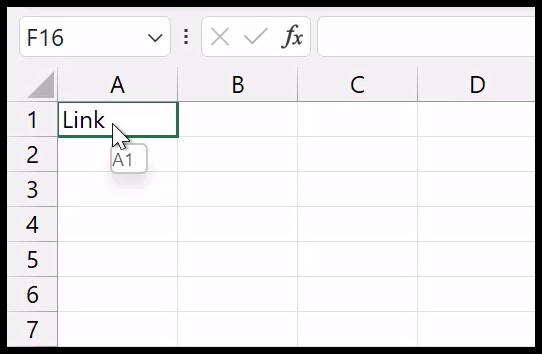
- 一旦你释放 Alt 键并右键单击,它就会显示一个带有选项的菜单。您需要单击“在此处创建超链接”。
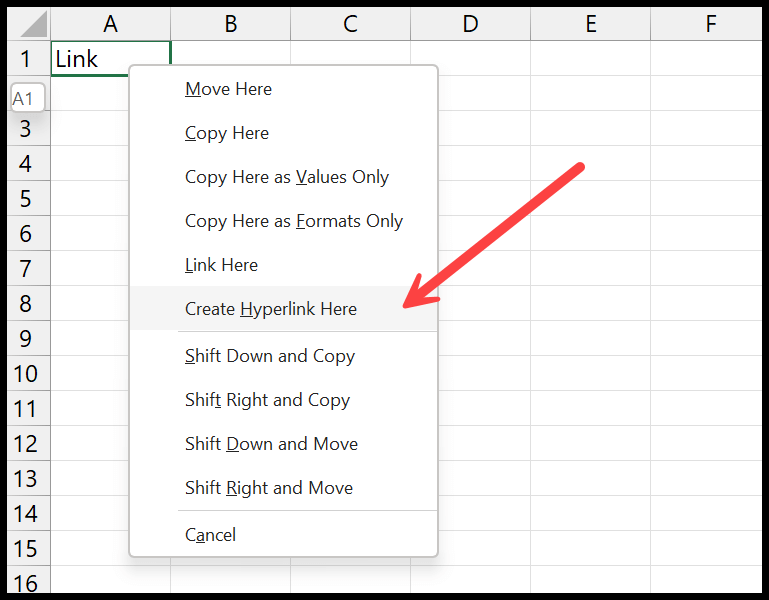
单击“在此处创建超链接”时,它将 Sheet1 的单元格 A1 与 Sheet2 的单元格 A5 连接起来。