如何在excel中计算平方根?
Excel就像一把用于计算的瑞士军刀。从数学到金融,它适用于您需要计算的每一件事情。您可以在 Excel 中计算从简单到更复杂的事物。
让我们以平方根为例。平方根是我们日常工作中相当常见的计算,在 Excel 中您可以轻松计算它。
你知道吗?
我发现 Excel 中有五种不同的计算平方根的方法。是的,有五种不同的方法,您可以在不同的情况下使用它们。
今天在这篇文章中,我想与大家分享这五种在 Excel 中求数字平方根的简单方法。那么我们就来学习一下这个东西吧。
什么是平方根?
在学习如何计算它之前,重要的是要了解它的真正含义以及我们通常如何计算它。
计算平方根是返回平方根的反向计算。
因此,当您通过乘以 10 本身来计算 10 的平方时,结果为 (10 * 10 = 100)。那么,平方根就意味着从 100 回到 10。
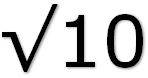
您可以在维基百科上阅读更多相关内容。但现在让我们学习如何在 Excel 中执行此操作。
正如我所说,我们可以根据需要或个人喜好使用 5 种不同的方法来计算平方根。
并非所有方法都相同但有用。
方法一:使用SQRT函数求一个数的平方根
如果您只需要使用一种方法来计算平方根,那么 SQRT 函数就是最佳选择。这是执行此操作的特定函数。
您所需要做的就是引用一个单元格或指定一个数字。
SQRT 语法:其中 number 是包含要求平方根的数字的数字或单元格引用。
SQRT(数字)
例子:
在下面的示例中,单元格 A1 中有数字 625。因此,要计算其平方根,我们可以将下面的公式(公式栏)插入到 B1 中。
=SQRT(A1)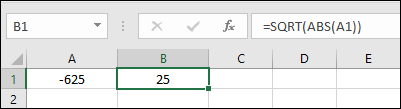
返回值为 25,即 625 的平方根。如您所见,SQRT 使用简单且易于应用。
如果您有如下所示的负数,它将返回 #NUM!。
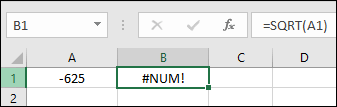
所以解决这个问题的方法就是使用ABS函数配合SQRT。这是一个例子:
=SQRT(ABS(A1))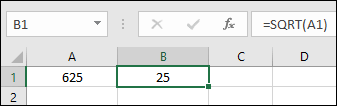
当我们使用 ABS 时,它将数字转换为绝对数字。这意味着 a 将负数转换为正数。
方法 2:使用 POWER 函数计算数字的平方根
计算平方根的另一种方法是使用 POWER 函数。 POWER 函数比 SQRT 具有更高的功效,因为它返回高 N 数的给定幂的结果。
电源语法:
POWER (数量、功率)
其中数字是包含要求平方根的数字的单元格的数字或参考,幂是指数,也可以增加幂。
假设我们需要计算单元格 A1 中某个数字(即 625)的平方根,那么我们可以在该函数中使用 1/2 作为强大的参数。
公式是:
=POWER(A1,1/2)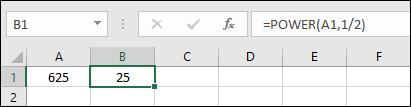
如您所见,结果返回 25,即 625 的平方根。
应用指数公式来获取数字的平方根
如果我们需要插入一个简单的公式(除了上述两种方法之外)来计算平方根,我们可以使用使用指数运算符的简单公式。
这个公式就像 POWER 一样。唯一的区别是我们需要使用指数运算符而不是函数。
=A1^(1/2)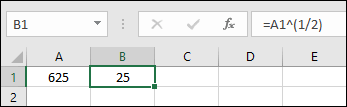
在上面的公式中,A1 是我们需要求平方根的数字的单元格,然后我们使用指数运算符,然后使用 (1/2) 进行放大。
这个公式的最大优点是它的应用。平方根,我们可以用它来计算立方根或任何n次方根。
显示数字平方根的VBA代码
让我告诉您一个不同的场景,我们需要检查数字的平方根,而不是在单元格中计算它。
代码1
下面是一个 VBA 代码,当我们选择一个单元格并运行该代码时,它会返回平方根。
Sub getSquareRoot() Dim rng As Range Dim sqr As Long If Application.Selection.Cells.Count > 1 Then MsgBox "Please select only one cell", vbOKOnly, "Error" Exit Sub End If Set rng = ActiveCell If IsNumeric(rng) = True Then sqr = rng ^ (1 / 2) MsgBox "The Square Root of " & rng & " is " & sqr, vbOKOnly, "Square Root Value" Else MsgBox "Please select a numeric value", vbOKOnly, "Error" End If End Sub这段代码是如何工作的
当我们运行此代码时,它会检查所选单元格中的值,如果该值是数字,则会计算该数字的平方根并使用消息框显示它。您需要注意的一件事是,如果您选择多个单元格,则此代码将不起作用。
代码2
使用下面的代码,我们可以检查输入数字的平方根,而无需在单元格中输入实际数字。
Sub getSquareRoot() Dim sq As Long Dim sqr As Long sq = InputBox("Enter the value to calculate square root", "Calculate Square Root") If IsNumeric(sq) = True Then sqr = sq ^ (1 / 2) MsgBox “The Square Root of " & sq & " is " & sqr, vbOKOnly, "Square Root Value" Else MsgBox "Please enter a number.", vbOKOnly, "Error" End If End Sub这段代码是如何工作的
当我们运行此代码时,它会向我们显示一个输入框,询问我们需要计算平方根的数字。
当我们输入这个数字时,它会计算这个数字的平方根,并显示一个带有平方根的消息框。您可以使用上面任何最适合您的代码。
5. 使用 Power Query 将数字转换为平方根
如果您需要将多个数字转换为其平方根,我们可以使用以下另一种方法。
这是PowerQuery 。
下面我们有一张表,其中有一些数字,在这里我们想一次性得到这些数字的平方根。
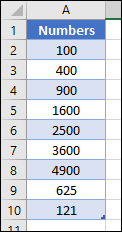
注意:使用幂查询求平方根是一种动态方法,每次您在表中输入新值时,它都会返回该数字的平方根。
- 首先,选择一个表格单元格,然后转到“数据”选项卡 ➜ 获取和转换数据,然后单击“来自表格/范围”。
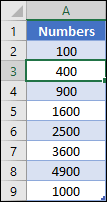
- 单击它后,Excel 将打开 Power Query 编辑器并向其中添加此表。
- 从这里我们需要创建一个具有平方根值的新列,为此请转到“添加列”选项卡并单击“自定义列”。
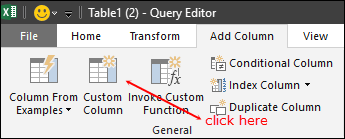
- 此时,我们打开了一个“自定义列”窗口,在此窗口中我们需要添加以下内容:
- 首先,在列名输入框中输入列名“Square Root”。
- 之后,在自定义列公式输入框中输入(=Number.Sqrt([Numbers])),然后单击“确定”。
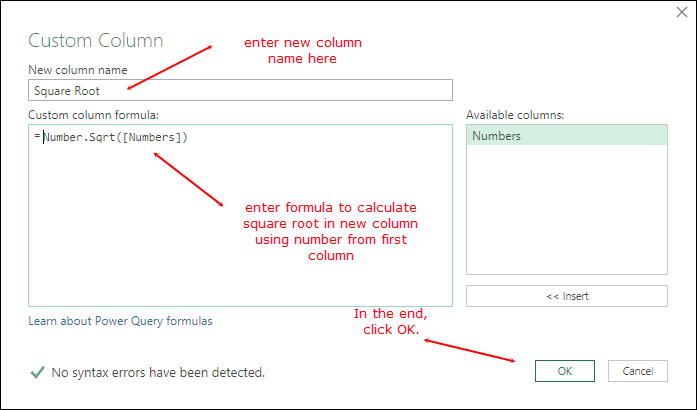
- 现在我们有了一个新列,其中包含第一列中数字的平方根。
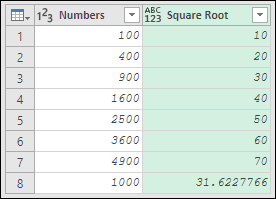
- 从这里您需要删除原始值的第一列。因此,右键单击它并单击删除。
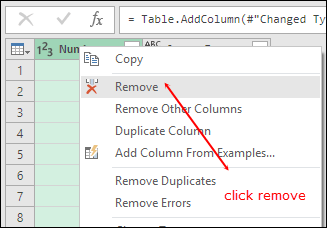
- 之后,转到主页选项卡并单击关闭并加载。
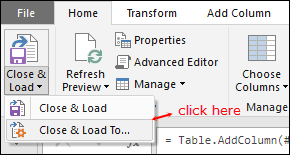
- 在这里您会看到一个加载数据的窗口。首先,选择现有工作表并添加范围 B1。其次,选中“添加到数据模型”框。
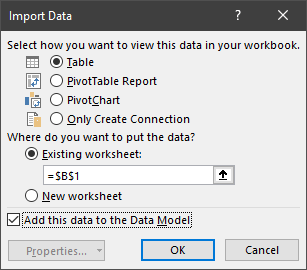
正如我所说,这张表是动态的。当您在原始数据表中输入新值时,当您刷新新表时,它会自动在新表中计算其平方根。而且,我们在这里没有使用任何类型的公式。
[额外提示] 如何在 Excel 中添加平方根符号
一旦您计算出数字的平方根,接下来您可以做的就是添加平方根符号。为此,我们可以使用两种不同的方法。
1.使用热键
添加平方根符号的一个简单方法是快捷键,快捷键是 Alt + 251。您需要在数字键盘上键入 251 时按住 Alt 键。一旦松开 Alt 键,该符号就会出现。
2. 通过应用自定义格式添加平方根符号
这是添加符号的最有效方法。您需要做的就是选择所有单元格,打开自定义格式选项并在格式输入栏中添加格式。
√一般
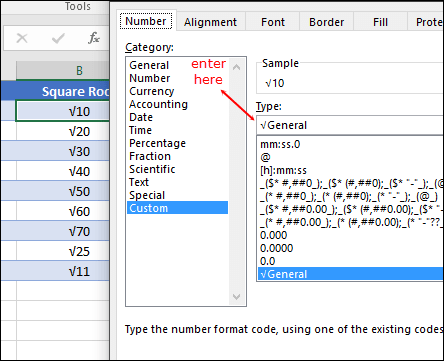
3.VBA添加方形符号
您还可以使用下面的 VBA 代码将自定义格式应用于所选内容中的所有单元格。
Sub add_squareroot() Selection.NumberFormat = ChrW(8730) & "General" End Sub注意:使用方法#2和#3的好处是,你不需要一一为所有单元格添加符号,当你给单元格添加符号时,单元格中的值就变成文本了,可以’不能进一步用作数字。
获取 Excel 文件
结论
如果您只想知道数字的平方根,VBA 方法是最好的,选择单元格并运行代码。否则,如果您需要在其他计算中使用平方根值,那么公式是最好的选择,我们在此列表中提供了三个不同的公式。
Power Query 是一种动态方法,你必须尝试一下。
现在告诉我一件事。
您最喜欢在 Excel 中计算平方根的方法是什么?
在评论部分与我分享您的想法,我很乐意听取您的意见。并且不要忘记与您的朋友分享此列表,我相信他们会很感激。