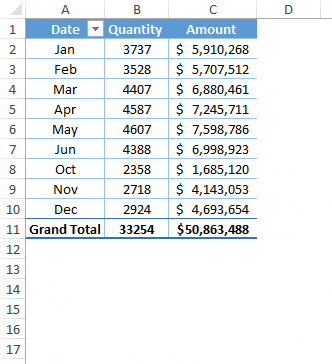如何对数据透视表中的日期进行分组?
通过在数据透视表中对日期进行分组,您可以创建即时报告。
重点是:假设您想要将所有日期分组为月份,而不是在数据中添加不同的列,最好对日期进行分组。
这非常简单。现在有个好消息:除了月份之外,您还可以使用年份、季度、时间,甚至自定义日期范围进行分组。今天在这篇文章中我想向您展示具体的步骤。
按月对数据透视表中的日期进行分组
以下是在数据透视表中对日期进行分组的步骤。
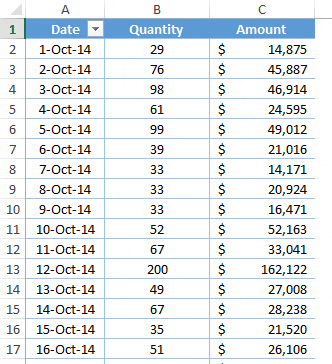
- 选择日期列中的单元格之一。
- 右键单击它并选择组。
- 您将看到一个弹出窗口来对日期进行分组。
- 在“分组依据”选项中选择“月份”,然后单击“确定”。
您还可以使用上述步骤按年、季度和日对数据透视表中的日期进行分组。
每周总结
您还可以创建一组 7 天来获取每周摘要。为此,请按照以下步骤操作。
- 在分组依据选项中选择“天”选项。
- 输入 7 天数。
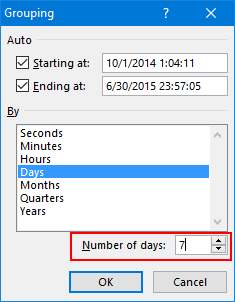
- 单击“确定”。
您可以使用上述步骤创建任意天数的日期组,请注意,数据透视表创建的周并非基于周一到周日。
每小时总结
您还可以选择按时间段对日期进行分组。假设您有时间日期,并且想要获得每小时的摘要。只需按照以下简单步骤操作即可。
- 选择带有日期的单元格之一。
- 右键单击它并选择组。
- 从分组依据选项中选择时间。
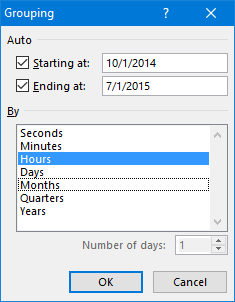
- 单击“确定”。
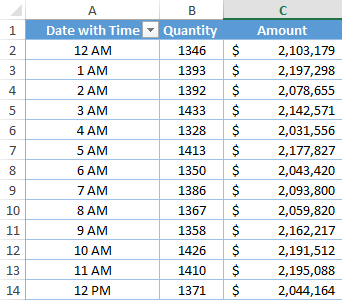
您还可以使用上述步骤按分钟和秒对数据透视表中的日期进行分组。
自定义日期范围摘要
在下面的数据透视表中,日期范围为 2014 年 10 月 1 日到 2015 年 6 月 31 日。
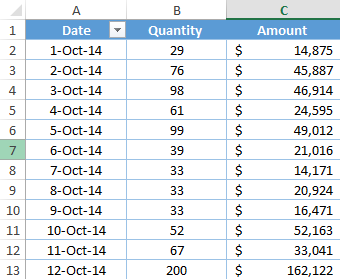
您希望每月创建一组日期,但仅将 2015 年的 6 个月和 2014 年的所有月份创建在一组中。那么,您还可以使用自定义范围创建日期组,请按照以下简单步骤操作。
- 右键单击日期列并选择“组”。
- 取消选中自动选项中的开始日期和结束日期。并且,输入您的自定义日期。
- 从组选项中选择月份。
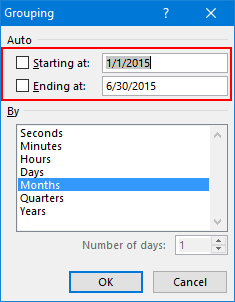
- 最后,单击“确定”。
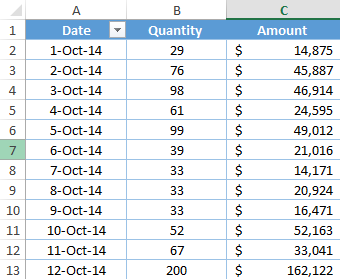
在上面的数据透视表中,现在您提到的日期范围内每月有一组日期,而不在该日期范围内的其余日期则属于一个类别。
相关: Excel 切片器
将两个不同的字段分组
有时您需要使用多个时间段对数据透视表中的日期进行分组。假设您想在下面的数据透视表中按季度和月份对日期进行分组。
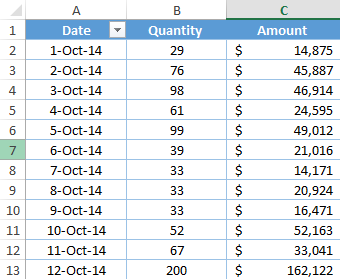
- 首先,从右侧菜单中选择组选项。
- 之后,选择季度和月份。
- 最后,单击“确定”。
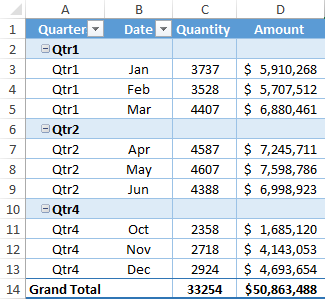
在数据透视表中创建多个日期组后,您还可以获得展开和折叠选项。
分拆
如果您想恢复日期或取消日期链接,可以使用“取消链接”选项来执行此操作。
- 在数据列中选择一个单元格。
- 右键点击。
- 选择“取消分组”。