Excel 单元格样式:标题、计算、总计和标题
在 Excel 中,处理数据时,有时将特定的格式样式应用于单元格或单元格区域非常重要。现在的问题是,为特定数据创建格式化样式需要付出努力。
但好消息是:在 Excel 中,您可以使用预定义的样式将它们应用到不同的单元格。
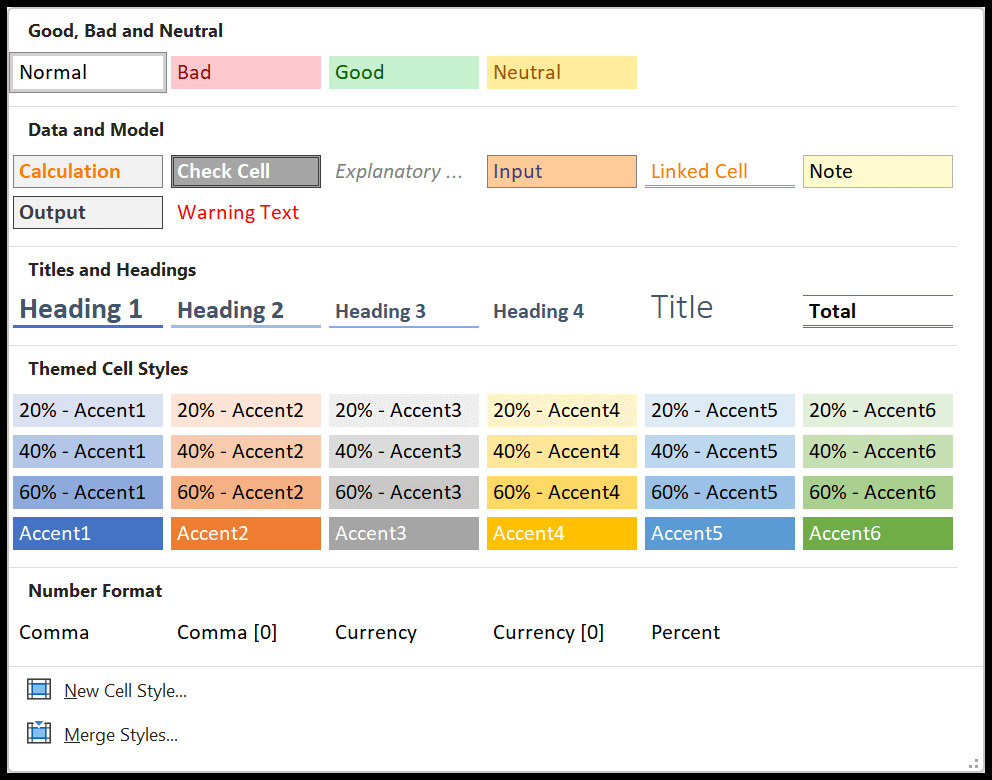
应用这些样式中的任何一种都是简单而容易的。您所需要做的就是选择要设置样式的单元格,然后从单元格样式对话框应用该样式。
在本教程中,我们将探索这些单元格样式并尝试使用一些最有用的格式(标题、计算、总计和标题)。
款式计算
如果您在 Excel 中进行大量计算(这是 Excel 在现实世界中的主要用途),则可以将特定的单元格样式应用于包含计算的单元格或单元格区域。
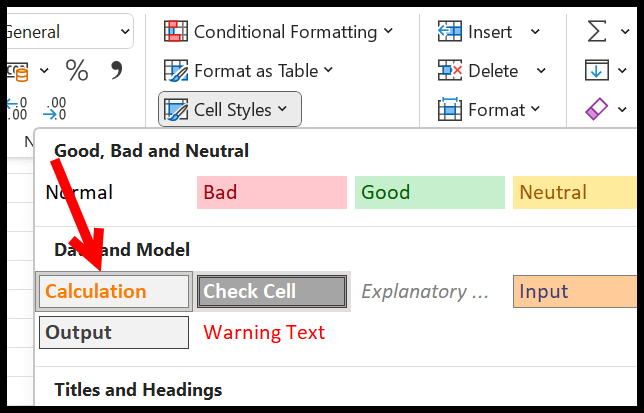
在以下示例中,单元格 A15 中有一个求和公式,在此单元格中我们应用了 Excel 单元格样式计算样式。
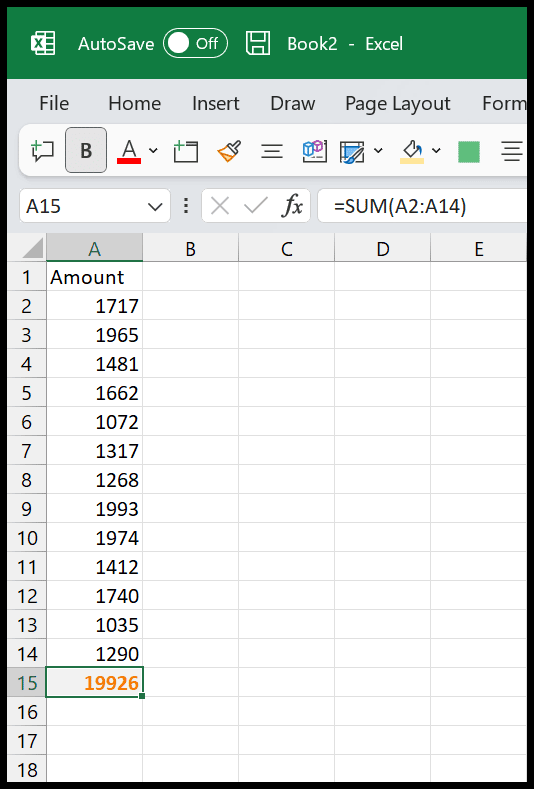
正如您所看到的,它的字体颜色为橙色,单元格颜色为浅灰色,单元格周围有浅色边框。
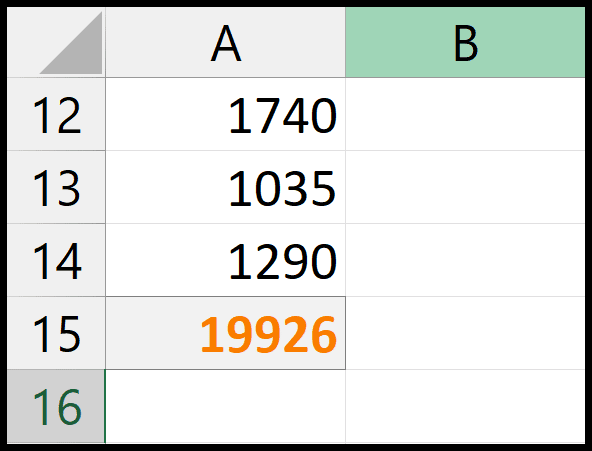
如果您尝试手动应用这些样式,则必须使用不同的选项,但使用计算单元格样式,您只需单击一下即可完成。
标题样式
如果要将单元格值更改为标题,可以应用单元格样式中的标题样式。
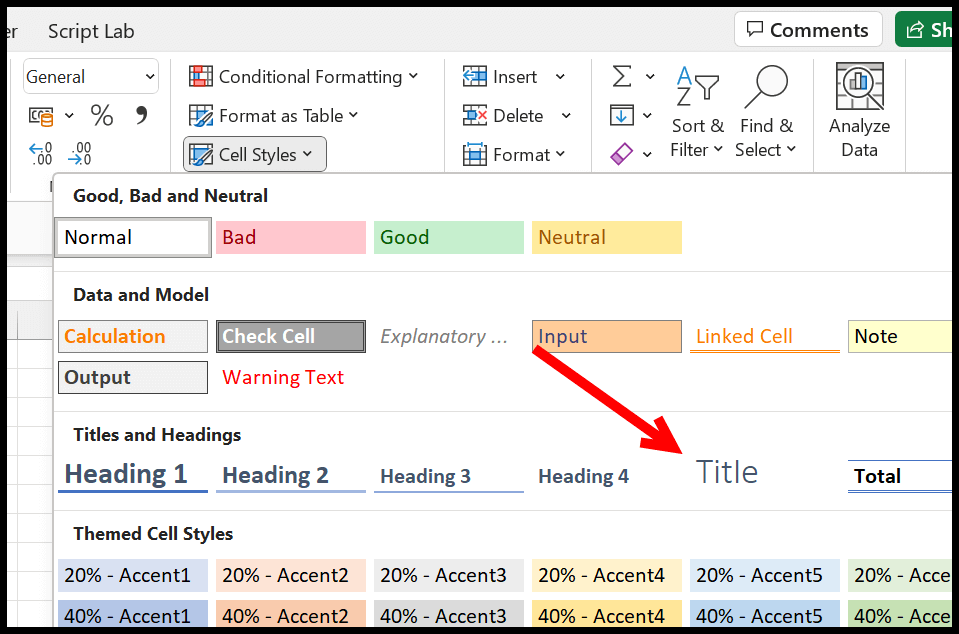
使用标题样式,您将获得细字体样式和 18 号字体。
部分
您还可以在单元格数据上使用标题样式 (1-4)。
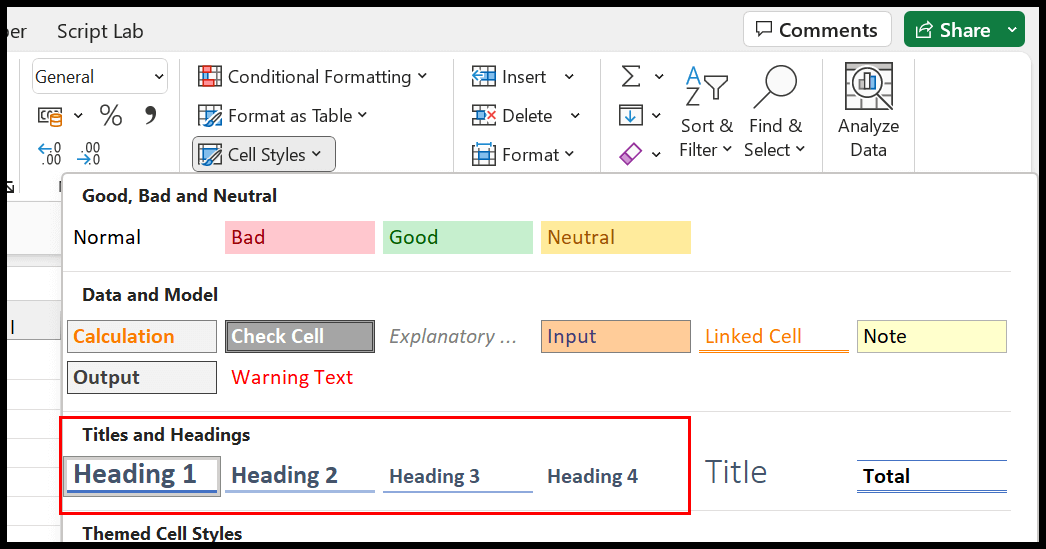
在标题样式中,您将获得粗体字体样式和单元格底部的边框。
全部的
您还有一个总单元格样式,如果您正在处理会计数据,它可能会很有用。
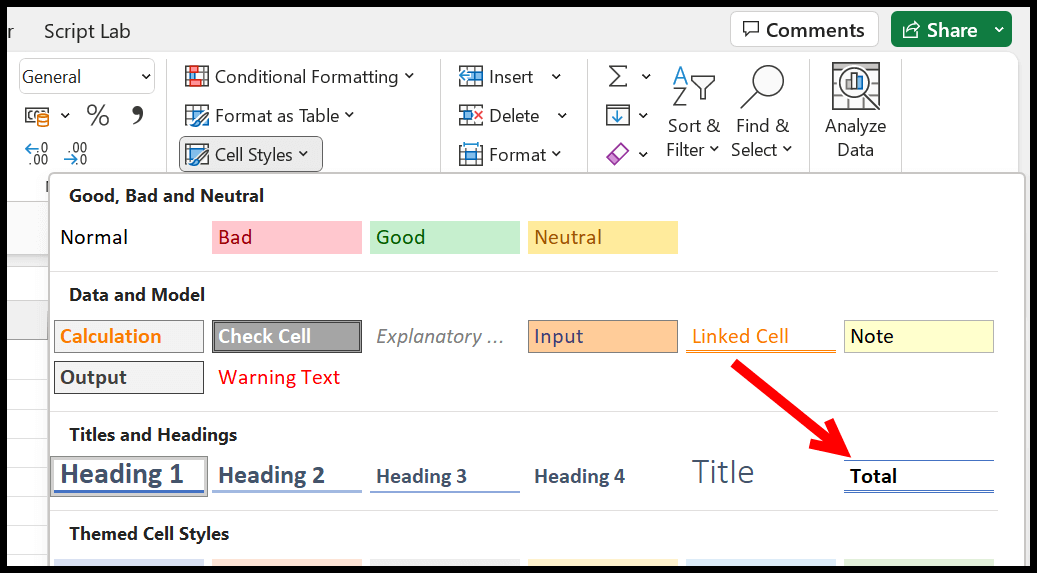
创造新风格
除了您拥有的样式之外,您还可以为自己创建新的样式。在对话框底部,单击“新建单元格样式”,这将打开样式对话框。
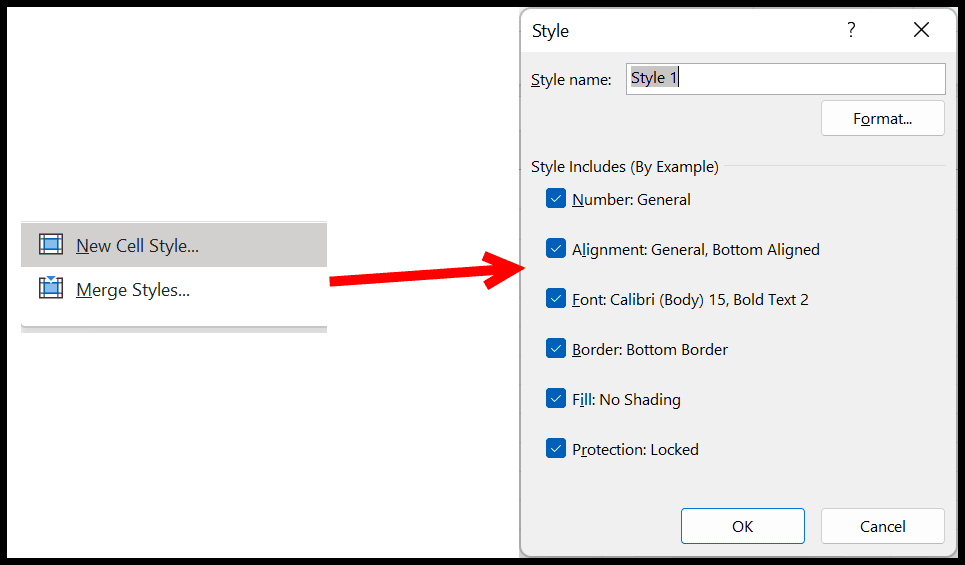
从这里,您有六种不同的格式选项,可以将它们包含在单元格样式中。
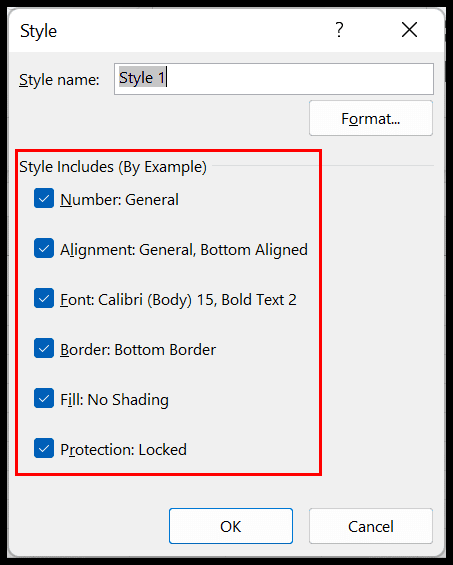
但如果您想应用精确的格式,请单击格式按钮以打开格式选项对话框。
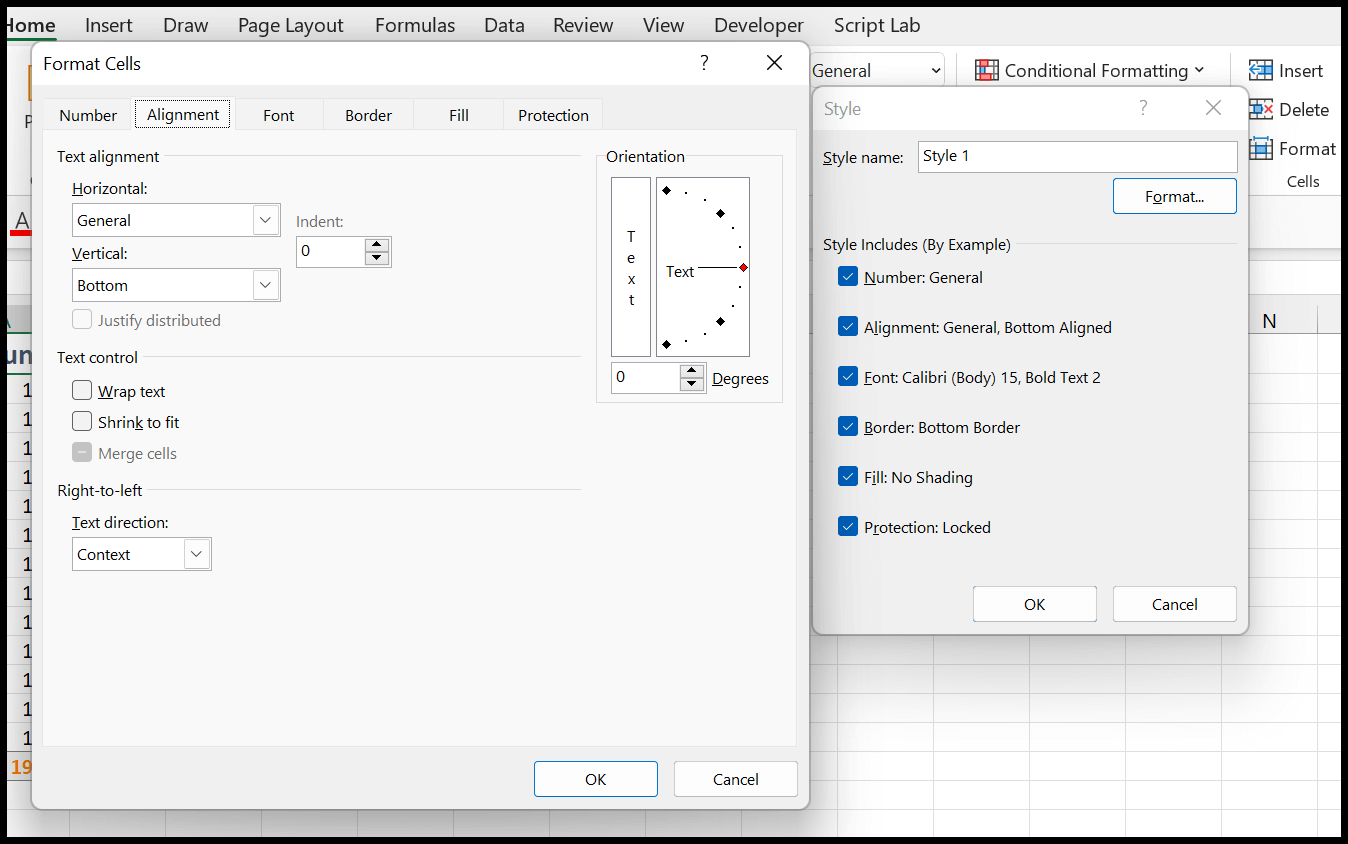
最后,输入样式的名称,然后单击“确定”进行保存。
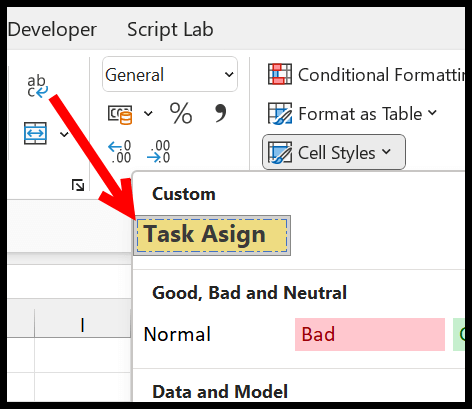
编辑单元格样式
您还可以选择编辑可编辑单元格样式之一并对其进行更改。这可以是您创建的自定义样式或预定义样式之一。您所要做的就是右键单击样式并单击“编辑”。
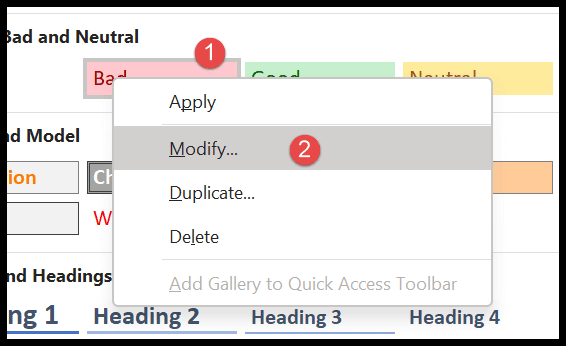
这将打开一个对话框,您可以在其中更改样式并保存。