如何在图表中添加水平线?
在 Excel 中创建图表时,可以使用水平线作为目标线或平均线。这可以帮助您将成就与目标进行比较。只要看下表即可。
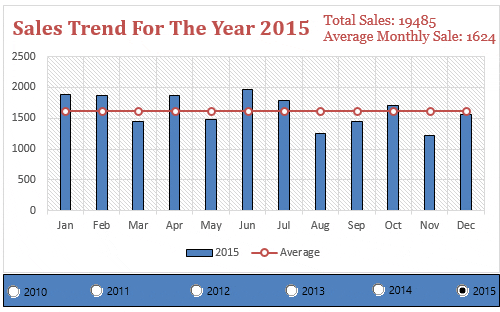
你喜欢它,对吧?如果您喜欢,请在评论部分说“是”。好吧,听着:假设您希望全年保持销售额的平均值。或者,您希望在图表中显示所有月份的恒定目标。
在这种情况下,您可以插入一条水平直线来表示该值。问题是:这条水平线可以是一条会改变值的动态线,也可以是一条具有固定值的线。在今天的文章中,我将向您展示具体如何做到这一点。
我将与您分享如何在图表中插入固定和动态水平线。
向图表添加平均[水平]线
每当您需要研究某些趋势线以及不同因素对趋势的影响时,平均线就发挥着重要作用。在创建带有水平线的图表之前,您需要为其准备数据。
在向您介绍这些步骤之前,让我向您展示如何配置数据。在这里,我使用动态图表向您展示它将如何帮助您使您的演示文稿变得超级酷。 (从此处下载此动态数据表)以进行后续操作。
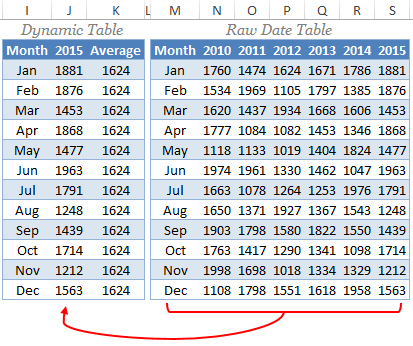
在上面的数据表中,我使用VLOOKUP MATCH从原始表获取数据到动态表。每次我在动态表中更改年份时,销售值都会自动更改,并根据这些销售数据计算平均值。
以下是创建带有水平线的图表的步骤。
- 首先,选择数据表并插入直方图。
- 转至插入 ➜ 图表 ➜ 直方图 ➜ 2D 聚类直方图。或者您也可以使用 Alt + F1 插入图表。
- 现在您的电子表格中有一个直方图,如下所示。
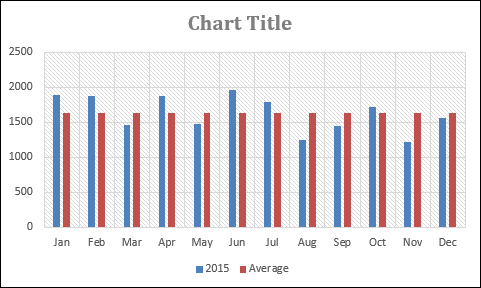
- 下一步是将这些平均条更改为水平线。
- 为此,请选择中间的栏并转至 → 设计 → 类型 → 更改图表类型。
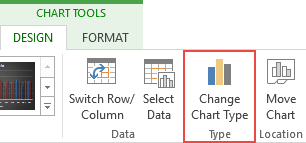
- 单击更改图表类型选项后,您将看到一个用于格式化的对话框。
- 将平均图表类型从“柱形图”更改为“带标记的折线图”。
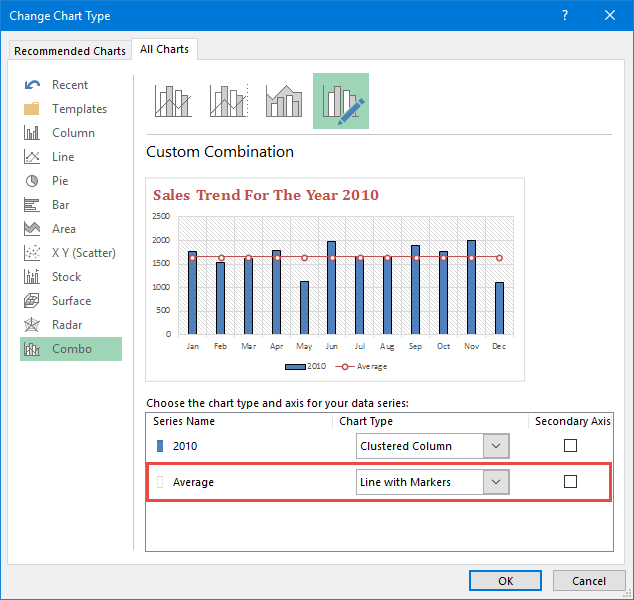
- 单击“确定”。
这是您的直方图,准备好与平均线一起摇摆,请务必在此处下载此示例文件。
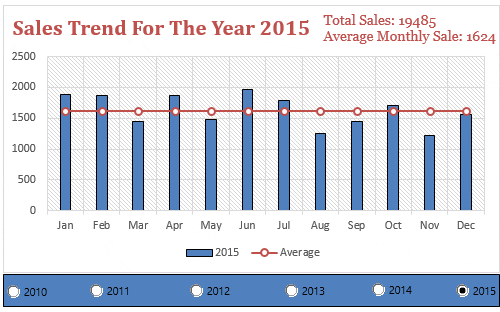
我的一位同事使用相同的方法添加中心线。您还可以使用此方法向折线图添加平均线。步骤完全相同,只需插入折线图而不是柱形图。你会得到这样的东西。
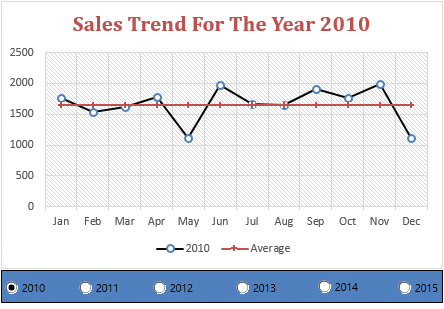
在直方图中添加水平目标线
这是我在图表中经常使用的另一种方法,即添加目标线。还有其他几种方法可以创建目标与成就图表,但目标线方法简单且有效。首先,让我向您展示我用来在图表中创建目标线的数据。
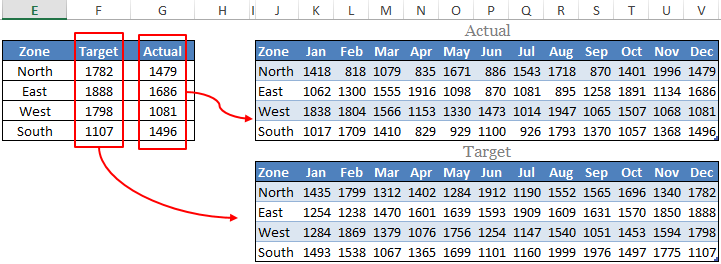
我使用上面的表格从每月表格中获取了目标数字和实际数字,请务必在此处下载示例文件。现在让我们从步骤开始。
- 选择我上面提到的动态表。
- 插入直方图。转到插入→图表→柱形图→二维簇状柱形图。
- 您将得到如下所示的表格。
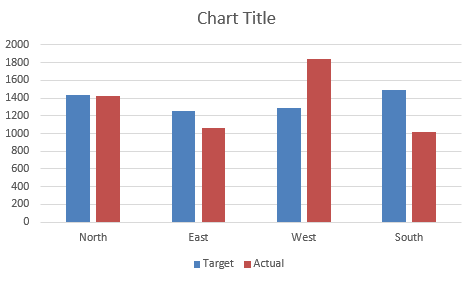
- 现在您需要将目标条形图类型从Column Chart 更改为 Line Chart With Markers 。要更改图表类型,请按照我在之前的方法中使用的相同步骤操作。
- 更改图表类型后,您的图表将如下所示。
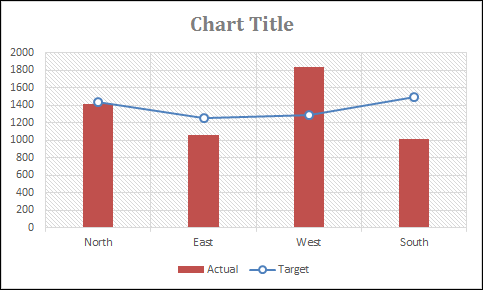
- 现在我们需要对此线图进行一些更改。
- 之后,双击该行以打开格式选项。完成后,您将看到一个格式化选项对话框。
- 对格式进行以下更改。
- 转到 → 填充和线条 → 线条。
- 将线条样式更改为“无线”。
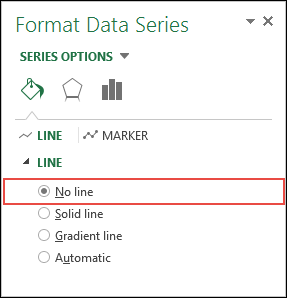
- 现在转到标记部分并进行以下更改。
- 将标记类型更改为内置、水平条和大小 25。
- 实心填充标记填充。
- 使用白色作为填充颜色。
- 创建纯色边框样式。
- 并且,边框为黑色。
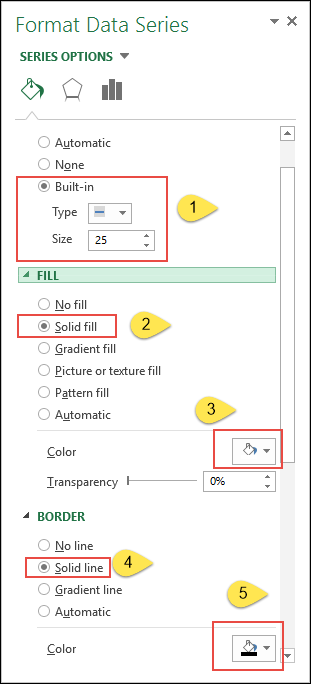
- 对行进行所有更改后,您将得到一张如下所示的表格。
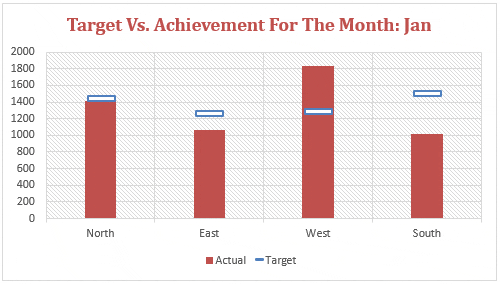
恭喜!您的卡已准备好。
示例文件
请在此处下载此示例文件以继续操作